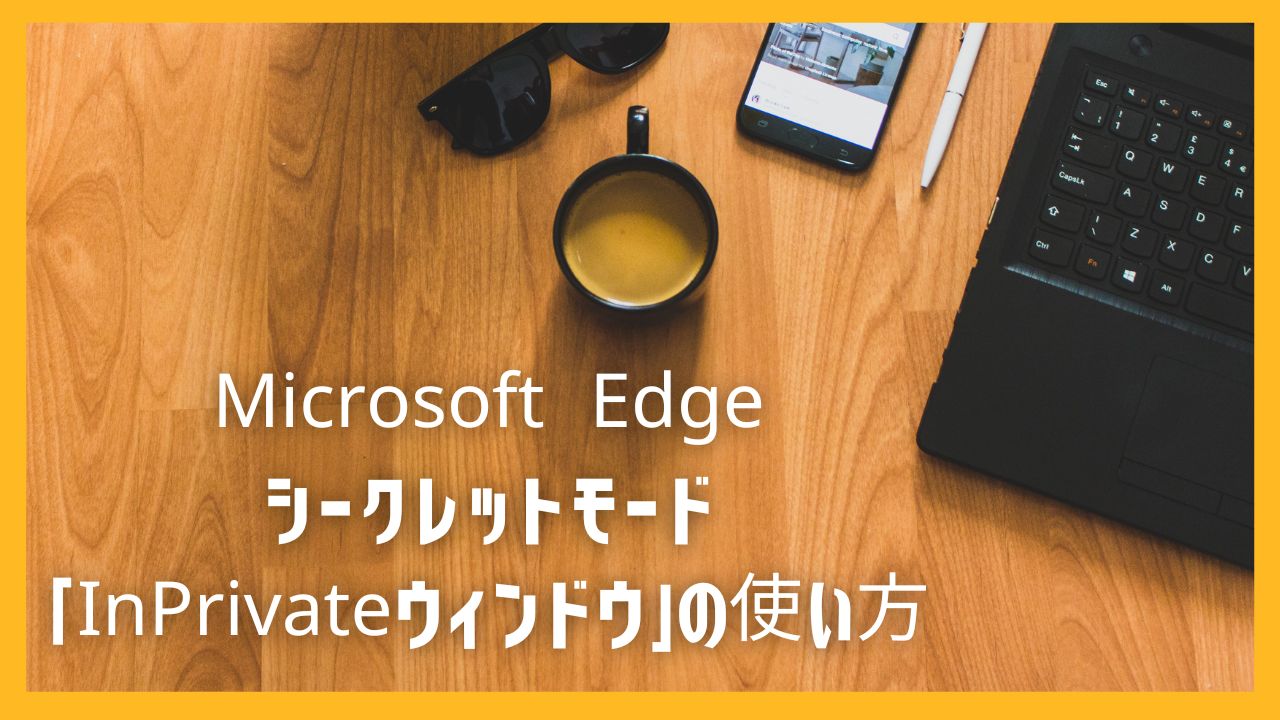Microsoft Edgeに「InPrivateウィンドウ」があります。
一般的に言えば、シークレットモードのことです。
今回はMicrosoft Edgeの「InPrivateウィンドウ」について解説します。
シークレットモード「InPrivateウィンドウ」とは?
InPrivateウィンドウは、検索履歴や閲覧履歴を記録しないでブラウザを利用できる機能です。
InPrivateウィンドウを利用すれば、履歴(Cookie、履歴、一時ファイルなど)を残さずにWebサイトを閲覧できます。
このウインドウには、特別に設定されたプライバシー保護が適用される仕組みです。
Edgeに限らず、様々なブラウザにプライバシーを確保するためのモードが用意されています。
どんなブラウザにも似たようなものがあるんですね。
Microsoft Edgeの「InPrivateウィンドウ」の開き方
Edgeの起動画面からInPrivateウィンドウを開く方法
Edgeのウィンドウ右上の「…」を左クリックする
※「…」は「設定など」を表示するメニューアイコン
そのまま開いたメニューの「新しいInPrivateウィンドウ」をクリックする
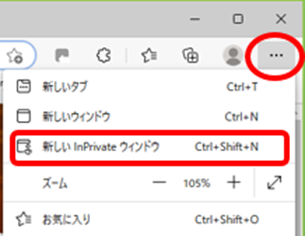
アイコンからInPrivateウィンドウを開く方法
Edgeのアイコンを右クリックする
※アイコンの配置場所を問わない
そのまま開いたメニューの「新しいInPrivateウィンドウ」をクリックする
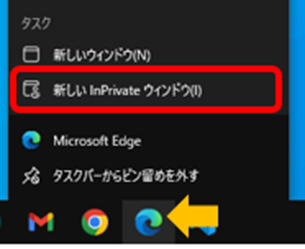
ショートカットキーでInPrivateウィンドウを開く方法
「Ctrl」+「Shift」+「N」を押す
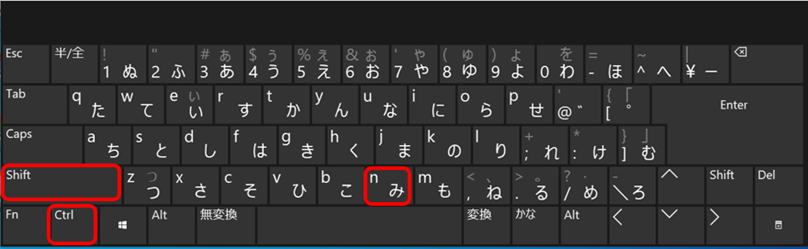
以上の方法で開きます。
次に画面説明と注意点を説明します。
Microsoft Edgeの「InPrivateウィンドウ」の画面説明と注意書き
InPrivateウィンドウは別タブで開きます。
初期画面は黒です。
※使い始めると通常と変わらぬ画面になります。
※ヘッダー部分のみ黒のまま
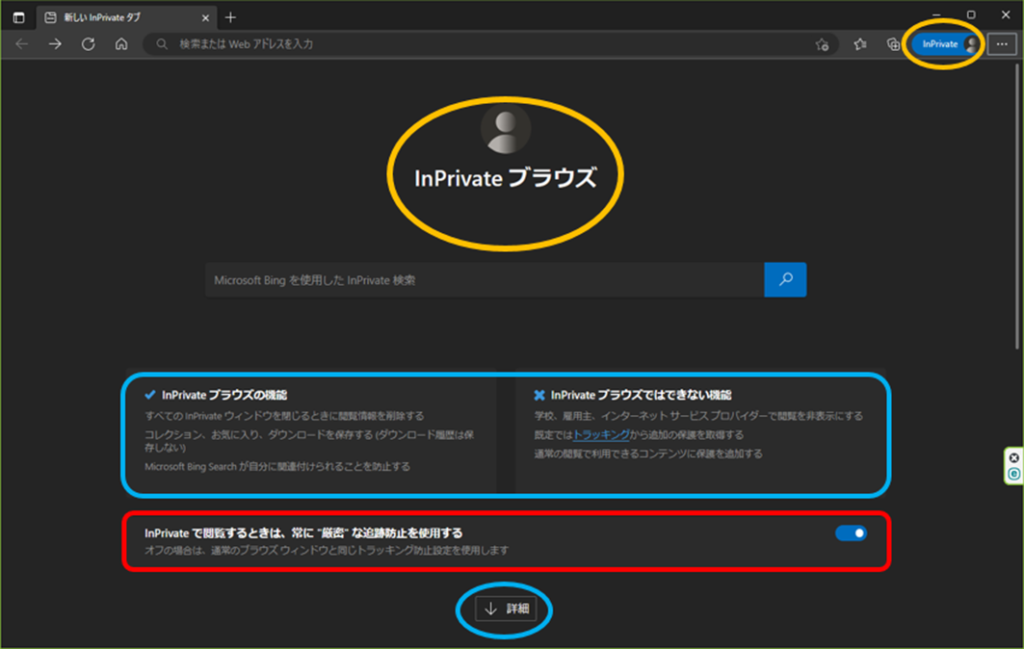
画面中央に「InPrivateブラウズ」とあります。
画面上部右側には「青枠に白抜きでInPrivate」とあります。
「InPrivateブラウズの機能」
「InPrivateブラウズではできない機能」
の注意書きを読んで理解しましょう。
「InPrivate で閲覧するときは、常に”厳密”な追跡防止を使用する」を左クリックする
※スライドボタンが「オン」になる
「↓詳細」のところも一読しておきましょう。
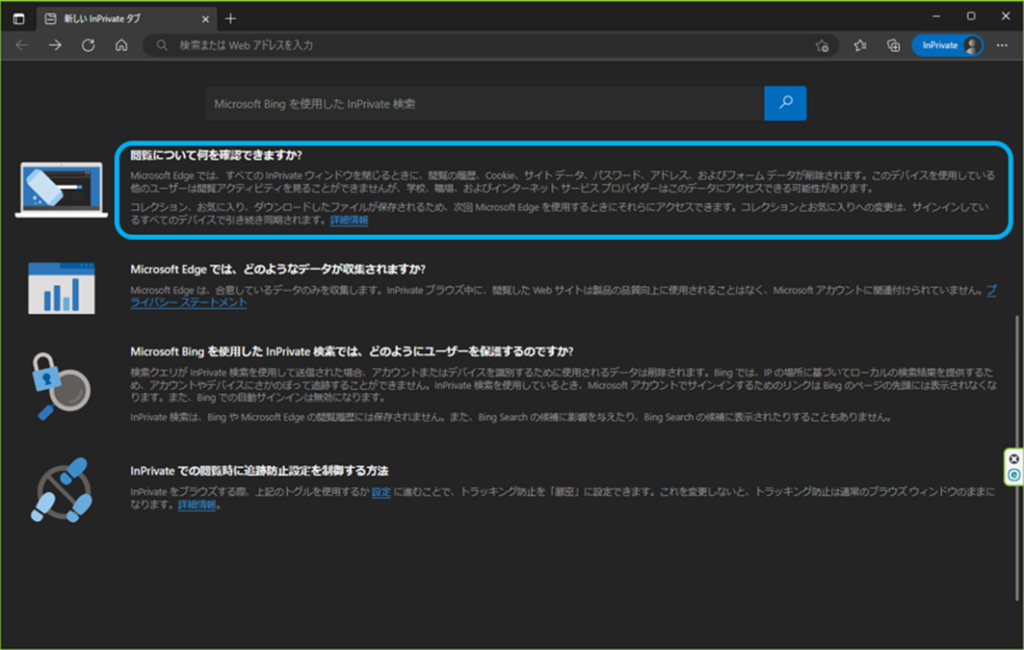
ここまで確認のうえ使いましょう。
Microsoft Edgeの「InPrivateウィンドウ」のセキュリティ
InPrivateウィンドウを閉じるときに、閲覧の履歴、Cookie、サイトデータ、パスワード、アドレス、およびフォームデータが削除されます。
一方で、コレクション、お気に入り、ダウンロードしたファイルは保存されます。
コレクションとお気に入りへの変更は、サインインしているすべてのデバイスで引き続き同期されます。
※InPrivateブラウズの「↓詳細」を参照
コレクション、お気に入り、ダウンロードしたファイルは保存されるので、共用パソコンのときは、これらの機能を安易に使わない方が良いでしょう。
「InPrivate で閲覧するときは、常に”厳密”な追跡防止を使用する」を有効にしておけば、基本的な機能は働きます。
まとめ
Microsoft Edgeのシークレットモード「InPrivateウィンドウ」の解説でした。
開き方から、画面説明と注意書き、セキュリティまで簡単に紹介しました。
自分しか使わない端末なら、この機能は使わなくてもいいでしょう。
ただ、ときには共用端末を使う場面もあると思います。
たまには使ってみて、いつでも使えるように慣れておくといいでしょう。
今回の記事が参考になれば幸いです。