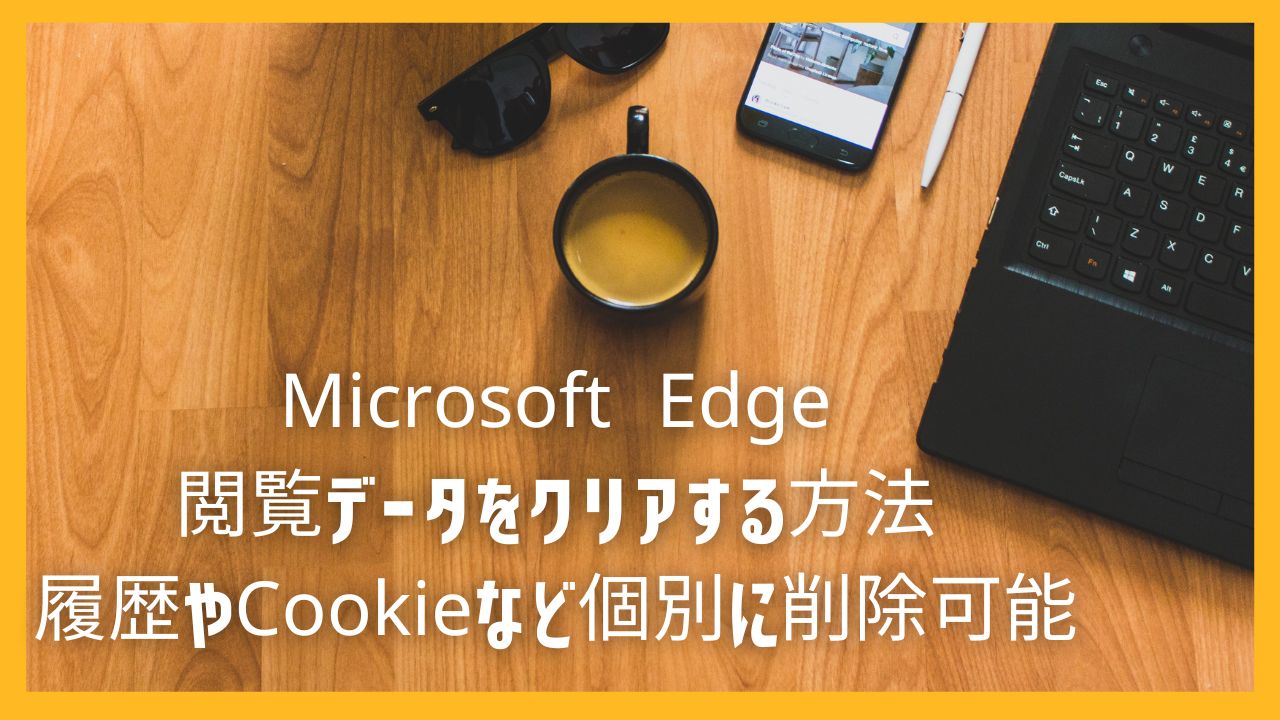Microsoft Edgeブラウザで閲覧した履歴は保存されています。
閲覧履歴は消しておきたいこともあるでしょう。
今回はMicrosoft Edgeの閲覧データをクリアする方法を紹介します。
Microsoft Edgeの閲覧データをクリアする方法
①Edgeのウィンドウ右上の「…」を左クリックする
※「…」は「設定など」を表示するメニューアイコン
②開いたメニューの「履歴」をクリックする
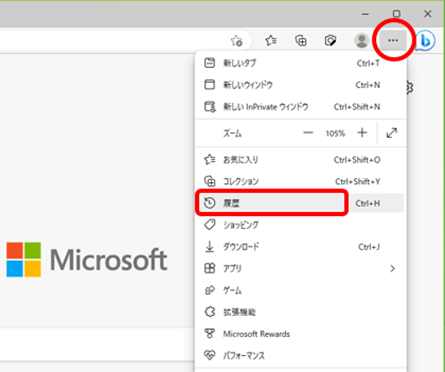
「履歴」が開きます。
※履歴が表示されている
③「履歴」右方の「…」を左クリックする
※「…」は「その他のオプション」を表示するメニューアイコン
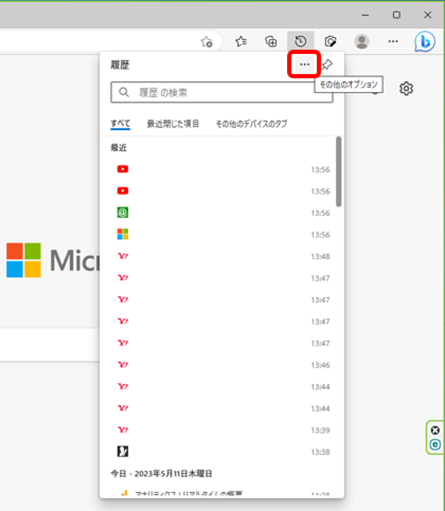
④「閲覧データをクリア」をクリックする
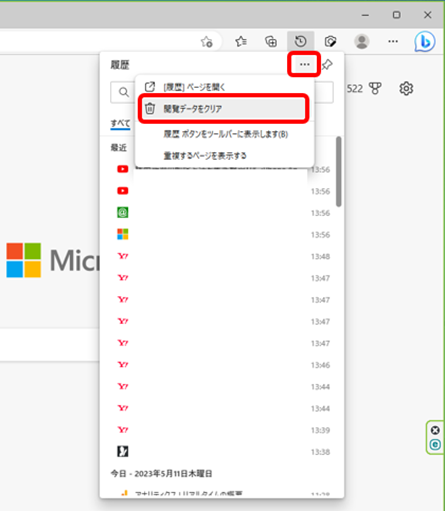
「閲覧データをクリア」の指示画面が開きます。
⑤以下の4つの項目にチェックを入れる
「閲覧の履歴」
「ダウンロードの履歴」
「Cookie およびその他のサイトデータ」
「キャッシュされた画像とファイル」
※他の5つの項目はチェックしない
⑥「今すぐクリア」を左クリックする
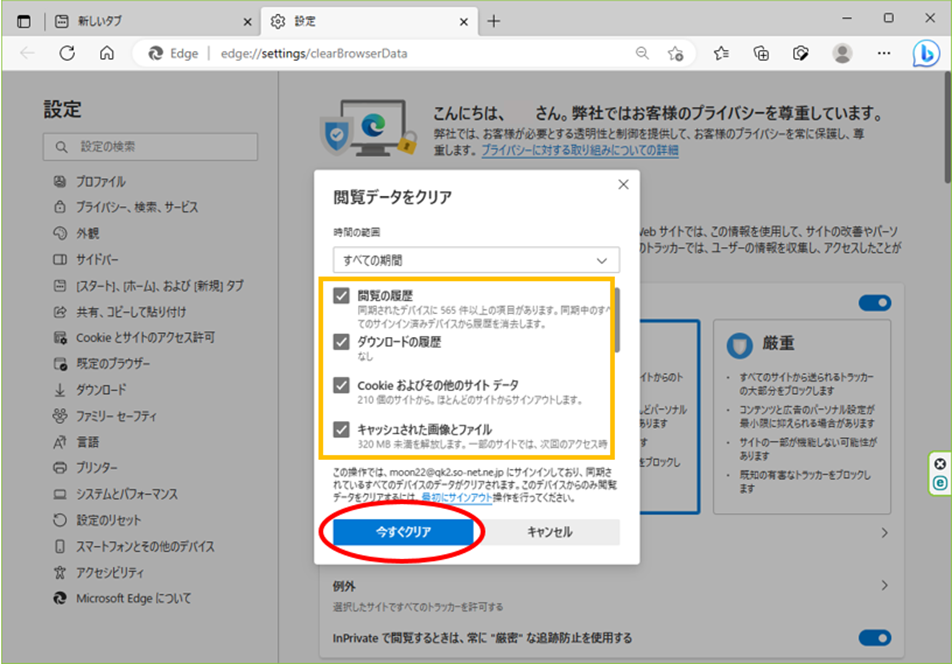
「閲覧データをクリア」が開始します。
※「閲覧データをクリア」の指示画面が閉じると終わりです
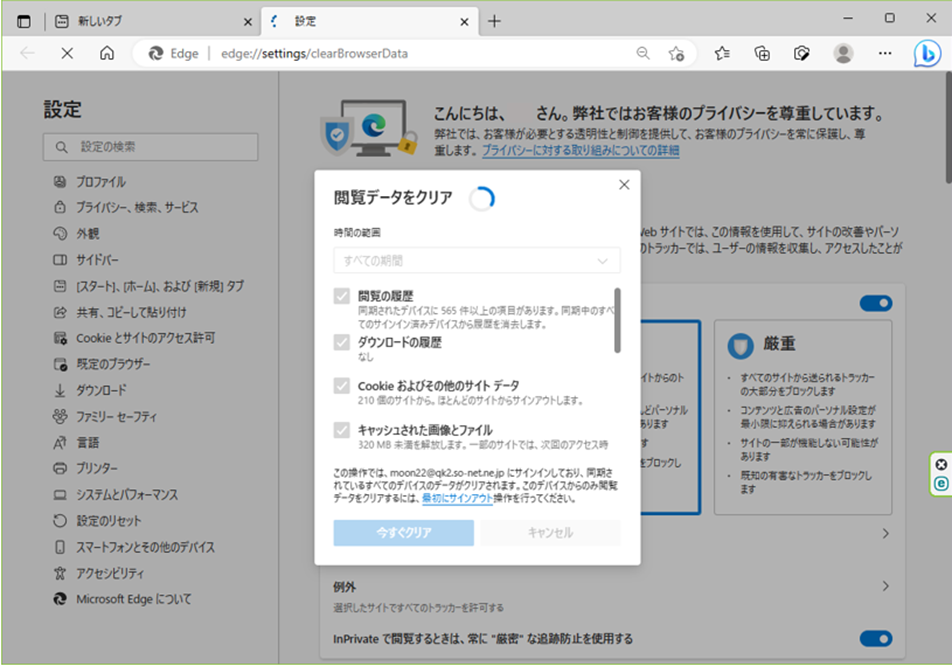
ここでは、4つの項目にチェックを入れて実行しましたが、お好みで個別に削除できます。
他の5つの項目をチェックしないのは、利便性に支障をきたすからです。
Microsoft Edgeの閲覧データを自動的にクリアする方法
「閲覧データをクリア」を自動的に行なう設定もできます。
この設定をしておけば、Edgeブラウザを閉じると自動的に閲覧データをクリアしてくれます。
①Edgeのウィンドウ右上の「…」を左クリックする
※「…」は「設定など」を表示するメニューアイコン
②開いたメニューの下方にある「設定」をクリックする
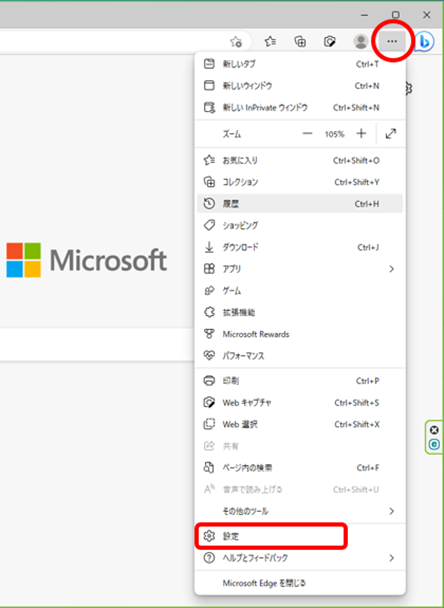
「設定」画面が開きます。
③「プライバシー、検索、サービス」を左クリックする
④「ブラウザーを閉じるたびにクリアするデータを選択する」を左クリックする
※「閲覧データをクリア」の項目にある
※上の「今すぐ閲覧データをクリア」をクリックすると先の「閲覧データをクリア」と同じ画面が出る
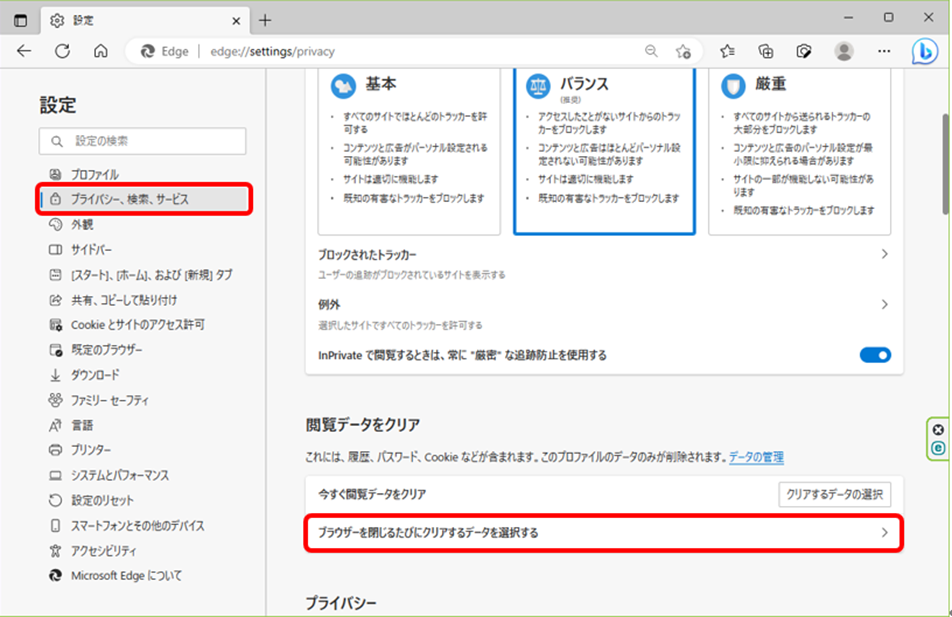
「ブラウザーを閉じるたびにクリアするデータを選択する」の設定画面が開きます。
⑤クリアしたい項目のスライドボタンを「オン」にする
※多くとも4つの項目までにしておく
※他の項目はチェックしない
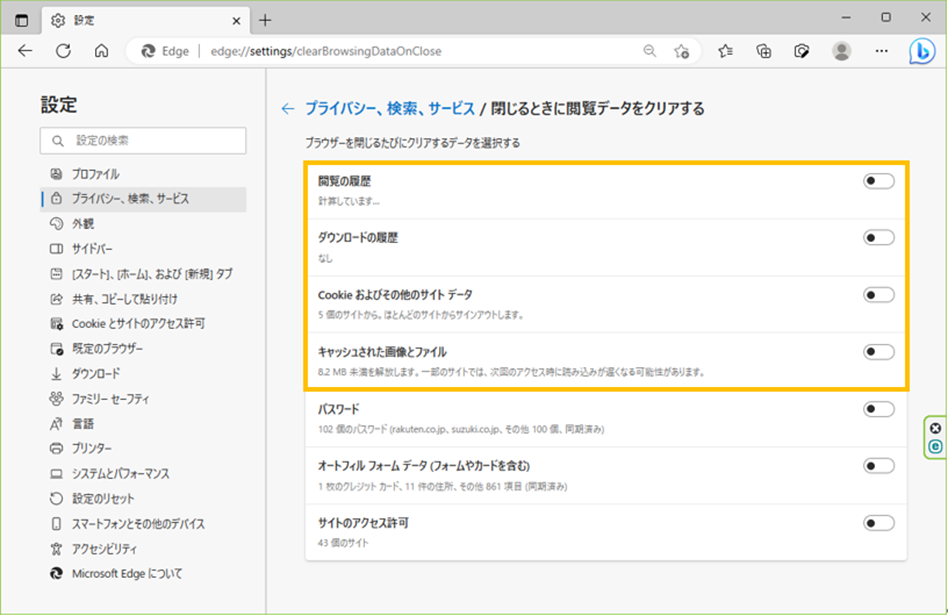
まとめ
Microsoft Edgeの閲覧データをクリアする方法の紹介でした。
履歴やCookieなどを個別に削除することもできます。
合わせて、閲覧データを自動的にクリアする方法も紹介しました。
他にいろいろと細かい設定も可能です。
機会があれば、他の記事で触れます。
パソコンライフが快適になればいいですね。
今回の記事が参考になれば幸いです。