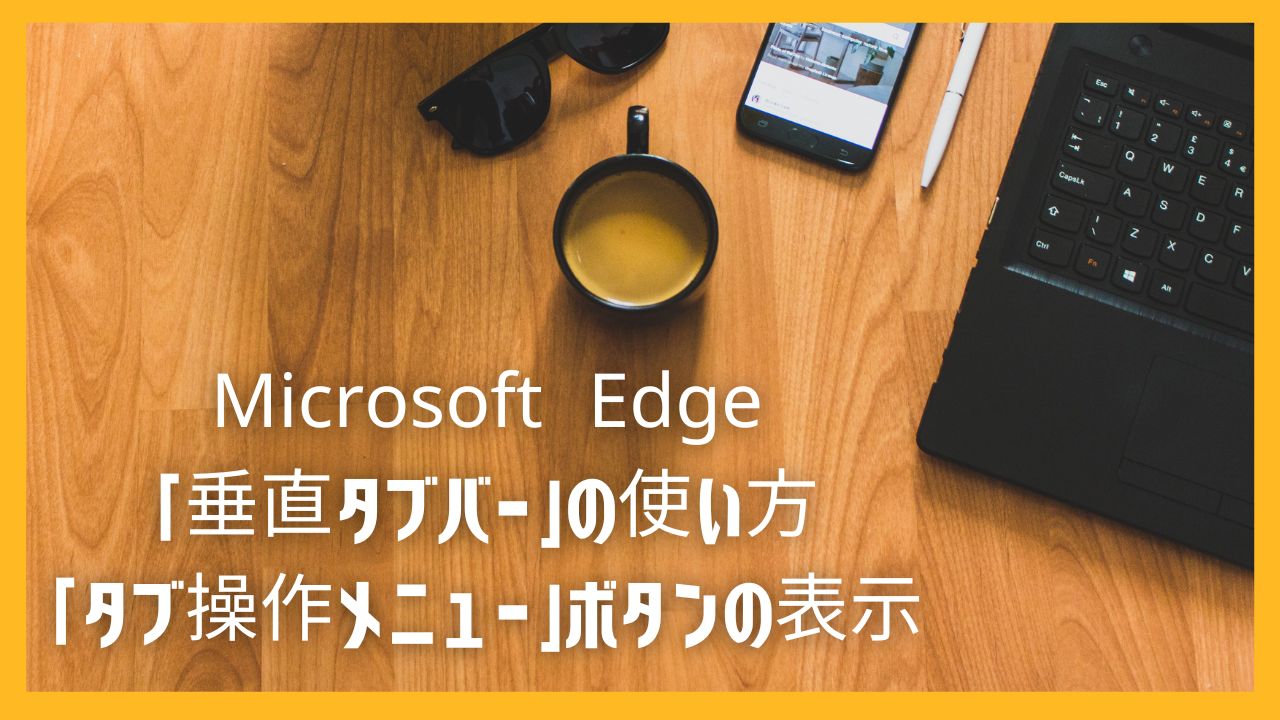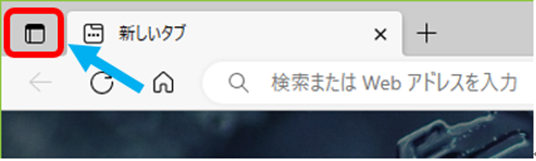
Microsoft Edgeの左上の隅に「こんなボタン」があります。
気付いたら、何気なく「ある」んですね。
これ、Edgeのバージョン89から追加されたんですが、「垂直タブバー」は横並びになっていたタブを縦に配置する機能です。
私は特に必要を感じなかったので使っていませんでした。
しかし、最近はパソコンの使い方が広がり、考えが変わりました。
便利さを実感したので、使うことが多くなっています。
そこで今回は、この機能について紹介します。
Microsoft Edge「垂直タブバー」とは
Microsoft Edge「垂直タブバー」は横並びになっていたタブを縦に配置する機能です。
普通に横並びでタブをいくつか開くと、タブ幅が狭くなります。
狭くなるとページタイトルが削られて見えなくなってきます。
タブを切り替えようとしても、何のタブか分かりませんよね。
「垂直タブバー」にすると、タブ幅が狭くなることは解消されます。
マウスポインタを「垂直タブバー」に合わせただけで、元の幅でタブが表示されるからです。
しかも、その表示領域は自在に広げられます。
また、「垂直タブバー」にすると、縦の閲覧領域が増えます。
横並びタブバーがないわけですから、画面上その分の領域が増えるからです。
Webサイトの縦横比に比べて、殆どのパソコン画面はワイドスクリーンなので縦横比は横が長くなっています。
この状態では両サイドに余白があって、そこがデッドスペースになっています。
「垂直タブバー」にすると、そのデッドスペースを活用できます。
Microsoft Edge「垂直タブバー」の使い方
①Edgeのウィンドウ左上の「[タブ操作]メニュー」を左クリックする
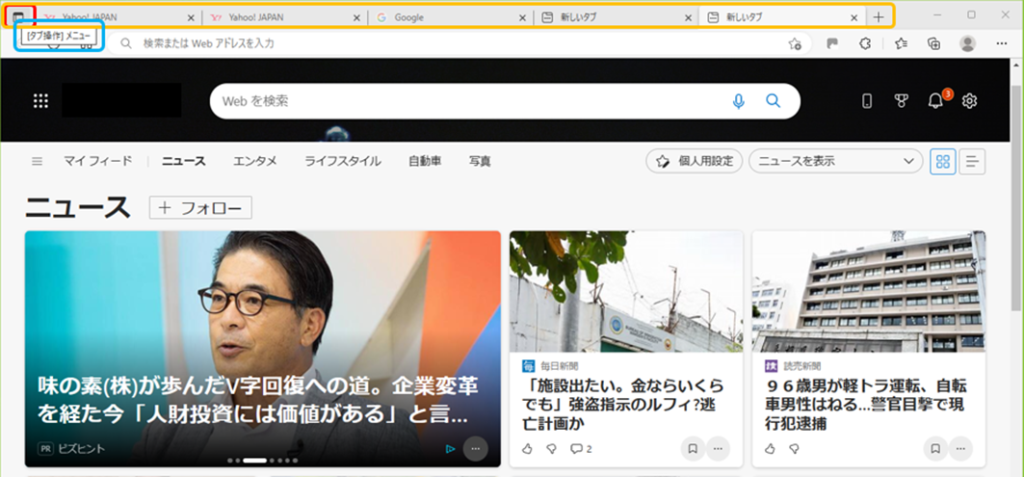
②開いたメニューの「垂直タブバーをオンにする」をクリックする
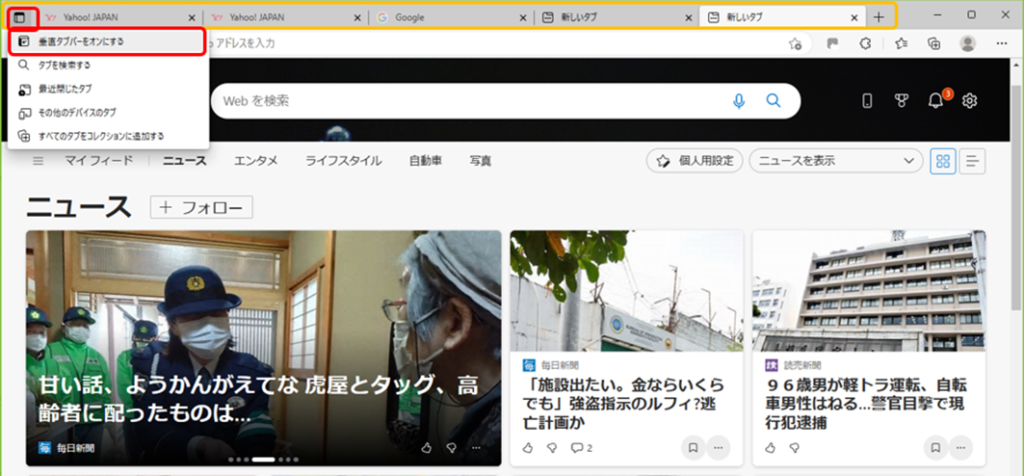
横並びになっていたタブが縦に配置されました。
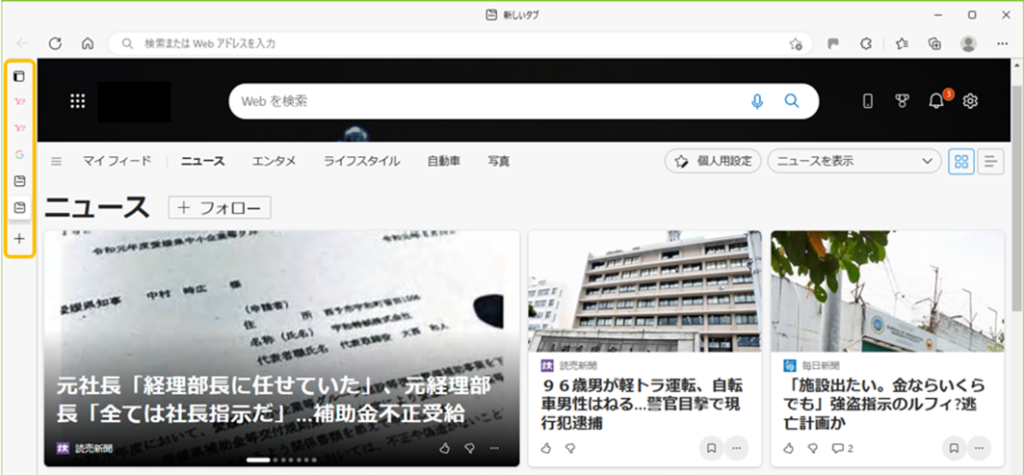
マウスポインタを「垂直タブバー」に合わせると、元の幅でタブが表示されます
ピン留めマーク(ウインドウの固定)をクリックすると、この状態で固定されます。
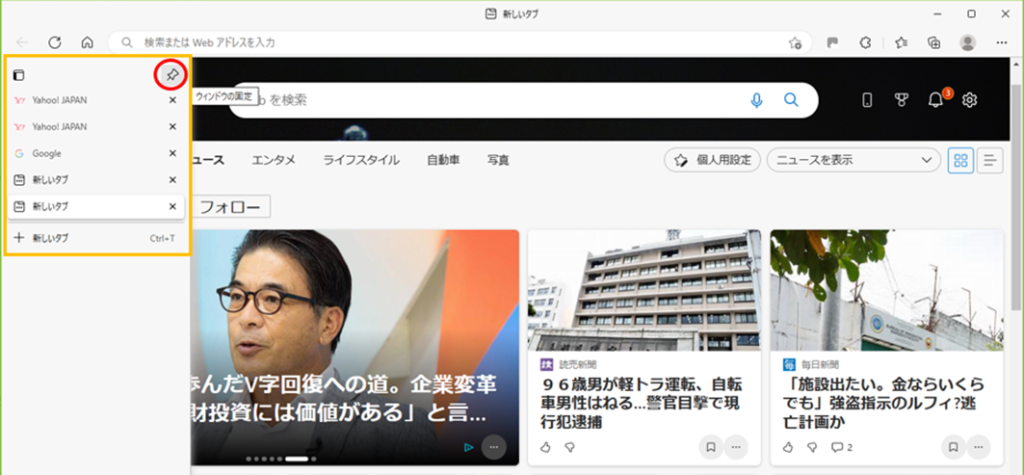
「<」(ウインドウを折りたたむ)をクリックすると「垂直タブバー」の固定が解除されます。
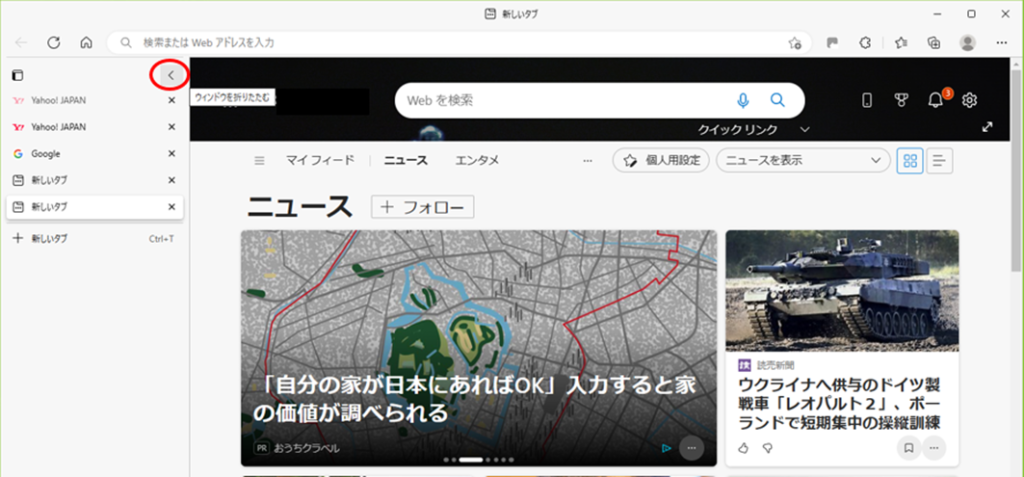
「垂直タブバー」にすると、横並びタブバーのようにタブ幅が狭くなることは解消されます。
マウスポインタを「垂直タブバー」に合わせただけで、元の幅でタブが表示されます。
さらにこの機能の優れたところは、その表示領域が自在に広げられることです。
マウスポインタを「垂直タブバー」の境界に合わせ、現れた「⇔」(矢印マーク)をドラッグして境界を広げることができます。
そうすると、長いページタイトルがフルで見られます。
また、これとは別になりますが、選択したタブのページタイトルが上部にフルで表示されます。
横並びタブバーがないので、横の領域をフルに活用できています。
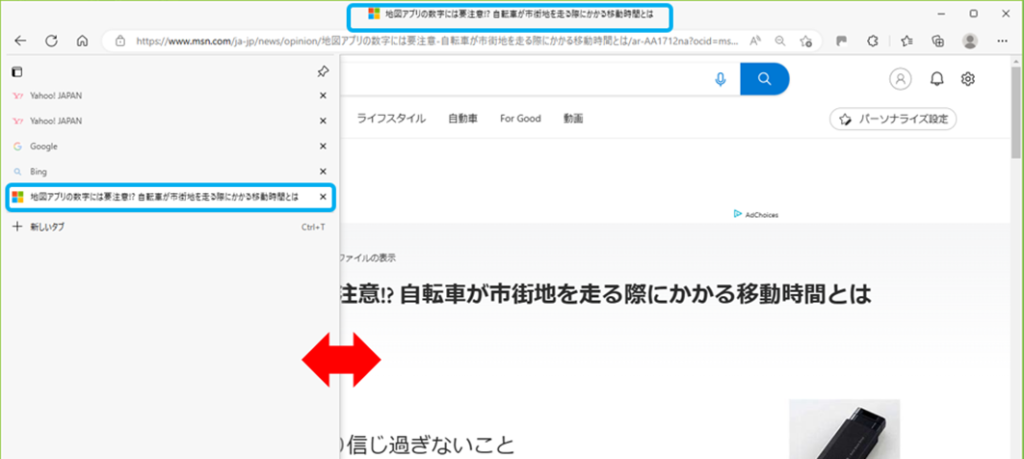
「垂直タブバー」を元の「水平タブバー」(横並び)に戻すのは簡単です。
マウスポインタを「垂直タブバー」に合わせ右クリックします。
開いたメニューの「垂直タブバーをオフにする」をクリックします。
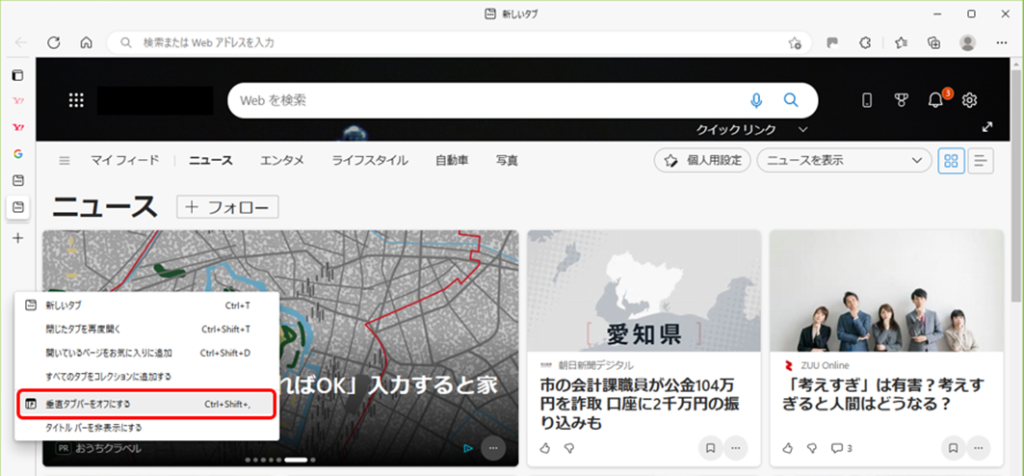
これで「タブバー」は元に戻ります。
Microsoft Edge「タブ操作メニュー」ボタンの表示
この先ずっと「垂直タブバー」を使わないなら、Edgeの「タブ操作メニュー」ボタンは邪魔でしょう。
ボタンを非表示にしたいときは次の様にします。
Edgeのウィンドウ左上の「[タブ操作]メニュー」を右クリックして、開いたメニューの「ツールバーに表示しない」をクリックします。
すると「タブ操作メニュー」ボタンは消えます。

しかし後になって、やっぱり使った方が便利かなと思うことがあります。
でも、もう「タブ操作メニュー」ボタンがありません。
ここで「タブ操作メニュー」ボタンを消している状態から、「垂直タブバー」を使う方法を紹介しておきます。
「タブ操作メニュー」ボタンを表示する方法は「設定」から行ないます。
①Edgeのウィンドウ右上の「…」を左クリックする
※「…」は「設定など」を表示するメニューアイコン
②開いたメニューの下方にある「設定」をクリックする
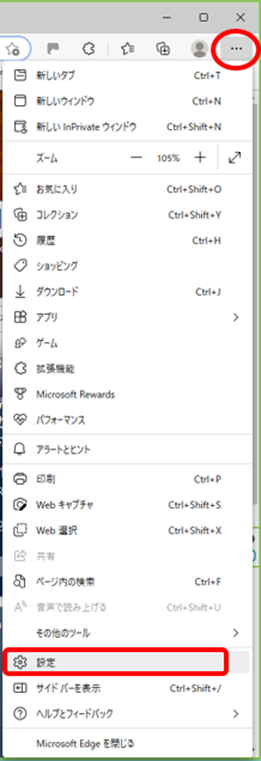
③「設定」の「外観」を選択する
④「タブ操作メニューを表示」のスライドボタンを「オン」にする
※右画面の「ツールバーのカスタマイズ」下にある
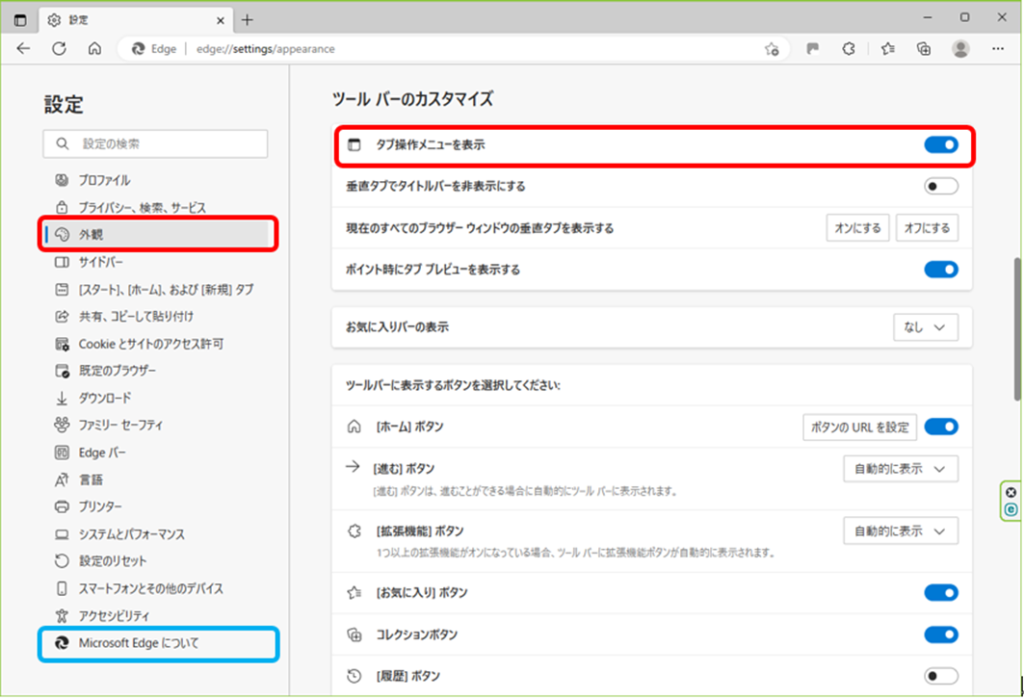
「タブ操作メニュー」ボタンが表示されました。
「水平タブバー」からは「タブ操作メニュー」ボタンを復活できないことが分かり辛いですね。
ただ、この「タブ操作メニュー」ボタンがなくても「垂直タブバー」にすることができます。
「水平タブバー」の任意の場所で右クリックしてみてください。
メニューが開き、そこに「垂直タブバーをオンにする」があります。
ここをクリックして「垂直タブバー」にできます。
おわりに
Microsoft Edge「垂直タブバー」の使い方と「タブ操作メニュー」ボタンの表示を紹介しました。
Microsoft Edgeは機能が充実しています。
使っている人の評価も上々です。
日本ではパソコンブラウザとしてのシェアも伸ばしています。
だんだんと使い慣れていってもいいと思います。
なお今回の解説に使ったEdgeのバージョンは「109.0.1518.70 (公式ビルド) (64 ビット)」です。
※バージョンは「設定」画面の最下部「Microsoft Edgeについて」から確認できる
この記事が参考になれば幸いです。