Google Chromeブラウザで閲覧した履歴は保存されています。
閲覧履歴は消しておきたいこともあるでしょう。
今回はGoogle Chromeの閲覧データをクリアする方法を紹介します。
Google Chromeの閲覧データをクリアする方法
①Chromeのウィンドウ右上の「…」を左クリックする
※「…」は「Google Chromeの設定など」を表示するメニューアイコン
②開いたメニューの「履歴」にマウスポイントを合わせる
※「履歴」が展開する
③展開した最上部の「履歴」をクリックする
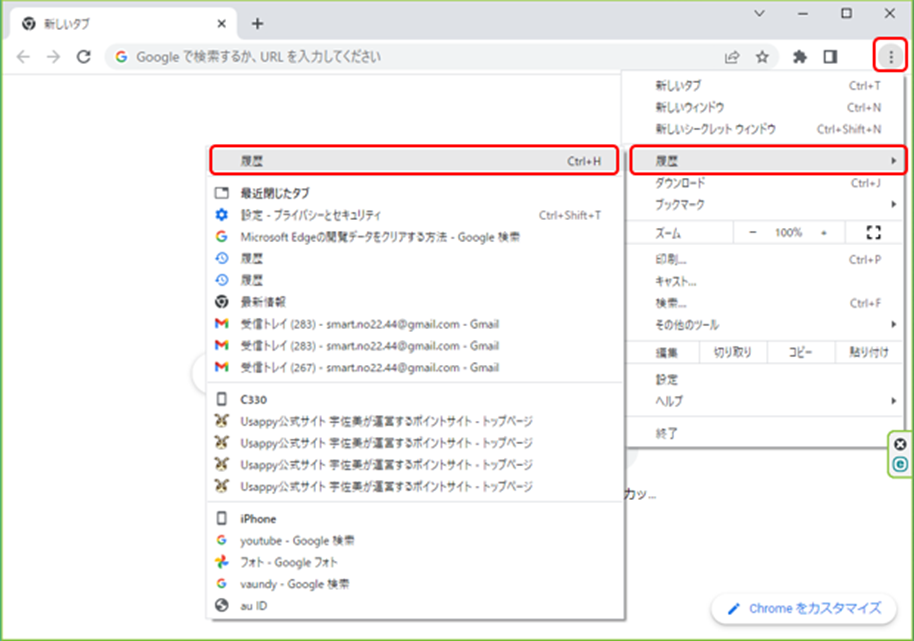
「履歴」の画面が開きます。
④「閲覧履歴データの削除」を左クリックする
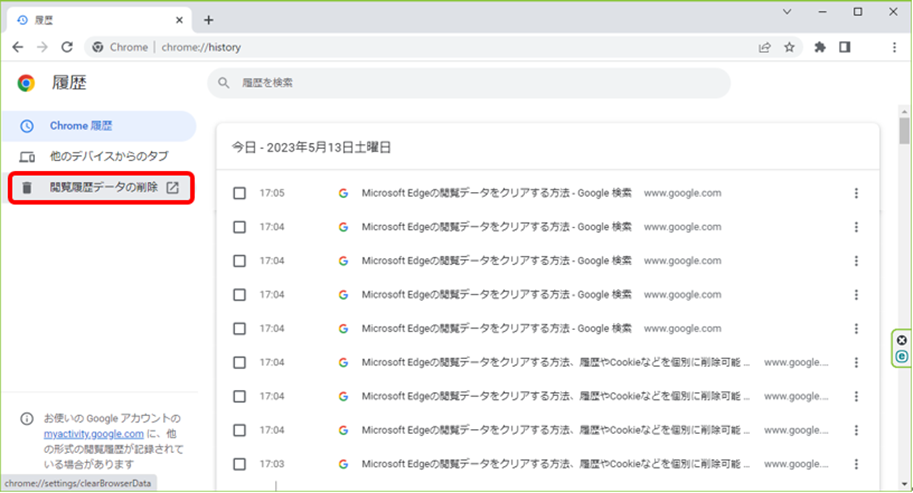
「閲覧履歴データの削除」の指示画面が開きます。
※別タブで開く
「基本設定」では3つの項目があります。
「閲覧履歴」
「Cookie と他のサイトデータ」
「キャッシュされた画像とファイル」
3つともチェックを入れるとよい
※使い方に合わせてお好みで選択
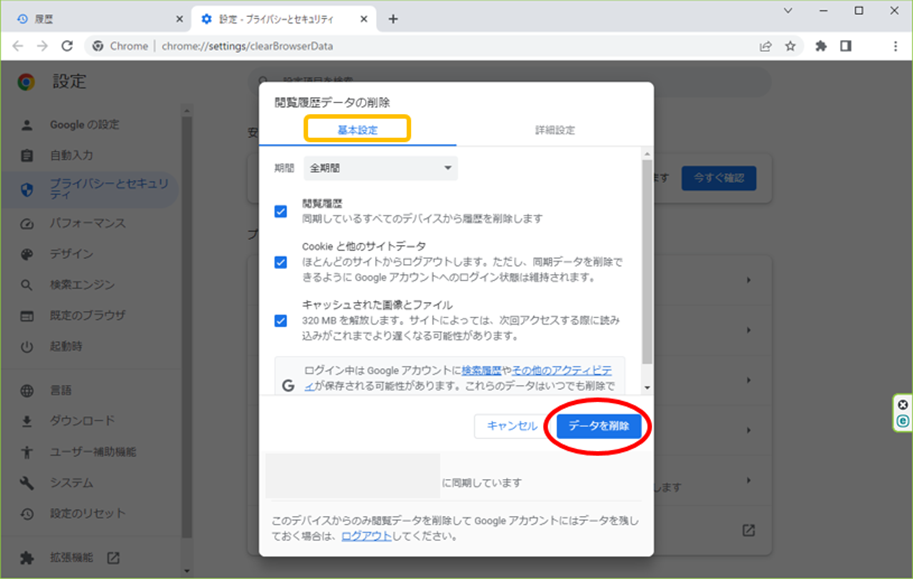
「詳細設定」では8つの項目があります。
このうち上の4つの項目にチェックを入れるとよい
「閲覧履歴」
「ダウンロード履歴」
「Cookie と他のサイトデータ」
「キャッシュされた画像とファイル」
※使い方に合わせてお好みで選択
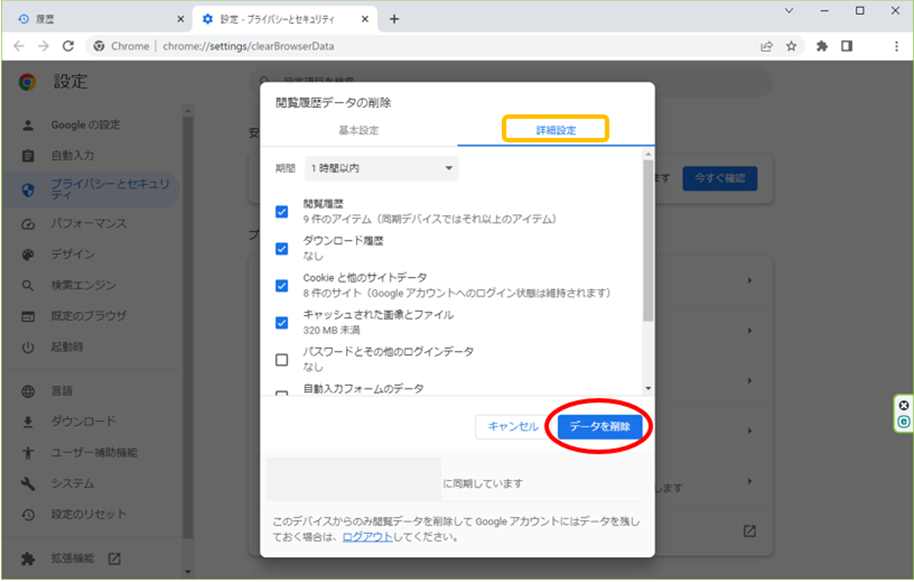
⑤「データを削除」をクリックする
「閲覧履歴データの削除」が開始します。
ここでは、4つの項目にチェックを入れて実行しましたが、お好みで個別に削除できます。
他の項目をチェックしないのは、利便性に支障をきたすからです。
「閲覧履歴データの削除」の指示画面を「設定」から開く方法
①Chromeのウィンドウ右上の「…」を左クリックする
※「…」は「Google Chromeの設定」を表示するメニューアイコン
②開いたメニューの「設定」をクリックする
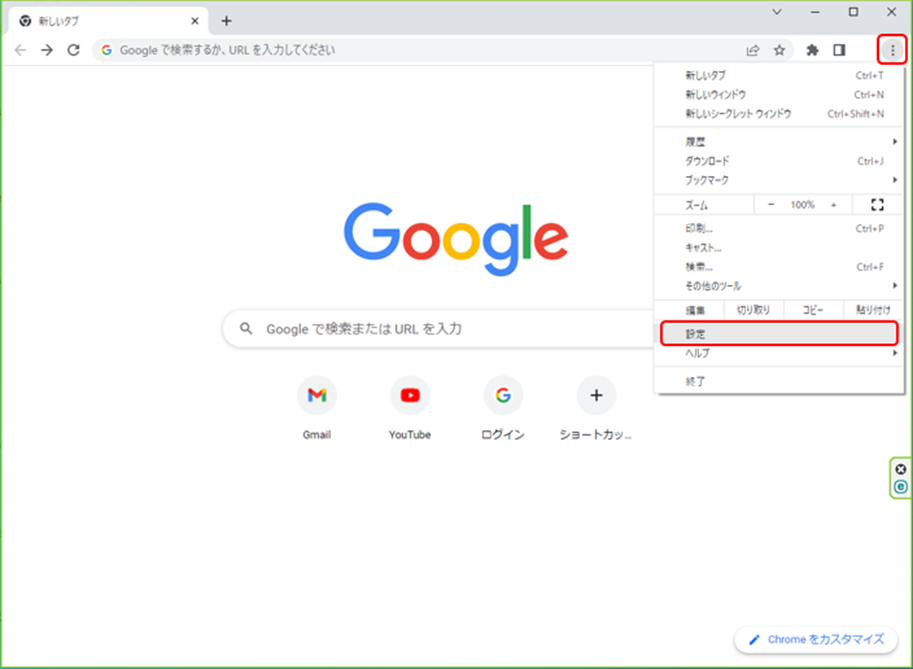
「設定」の画面が開きます。
③「プライバシーとセキュリティ」を左クリックする
※右側に「プライバシーとセキュリティ」のメニューが展開する
④「プライバシーとセキュリティ」メニューの「閲覧履歴データの削除」を左クリックする
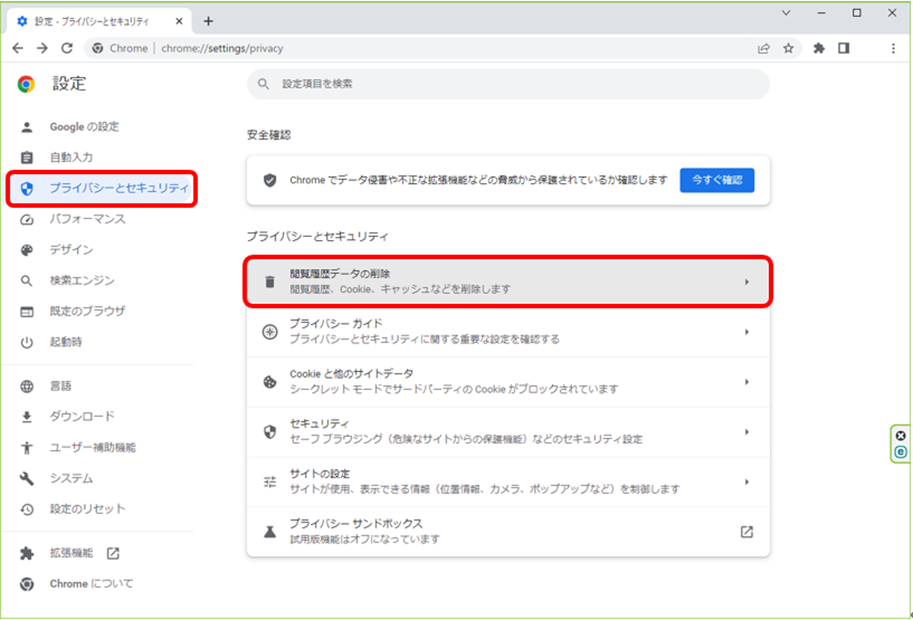
まとめ
Google Chrome の閲覧データをクリアする方法の紹介でした。
履歴やCookieなどを個別に削除することもできます。
Google Chromeには閲覧データを自動的にクリアする機能はありません。
※Microsoft Edgeには自動的にクリアする機能がある
※Google Chromeでは拡張機能をプラグインすれば可能
今回の記事を参考としていただけたら幸いです。
パソコンライフが快適になればいいですね。


