「Image Creator」が使いやすいので紹介します。
「Image Creator」は、Edgeブラウザのサイドバーから開けます。
また、Bingチャットからも使えます。
「Image Creator」とは
「Image Creator」は、マイクロソフト提供のAI画像生成ツールです。
作成したい画像がイメージできたら、指示文(プロンプト)を入力します。
それだけで、画像が4つ作成されます。
Microsoftアカウントを保有していれば、すぐに利用できて無料です。
もともと「Bing Image Creator」と呼ばれていました。
進化が速く、今では「Image Creator from Designer」となっています。
この進化でアイコンのデザインも変わっています。
マイクロソフトは「Image Creator from Designer」を「Designer の Image Creator」と言っていますが、「デザイナーによって画像を生み出す」くらいの意味かと思います。
「Image Creator」が使いやすい理由は、Edgeブラウザと一体化しているからです。
Edgeのサイドバーから「Image Creator」アイコンをクリックすれば始められます。
始め方はいくつかありますが、Edgeのサイドバーから始めることも、Bingチャットから始めることもできます。
「Image Creator from Designer」をEdgeのサイドバーから始める
①「Copilot」アイコンをクリックする
※アイコンはEdgeブラウザのツールバー右端にある
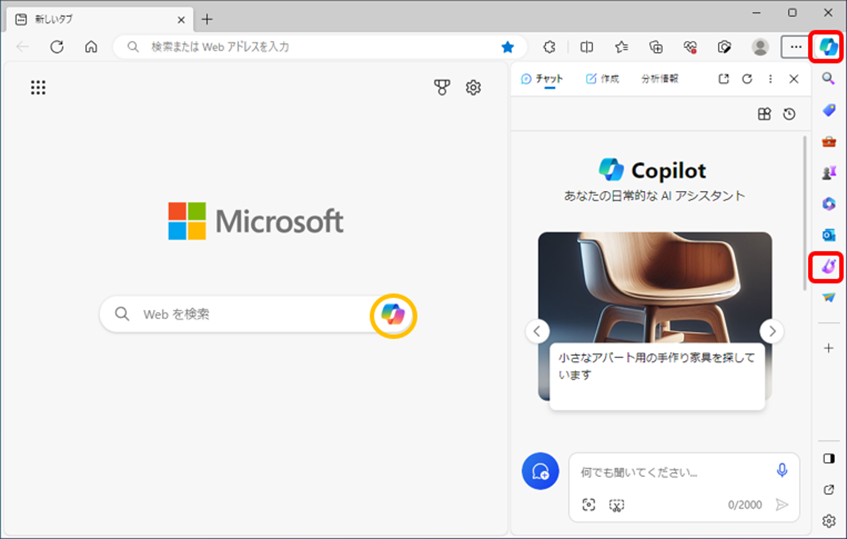
「Copilot」とサイドバーが開きます。
②「Image Creator from Designer」アイコンをクリックする
※このアイコン↓
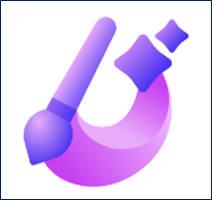
「Image Creator from Designer」が開きます。
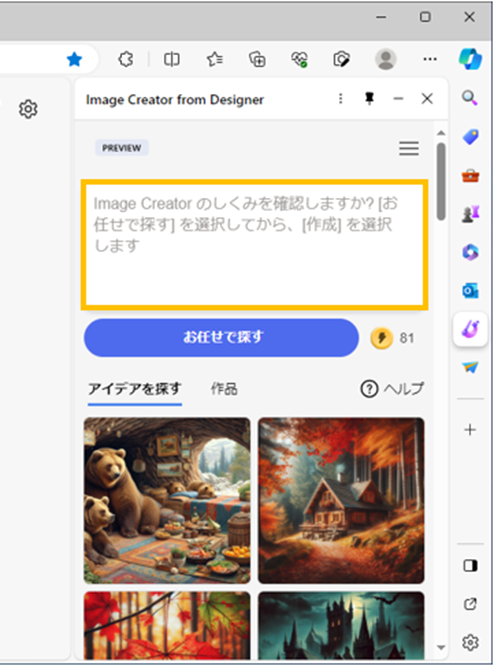
③入力欄に指示文(プロンプト)を入れる
※例として、「猫が腹を見せて可愛い」と入れた
「お任せで探す」ボタンが「作成」に変わりました。
④「作成」をクリックする
※ボタン右側「(P)78」はコインの数
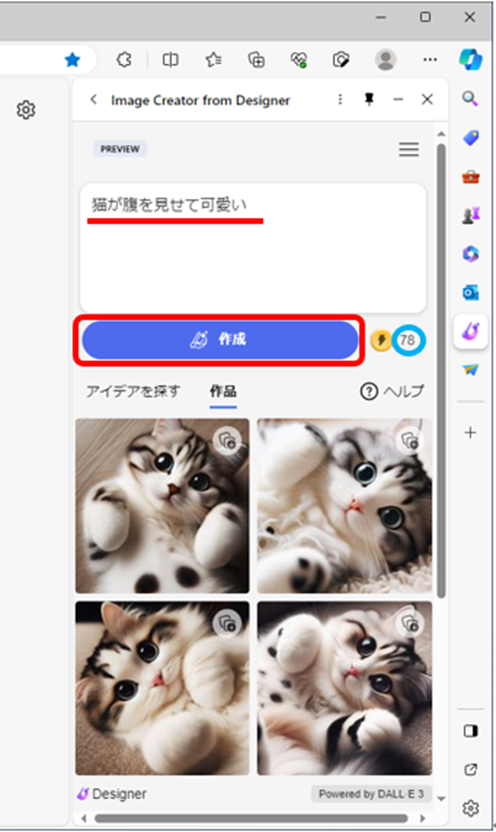
数秒待つと画像が4つ作成されました。
※ボタン右側のコインが「(P)77」に減っている
コインは使う度に1つ減ります。
さらに指示を加えてイラスト風にしてみます。
⑤「猫が腹を見せて可愛い」に続けて「イラスト」と追記する
⑥「作成」をクリックする
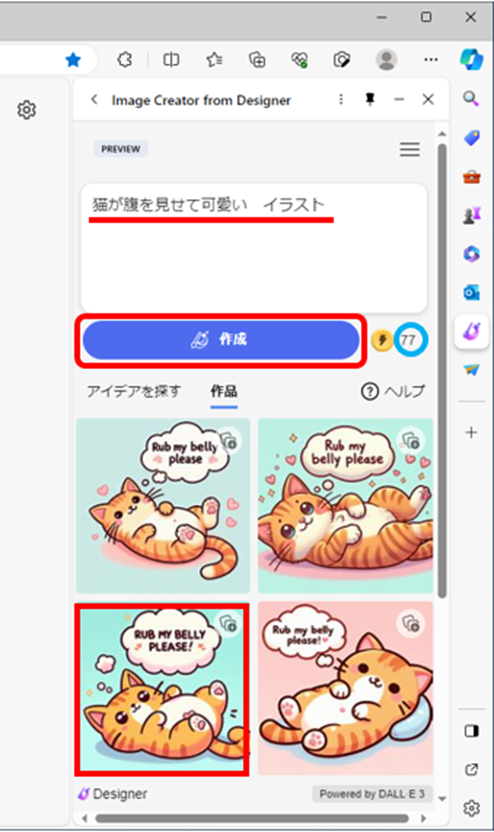
イラスト風の画像が4つ作成されました。
⑦画像を選んでクリックする
※ブラウザ側に画像が表示される
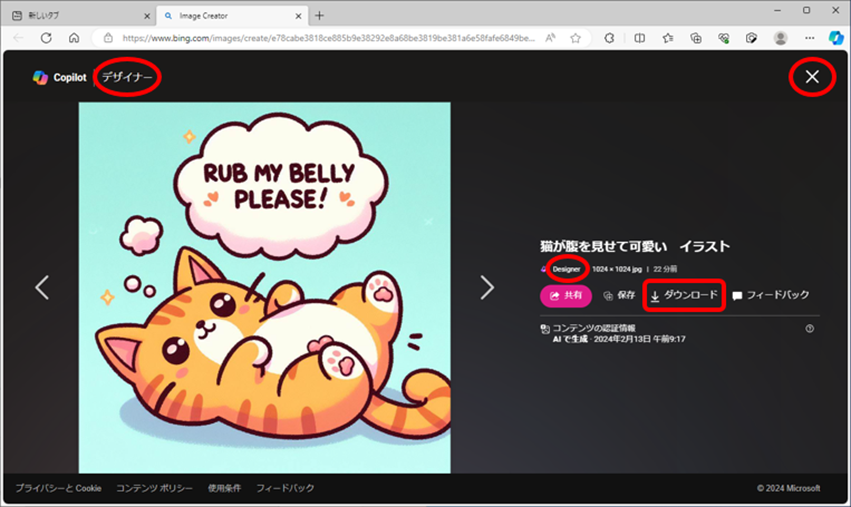
⑧「↓ダウンロード」をクリックする
これで画像が保存されます。
画面左上の「デザイナー」や画像タイトル下の「Designer」、画面右上の「×」をクリックすると、「Image Creator」のトップ画面へ移動します。
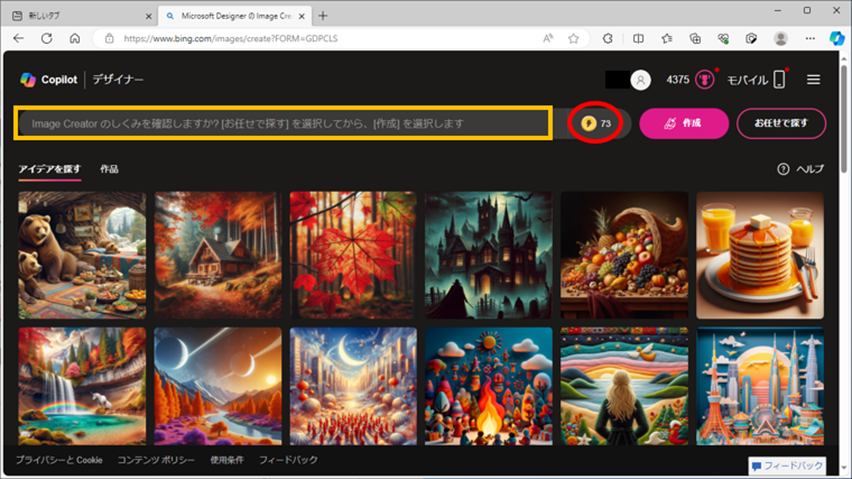
トップ画面の機能は、ここまでの操作と変わりません。
入力欄に指示文(プロンプト)を入れることで始められます。
「Image Creator」のブーストとは
「Image Creator from Designer」の「作成」ボタン右側に「(P)xx」というコイン表示がありました。
トップ画面ではコイン表示が「作成」ボタンの左側にあります。
マイクロソフトは、これをブースト(boost)と呼んでいて、使い捨てトークン(token)と言っています。
boostは機能を高める意味、tokenは代用貨幣や引換券の意味です。
ブーストは画像生成の処理時間を短縮する機能です。
1回の画像生成ごとに1ブースト消費する仕組みになっています。
ブーストは画像生成の処理時間を短縮するだけの役割なので、使い切っても問題ありません。
初めて使用する際に、100ブーストが付いてきます。
※記事作成時の2024年2月現在
ブーストは毎週補充され、ブーストが15以下になると最大で15まで回復します。
また、仮にImage Creator のブーストが足りなくなっても、Microsoftリワードポイントをブーストと交換するオプションがあるので安心して使えます。
※Microsoft Rewardsから通知される
「Image Creator from Designer」をBingチャットから始める
Bingチャットから始める方法も紹介します。
Edgeブラウザの検索窓に「Copilot」アイコンがあります。
このアイコンをクリックするとBingチャットが開きます。
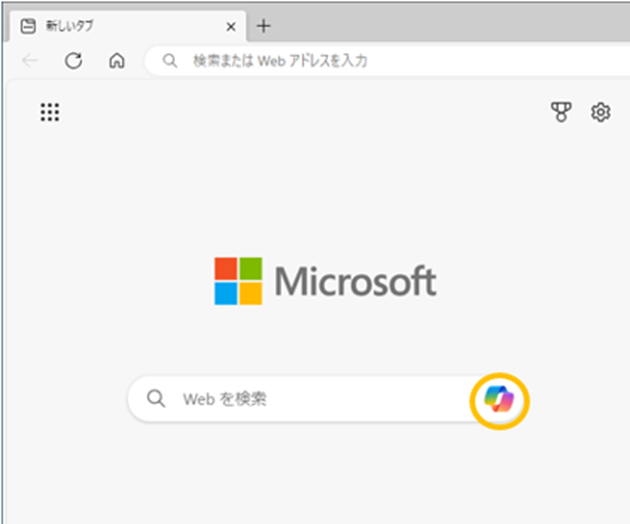
入力欄に指示文(プロンプト)を入れ、右側の「送信」(紙飛行機マーク)をクリックします。
※ここでも例として、「猫が腹を見せて可愛い」と入れた
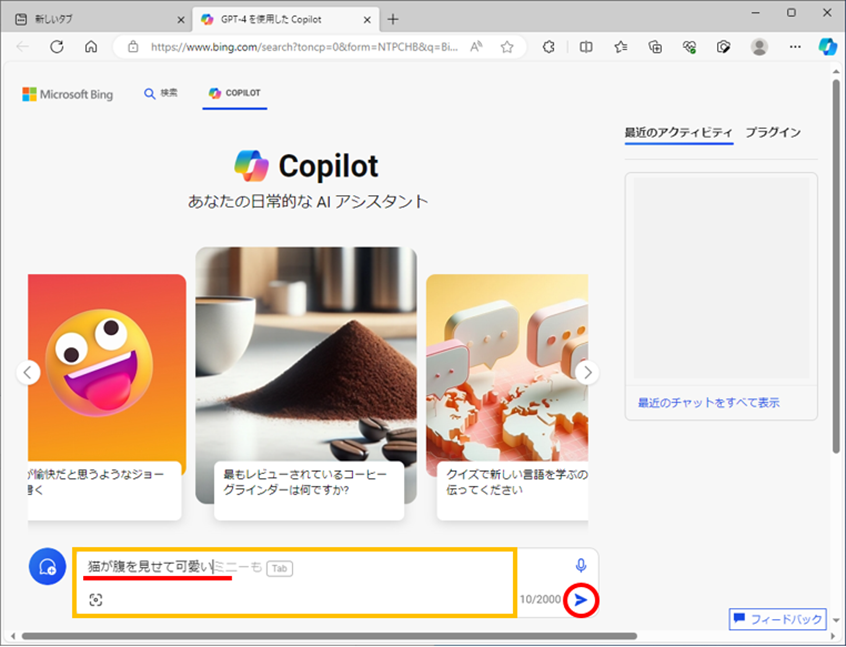
数秒待つと画像が4つ作成されました。
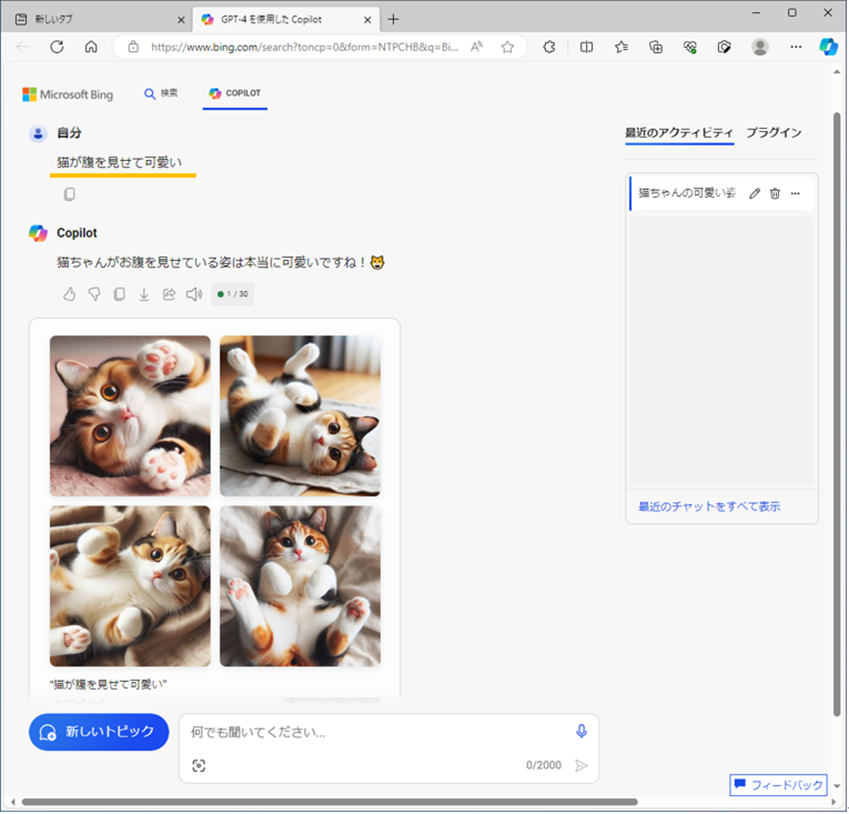
この後の使い方はEdgeのサイドバーから始めたときと同じです。
まとめ
「Image Creator」の始め方を紹介しました。
簡単にAI画像が作れて使いやすいと思います。
Edgeのサイドバーから始める方法と、Bingチャットから始める方法を、実際に使いながら解説しました。
「Image Creator」について、「Bing Image Creator」から「Image Creator from Designer」へ変わったことに触れました。
早くも「Image Creator」のアイコンデザインが変わっていたんですね。
また、ブーストの意味について、マイクロソフトの見解を記載しました。
現時点でご自身に使い道がないように思えても、触ってみてはいかがでしょうか。
AI技術がPCで使えるようになって日が浅いので、今のうちから使えるようになっておくといいでしょう。
慣れておくと使い道が見えてくると思います。
この記事が参考になれば幸いです。


