Webサイトの通知は画面の右下隅に表示されます。
通知をオンにしていると、Google Chrome が閉じていても表示されます。
ポップアップは新しいウィンドウやタブ、既存のWebページにあるウィンドウの一部を自動的に開きます。
ポップアップ形式は多くの種類があります。
これらは通知や広告や警告などの体裁で表示されます。
必要なメッセージの場合もありますが、邪魔になったりします。
煩わしい広告や誤解を招く広告は誰しもブロックしたいと思うでしょう。
別の記事で、Microsoft Edgeでの方法を紹介しました。
Microsoft Edge でWebサイトの通知、ポップアップと広告をブロックする方法
今回は、Google Chromeの機能で、Webサイトの通知、ポップアップと広告をブロックする方法をまとめます。
ポップアップとは
Webブラウザの画面上で自動的に立ち上がった別のウィンドウのことです。
ポップアップ(pop-up)は、前面に飛び出すように現れる表示の仕方を言います。
見ている画面を覆い被すように出現し、利用者にメッセージを伝えたりします。
なかには操作を促したりするものもあります。
pop up の言葉自体は「ポンッと音を立てて跳び出す、突然現われる」という意味です。
ポップアップは、その意味が示すように、画面に突然現れるウィンドウを指します。
ポップアップが嫌われる理由
ポップアップの多くは広告で、その方式で表示するものを「ポップアップ広告」と呼びます。
見せられる方としては、見ているページが覆い被されるので不快です。
Web広告が始まった初期には、広告効果を高める手法として広まりましたが、利用者に不快感を与えました。
操作の妨げになったり、誤操作の原因にもなります。
そのため、今では多くのWebブラウザに、ウィンドウのポップアップを拒否するポップアップブロック機能が設置されるようになったわけです。
ポップアップブロックの効果
ポップアップブロック機能は、ポップアップ自体が広告か否かを判断できるほど優秀ではありません。
そこまですることは技術的に難しいようです。
ポップアップブロック機能は、ポップアップを抑止するものです。
ウィンドウをポップアップすることをできる限り阻止します。
ポップアップブロック機能を有効にした状態では、利用者に必要な情報さえも表示されない恐れがあります。
そのため、ポップアップが阻止された場合、効果音が鳴ったり、何らかの形で知らせる方策がとられます。
ログイン画面など利用者に必要な機能がポップアップウィンドウで表示されるサイトもあります。
なので、ポップアップが試みられたことを利用者に知らせる必要性を考慮して設計されます。
例えば、その場面で一時的にポップアップブロックを解除して、ウィンドウを表示させる機能が備わっていたりします。
いずれにせよ、ポップアップをブロックする設定をしたら、利用者側においてその設定を意識していることが求められます。
Chrome でWebサイトの通知、ポップアップと広告をブロックする方法
「サイトの設定」を開く
①Chromeのウィンドウ右上の「…」を左クリックする
※「…」は「Google Chromeの設定」を表示するメニューアイコン
②開いたメニューの下方にある「設定」をクリックする
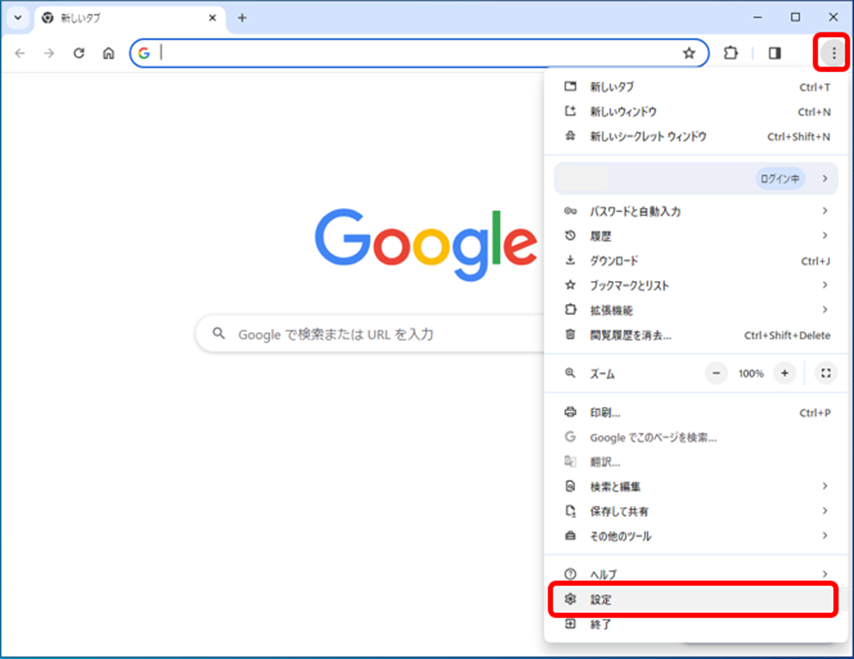
「設定」画面が開きます。
③「設定」項目の「プライバシーとセキュリティ」を左クリックする
④展開した右側メニューの「サイトの設定」を左クリックする
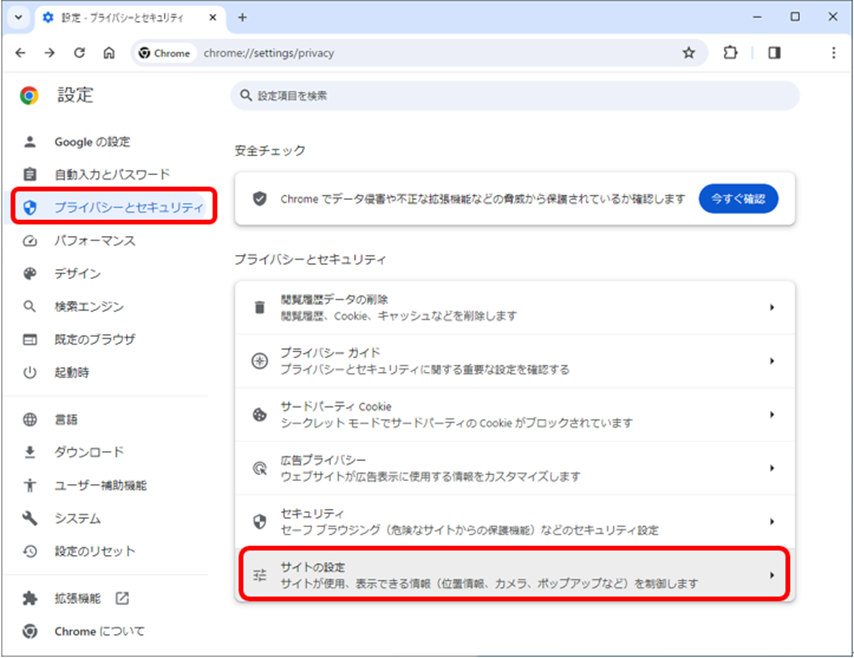
ここまでは、通知、ポップアップと広告をブロックする画面に至るのに共通です。
Webサイトの通知をブロックする方法
⑤-①「通知」を左クリックする
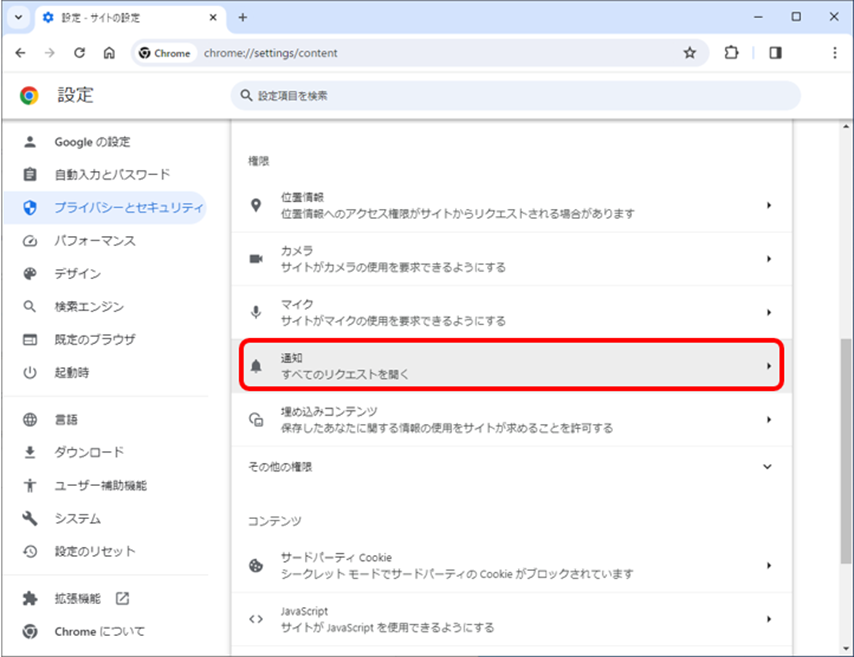
⑥-①「サイトに通知の送信を許可しない)」を左クリックして選択する
※「通知を必要とする機能は動作しなくなります」ので、通知が全てブロックされる
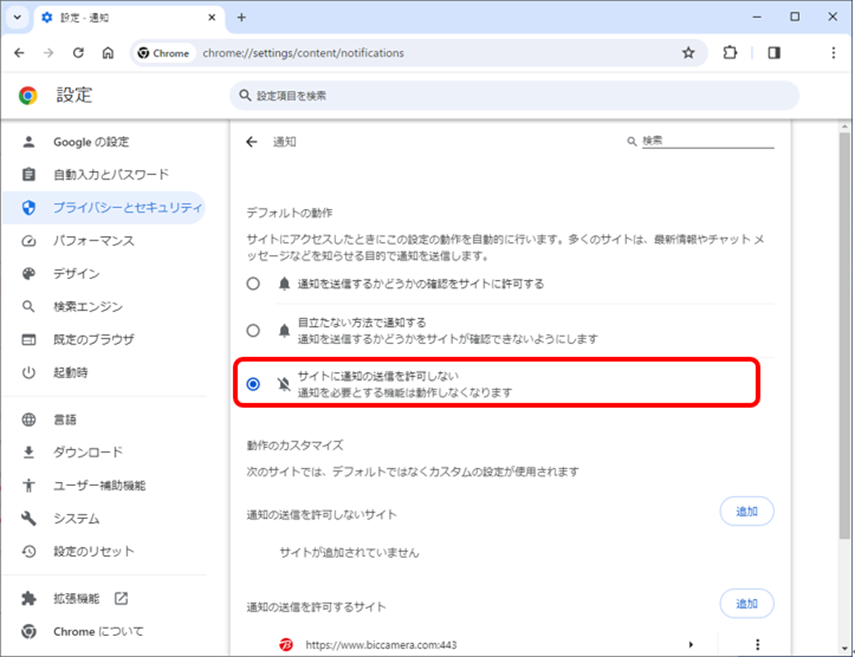
ポップアップをブロックする方法
⑤-②「ポップアップとリダイレクト」を左クリックする
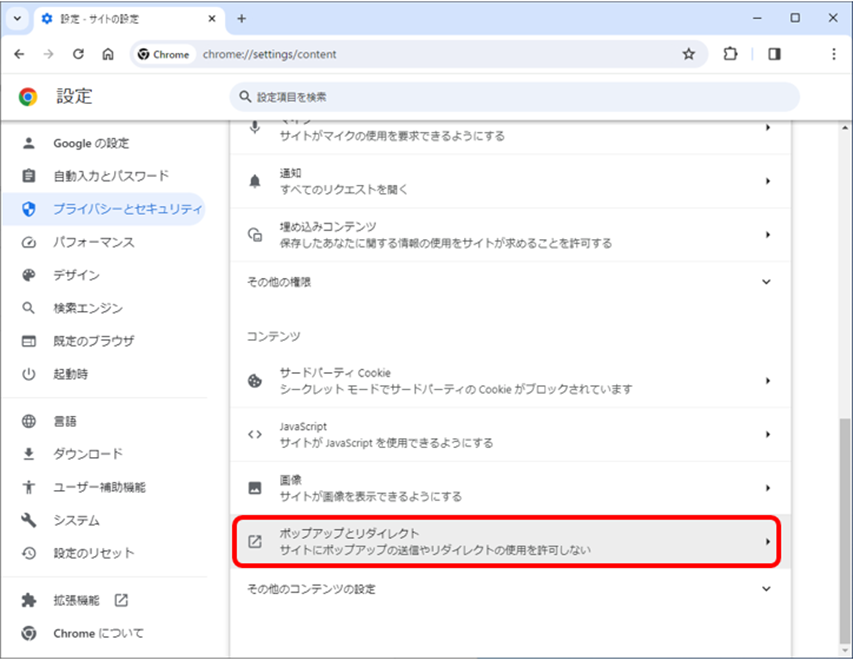
⑥-②「サイトにポップアップの送信やリダイレクトの使用を許可しない」を左クリックして選択する
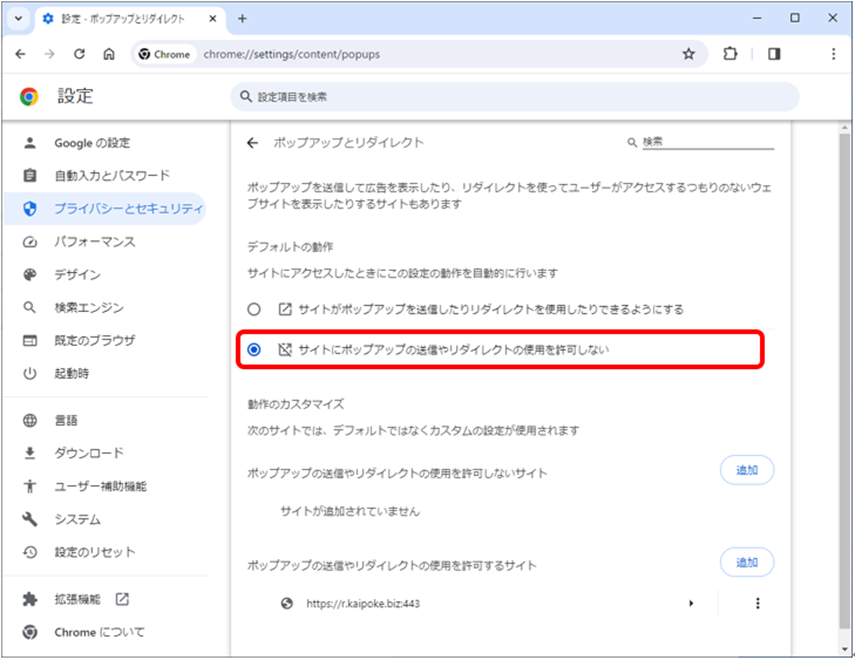
広告をブロックする方法
「その他のコンテンツの設定」のメニューが隠れているので、左クリックして展開します。
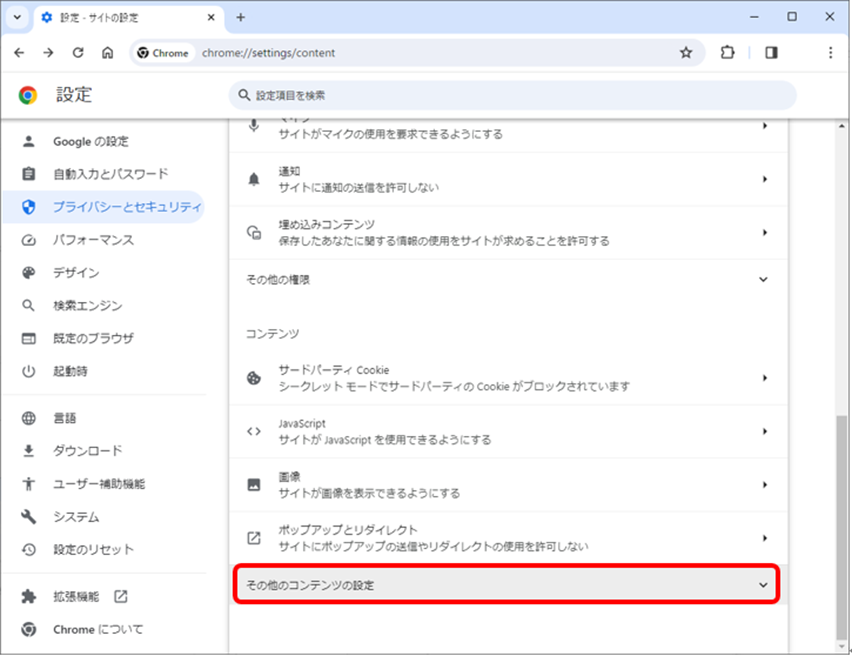
⑤-③「煩わしい広告」を左クリックする
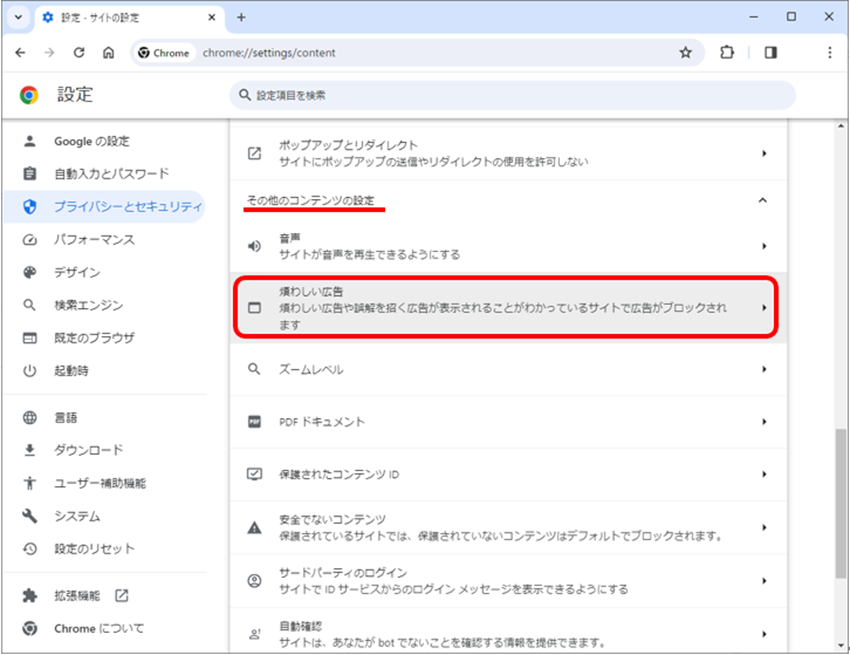
⑥-③「煩わしい広告や誤解を招く広告が表示されることがわかっているサイトで広告がブロックされます」を左クリックして選択する
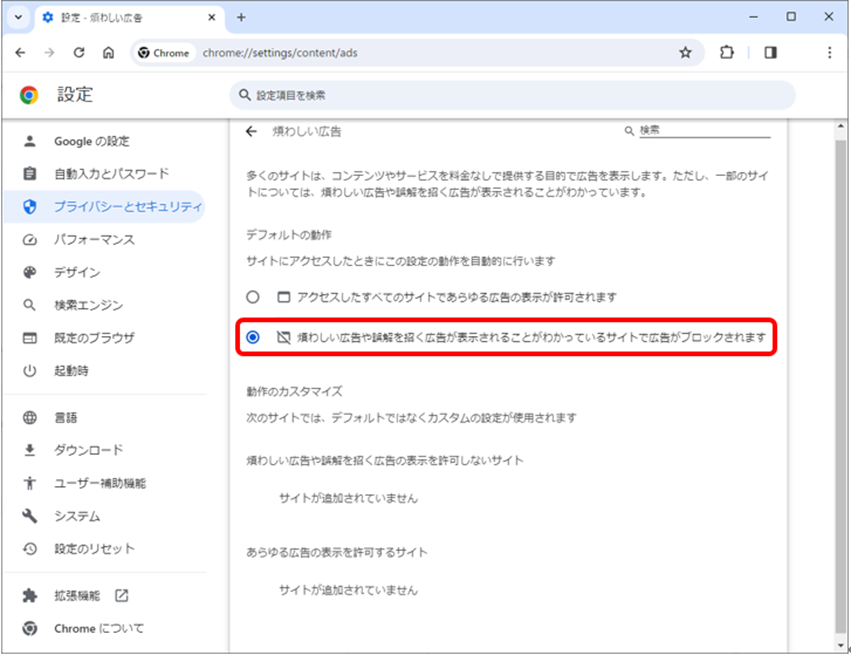
通知、ポップアップと広告の「ブロック」と「許可」の個別設定
以上の設定ではサイト毎に「動作のカスタマイズ」ができます。
「許可しないサイト」と「許可するサイト」があります。
右端の「追加」を左クリックすると「サイトの追加」画面が表われます。
ここで個々のサイトURLを登録します。
ポップアップや広告のブロックの限界
先に、多くのWebブラウザにポップアップブロック機能が設置されるようになったことに言及しました。
ただ、邪魔な広告は全てブロックできたわけではありません。
ポップアップや広告のブロックを「オン」にしてもブロックされない場合があります。
・Chrome のバージョン
・Chrome のキャッシュ(履歴)の影響
・Chrome の拡張機能の影響
など理由はさまざまです。
バージョンは最新にしておくことが必要です。
ブラウザのブロック機能ではないですが、ウイルス対策ソフトやWindowsセキュリティのアップデートも確認する必要があります。
どうしてもブロックしたいなら、原因を探り出し特定することが必要でしょう。
いずれにしても、微妙な広告や、新たなポップアップもあるので、限界があると言えるでしょう。
まとめ
今回は、Google Chrome でWebサイトの通知、ポップアップと広告をブロックする方法を紹介しました。
ポップアップの説明とポップアップが嫌われる理由を述べました。
また、ポップアップブロックの効果や、ポップアップや広告のブロックの限界についても触れました。
Webサイト内に表示されるポップアップには、ポップアップのように作成された Webサイト広告の場合があります。
このような Webサイトの広告は、Chrome のポップアップブロックによってはブロックできません。
Chrome の広告ブロックにしても、煩わしい広告や誤解を招く広告といった判断は微妙です。
完璧な機能ではないことを理解しておくことも必要ですね。
この記事が参考になれば幸いです。


