ダウンロードファイルの保存先を変更する方法はいくつかあります。
この記事では、エクスプローラーのプロパティから変更する方法を紹介します。
前回の記事で、ブラウザの設定から変更する方法を紹介しました。
あわせて、ダウンロードしたファイルの保存場所を説明しています。
記事はこちら↓
(Windows)ダウンロードファイルの保存先どこ?ブラウザの設定から変更する方法
ダウンロード先をエクスプローラーのプロパティから変更する方法
デフォルトのダウンロードしたファイルの保存場所
まず、当初の保存場所を確認してみましょう。
ダウンロードしたファイルの保存場所は「ダウンロード」です。
※デフォルトの保存先は、C:\Users\ユーザー名\Downloads
※本当の所在はユーザーフォルダの中
この保存場所の変更にあたり、新しい保存先のフォルダが必要です。
そのため先に、ダウンロード先とするフォルダを作っておきます。
別のドライブにしてもいいし、デスクトップにしてもいいし、ご自分の用途に応じて場所を決めたらいいです。
※例として、デスクトップに「ダウンロードフォルダ」の名前でフォルダを作っておく
エクスプローラーのプロパティからダウンロード先を変更する方法
①エクスプローラーを開く
②「PC」をクリックする
③「ダウンロード」を右クリック、そのまま「プロパティ」をクリックする
※この「ダウンロード」がデフォルトの保存先
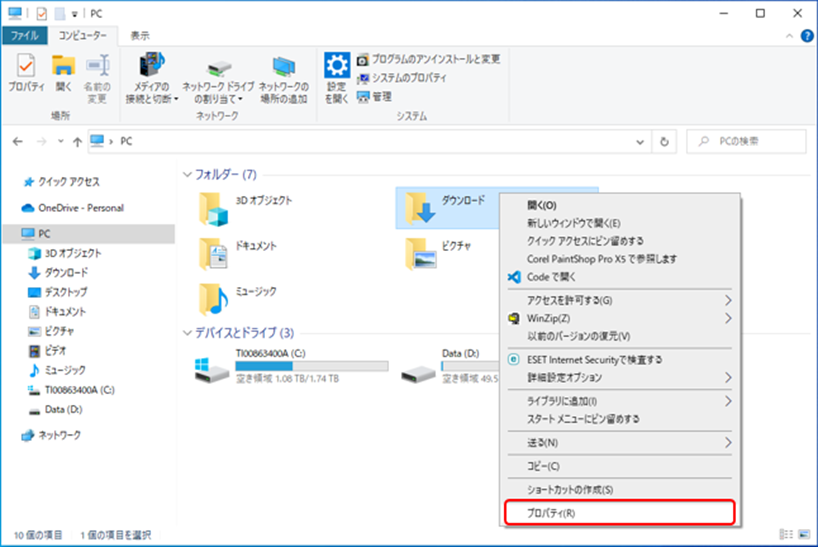
「ダウンロードのプロパティ」が開きます。
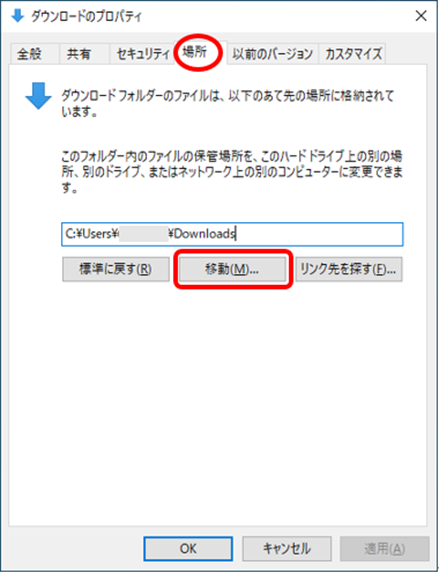
④「場所」タブをクリックする
ここにはこのように明記されています。
・ダウンロードフォルダーのファイルは、以下のあて先の場所に格納されています。
・このフォルダー内のファイルの保管場所を、このハードドライブ上の別の場所、別のドライブ、またはネットワーク上の別のコンピューターに変更できます。
ファイルの保管場所を変更できると言っています。
※現在、以下のあて先の場所は「C:\Users\ユーザー名\Downloads」
⑤「移動」をクリックする
「移動先の選択」が開きます。
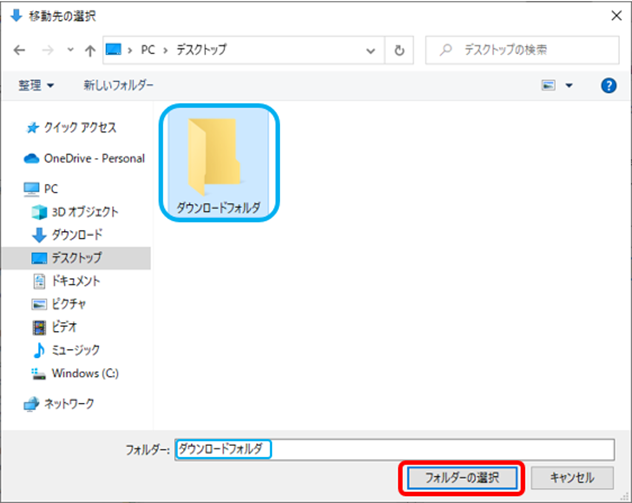
⑥ダウンロード先にしたいフォルダを選択(クリック)して、「フォルダーの選択」をクリックする
※デスクトップに「ダウンロードフォルダ」の名前でフォルダを作ってあった
「ダウンロードのプロパティ」に戻ります。
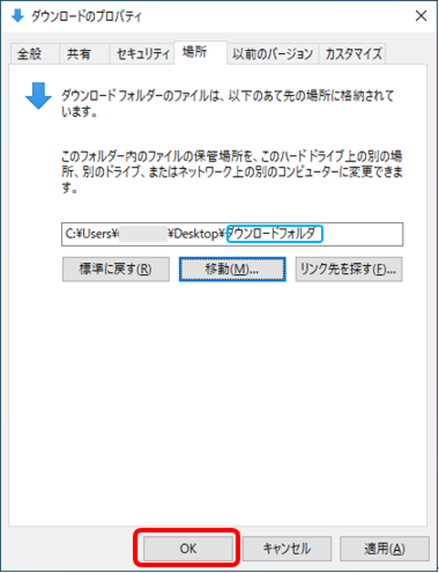
「以下のあて先の場所に格納されています」欄が、先に選択したフォルダに変わっています。
※C:\Users\ユーザー名\Desktop\ダウンロードフォルダ
⑦「OK」をクリックする
「フォルダーの移動」が開きます。
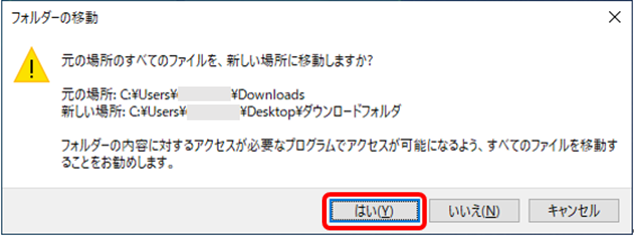
ここで「元の場所のすべてのファイルを、新しい場所に移動しますか?」と確認してきます。
⑧「はい」をクリックする
変更前の「ダウンロードフォルダ」のファイルは、新しいフォルダに自動で移行されます。
この後、ダウンロードしたファイルは、新しいダウンロード先フォルダへ保存されます。
これでダウンロード先が変更できました。
ワンポイントアドバイス
今回ご紹介した、ダウンロードファイルの保存先をエクスプローラーのプロパティから変更する方法は以下の点に特徴があります。
・保存先を元の場所に戻したくなった場合でも、簡単に戻せる
簡単に元に戻せるのは安心ですね。
(Windows)ダウンロードファイルの保存先をエクスプローラーのプロパティから変更する方法を紹介しました。
カスタマイズして使いやすい環境にするには、最も適した方法でしょう。
この記事が参考になれば幸いです。


