Windows10/11でブラウザからファイルをダウンロードすると、「ダウンロード」へファイルが保存されます。
この場所はブラウザの設定から変更できます。
今回は、その方法を紹介します。
ダウンロードしたファイルの保存場所
ダウンロードしたファイルの保存場所は「ダウンロード」です。
※デフォルトの保存先は、C:\Users\ユーザー名\Downloads
「ダウンロード」はエクスプローラーから確認できます。
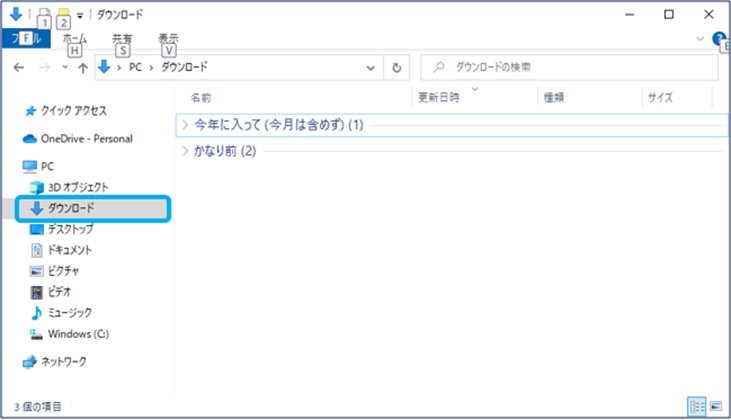
エクスプローラーを見ると、PCの項目に「ダウンロード」があります。
ここに保存されます。
※本当の所在はユーザーフォルダの中
ダウンロード先の変更方法
ファイルのダウンロード先は変更することができます。
ここでの解説は、ブラウザ側の設定から変更する方法です。
Microsoft Edge、Google Chrome、ブラウザ別に説明します。
先に、ダウンロード先とするフォルダを作っておきます。
別のドライブにしてもいいし、デスクトップにしてもいいし、ご自分の用途に応じて場所を決めたらいいです。
※例として、デスクトップに「ダウンロードフォルダ」の名前でフォルダを作っておく
Microsoft Edgeでダウンロード先を変更する
①Edgeのウィンドウ右上の「…」を左クリックする
※「…」は「設定など」を表示するメニューアイコン
②開いたメニューの下方にある「設定」をクリックする
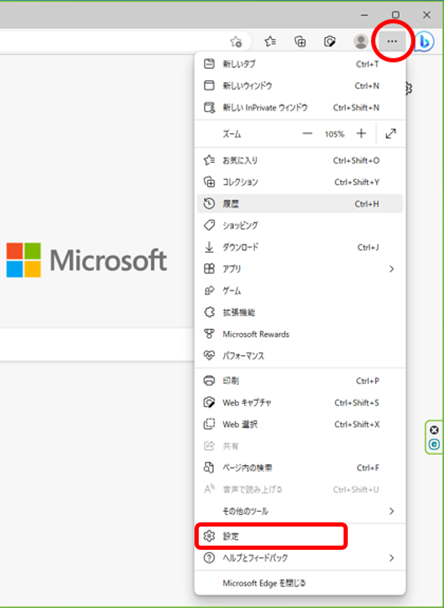
「設定」画面が開きます。
③「設定」項目の「ダウンロード」を左クリックする
④右画面「場所」の「変更」を左クリックする
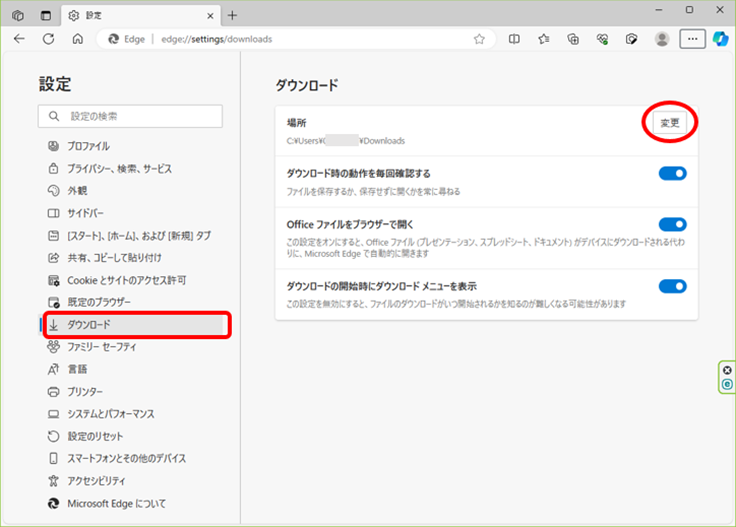
「場所」の「フォルダーの選択」画面が開きます。
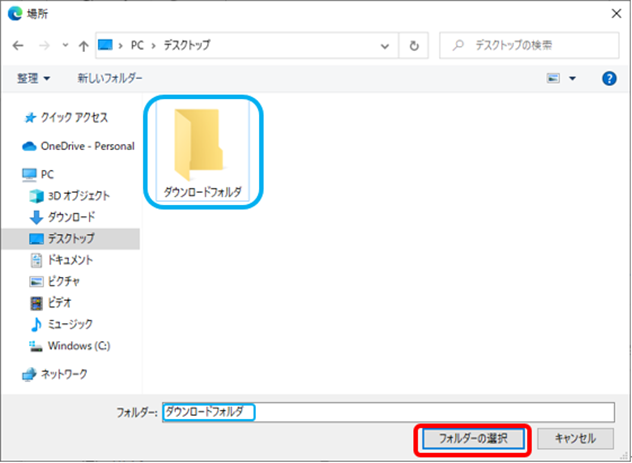
⑤ダウンロード先にしたいフォルダをクリックしたら、「フォルダーの選択」ボタンをクリックする
※デスクトップに「ダウンロードフォルダ」の名前でフォルダを作ってあった
これでダウンロード先が変更できます。
Google Chromeでダウンロード先を変更する
①Chromeのウィンドウ右上の「…」を左クリックする
※「…」は「Google Chromeの設定」を表示するメニューアイコン
②開いたメニューの下方にある「設定」をクリックする
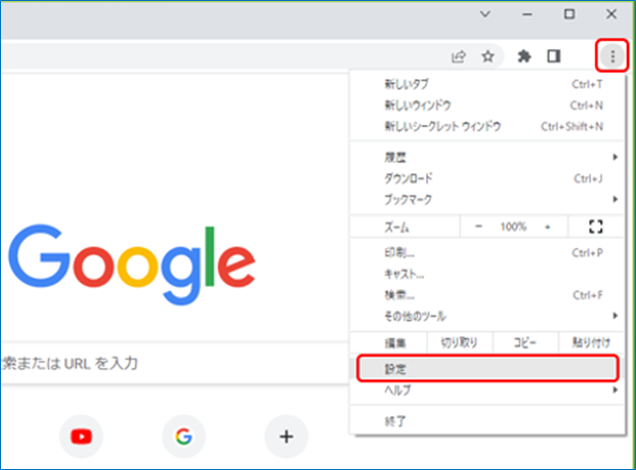
「設定」の画面が開きます。
③「設定」項目の「ダウンロード」を左クリックする
④右画面「保存先」の「変更」を左クリックする
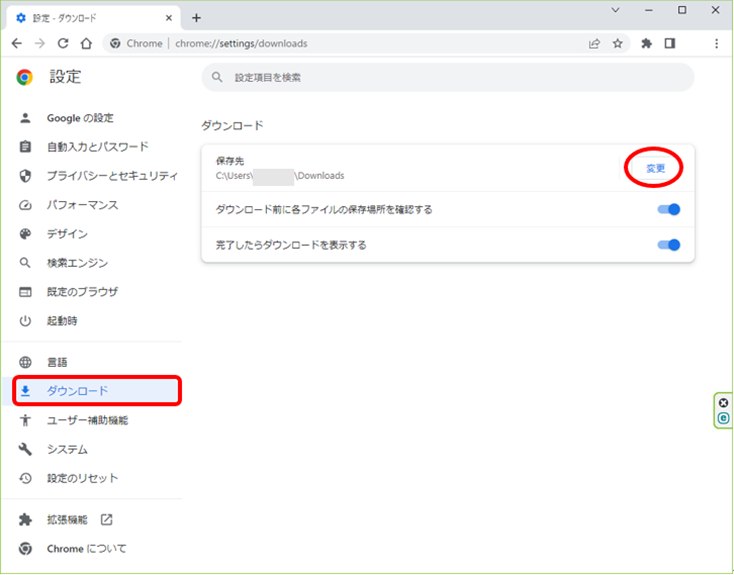
「保存先」の「フォルダーの選択」画面が開きます。
※ここからはMicrosoft Edgeと同じ
⑤ダウンロード先にしたいフォルダをクリックしたら、「フォルダーの選択」ボタンをクリックする
※デスクトップに「ダウンロードフォルダ」の名前でフォルダを作ってあった
これでダウンロード先が変更できます。
ワンポイントアドバイス
今回ご紹介した、ダウンロードファイルの保存先をブラウザの設定から変更する方法は以下の点に特徴があります。
・複数のブラウザを使っているとき、あるブラウザだけを変更できる
この方法は、簡単な設定変更で安心して行なえます。
なお、今回の方法では、以前にダウンロードしたファイルの場所は変更されません。
これまでデフォルトで使っていたなら、ダウンロードしたファイルは自動的に「ダウンロード(Downloads)」に保存されています。
このフォルダーは、Windows がインストールされているドライブにあります。
※C:\Users\ユーザー名\Downloads
ダウンロード先が行方不明のファイルを探すときは、ここを見にいきましょう。
(Windows)ダウンロードファイルの保存先の説明と、ブラウザの設定から変更する方法を紹介しました。
これらの方法を知って自分に合った設定にすれば、作業が効率的に行なえるでしょう。
この記事が参考になれば幸いです。


