LINEで普通に写真を送ると画質がずいぶん粗いことに気づきます。
とてもじゃないが、プリントできるレベルではありません。
これは、LINEの送信時に画像のサイズが自動的に圧縮されるのが原因です。
今回は、高画質やオリジナルの解像度で送る方法を紹介します。
LINEの写真を「オリジナルの解像度で送る」
オリジナルのサイズで写真を送るのは簡単です。
写真を送るときに画像選択をすると「○件選択中」となります。
このとき左側に「オリジナル」と表示されます。
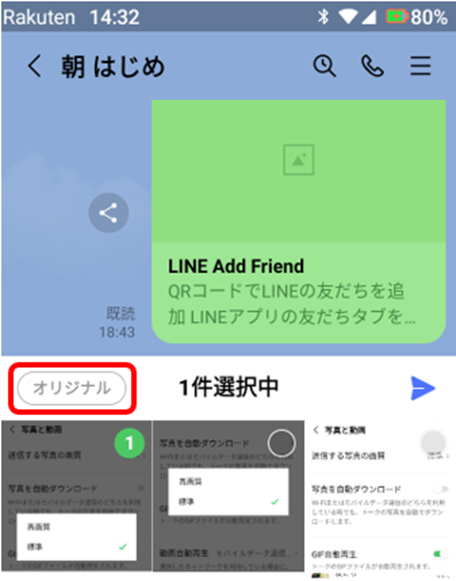
「オリジナル」をタップすると表示色がグレーからグリーンに変わります。
と同時に「選択した写真をオリジナル解像度で送信します。」のポップアップが現れます。
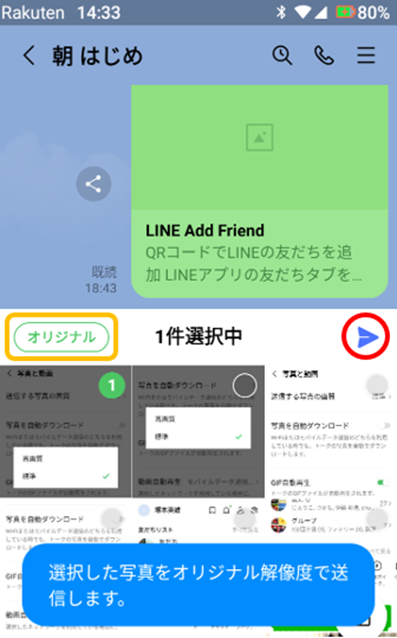
そのまま「送信」を押します。
これで写真が圧縮されずオリジナルの解像度で送れます。
ちなみに「オリジナル」で送信した場合、受信した相手は保存する際に、保存画質を選べるようになっています。
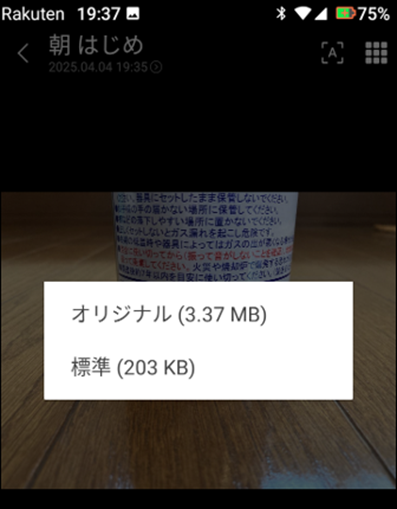
LINEの写真を「常に高画質で送る」
オリジナルで写真を送るのは簡単でした。
でもできれば、初めからこの設定にできたらもっと便利でしょう。
ただLINEでは「常にオリジナルで写真を送る」設定はありません。
ですが「常に高画質で送る」設定があります。
※LINEの高画質はオリジナルより劣る
方法は次のとおりです。
「ホーム」画面の「設定」をタップします。
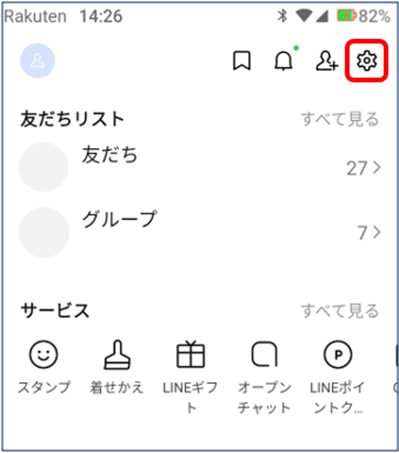
「写真と動画」をタップします。
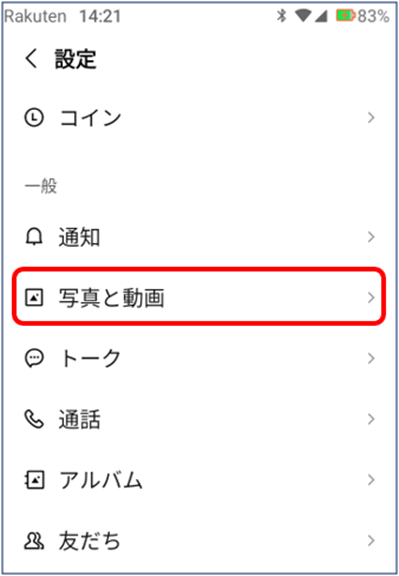
「送信する写真の画質」をタップします。
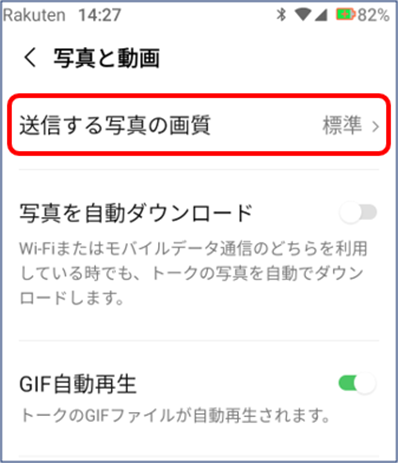
「高画質」と「標準」を切替えできます。
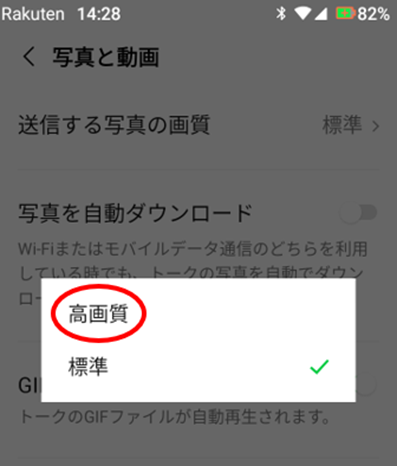
「高画質」をタップしておわりです。
LINEのデフォルトは「標準」になっています。
「高画質」を試してみてはいかがでしょう。
LINEの高画質とオリジナルの違い
LINEの高画質とオリジナルはどのくらい違うかは気になります。
さらに標準との差もどのくらいかは知っておきたいものです。
試したところ、だいたい次のような比率でした。
オリジナルと標準では、10:1
オリジナルと高画質では、10:2
高画質と標準では、2:1
おおよそこれくらいの差になります。
思いのほか、高画質とオリジナルの違いは大きいですね。
実際、LINEで容量の大きい画像を送受信すると時間が掛かります。
LINEの写真を「常にオリジナル画質で送る」設定がないのも頷けますね。
大画面に映したりプリントするならオリジナル画質がいい
LINEで送受信した画像を、大画面に映したりプリントすることもあるでしょう。
枚数が少ないなら、オリジナルで送受信して、オリジナル画質で保存するのがいちばんです。
LINEの高画質とオリジナル画質、その意味と方法を知っておくと役に立ちます。
ご参考になれば幸いです。


