Windows10/11にタスクビュー機能があります。
タスクビューでは、起動中のアプリを確認したり、仮想デスクトップを使ったりできます。
ややこしいですが、Windows OS の仮想デスクトップは、テレワークで採用されるVDI(仮想デスクトップ環境)とは別ものです。
Windows OS の仮想デスクトップは、1台のパソコンで複数のデスクトップ画面を使える機能です。
混乱を避けるためか、この仮想デスクトップのことを、マイクロソフトは「複数のデスクトップ」と呼んでいます。
今回は、Windowsのタスクビュー機能と仮想デスクトップについて、使い方などを確認します。
Windowsのタスクビュー機能とは
「タスクビューには、開いているすべてのウィンドウと複数のデスクトップの概要が表示されます」とあります。
また「タスクビューでは、任意のウィンドウをクリックしてフォアグラウンドに移動し、新しいデスクトップを作成し、複数のデスクトップ間でアプリケーションをドラッグアンドドロップできます」と言っています。
整理して平易な言い方をすると
・そこから、作業しているウィンドウの切り替えができる
・タスクビューには、複数のデスクトップ(仮想デスクトップ)が一覧表示される
・そこから、作業するデスクトップの切り替えができる
・また、作業しているアプリのウィンドウデスクトップ間で移動できる
ということになります。
Windowsの複数のデスクトップ(仮想デスクトップ)とは
「複数のデスクトップの使用は、関連性のない進行中の複数のプロジェクトを整理する場合や、ミーティングの前にデスクトップをすばやく切り替える場合などに最適です」とあります。
また「各デスクトップには、独自の開いているアプリケーションのセットを使用できるため、作業タスクと個人用タスクや異なるプロジェクトを簡単に分離できます」と言っています。
平易な言葉で言い直すと
ということになります。
タスクビューを開く
タスクビューを開く方法は2つあります。
・タスクバーのタスクビューアイコンをクリックする
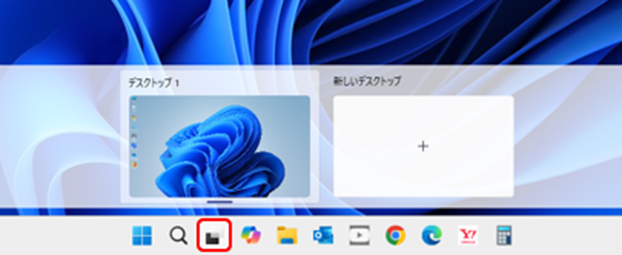
・「Windowsキー」+「Tabキー」を押す
タスクバーにタスクビューアイコンがないときはタスクビュー機能をオンにします。
タスクビュー機能をオンにする
タスクバーを右クリックして展開したメニューの「タスクバーの設定」をクリックします。
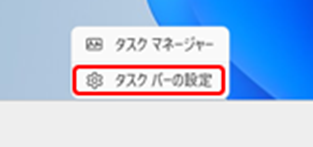
「タスクビュー」をオンにします。
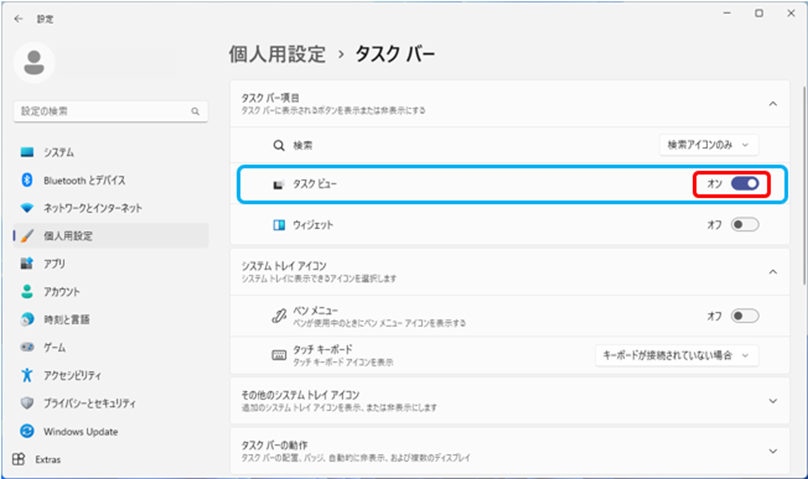
複数のデスクトップ(仮想デスクトップ)を使う
「新しいデスクトップ」を作成する
タスクバーのタスクビューアイコンをクリックしてタスクビューを開きます。
※タスクビューアイコンにカーソルを合わせるだけでもいい
「デスクトップ1」と「新しいデスクトップ」が表示されます。
そのまま「新しいデスクトップ」をクリックします。
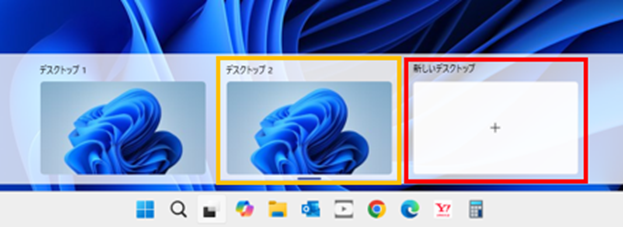
「デスクトップ2」が作成されました。
ここで「デスクトップ1」と「デスクトップ2」の文字上でクリックすると、文字を編集できます。
「仕事用」と「個人用」に修正してみます。
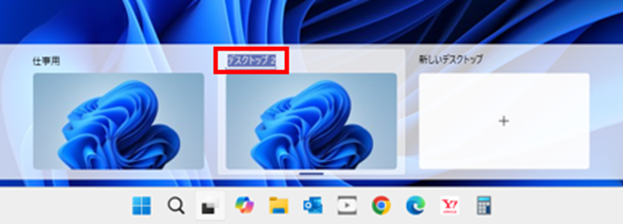
それぞれの画面をクリックすると、そのデスクトップが開きます。
「デスクトップ」を切り替える
タスクビューアイコンから
タスクビューを開き、表示されたデスクトップ一覧から選択して切り替えます。
※「Windowsキー」+「Tabキー」から始めてもよい
ショートカットキーから
「Ctrlキー」+「Windowsキー」+「←」または「→」で切り替えられます。
※隣のデスクトップに切り替わる
「デスクトップ」を閉じる
タスクビューを開いて閉じたいデスクトップ表示にカーソルを合わせます。
※「Windowsキー」+「Tabキー」から始めてもよい
「×」が現れるのでクリックします。
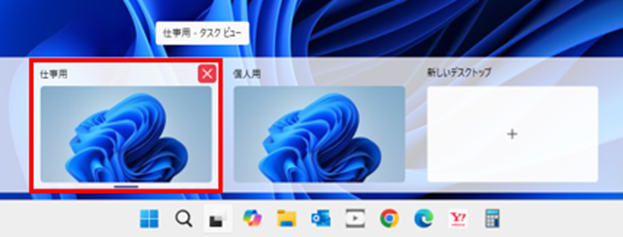
Windowsの複数のデスクトップ(仮想デスクトップ)で効率アップ
タスクビュー機能と複数のデスクトップ(仮想デスクトップ)は効率を高めるツールです。
この機能、あまり利用されていないという話しも聞きますが、この機会に使い始めてはいかがでしょうか。
慣れるとお役立ちツールになるでしょう。
1つのデスクトップでいくつもの作業をおこなう場合、デスクトップは散らかります。
仕事で突発的な業務が入ったとき、デスクトップをルーティン用デスクトップと○○業務デスクトップに分けることで、デスクトップが整理されパフォーマンスが上がると思います。
作業スペースに限りがあるノートPCの場合、この機能の便利さが実感できるでしょう。


