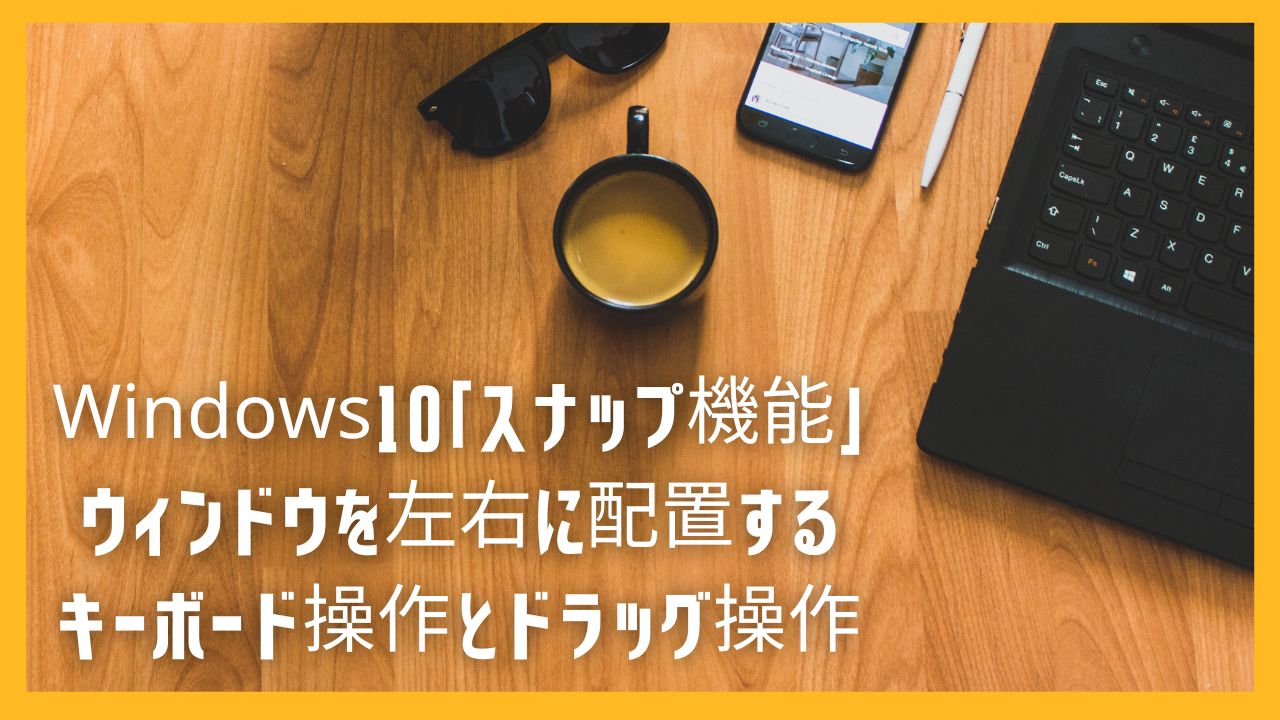パソコンで複数のウィンドウを開いているときに左右に並べて使いたいことがあります。
一方のウィンドウを見ながら、もう一方のウィンドウで作業したり、ウィンドウを並べて比較したいときに便利です。
パソコンは「マルチタスク」なので、こうした場面は多いでしょう。
今回は「マルチタスク」をサポートする機能であるウィンドウを左右に配置するスナップ機能の使い方を紹介します。
「スナップ機能」とは
「スナップ」とは、様々なサイズにして使っているウィンドウを画面の隅に半分にリサイズして配置してくれる機能です。
下記は、左側にエクセル、右側にワードを「スナップ」した例です。
※画面の左右に半々に配置されている
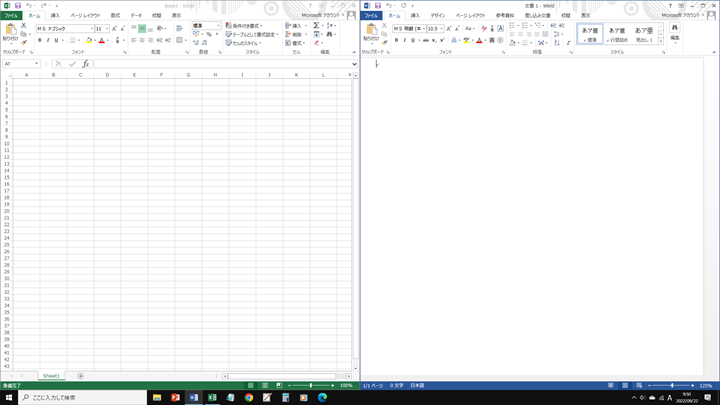
ウインドウが一瞬で片側半分のサイズになります。
この機能の操作は、キーボードでもマウスでも行えます。
Windows7から搭載された機能です。
※この頃は「Aeroスナップ」と呼ばれていた
Windows10からは画面の4分の1サイズのウィンドウにもできます。
※あまり使わないので操作説明は省く
ここではWindows10での操作を中心に紹介します。
※Windowsなら基本的に操作は同じ
ウィンドウを左右に配置するキーボード操作
配置を変えたいウィンドウをクリックして、アクティブにする。
その状態で以下のキーボード操作をする。
☆左半分に配置
[Windowos]キー+[←]キー
※[Windowos]キー+[→]キーで復帰
☆右半分に配置
[Windowos]キー+[→]キー
※[Windowos]キー+[←]キーで復帰
ついでにこちらも
☆最大化
[Windowos]キー+[↑]キー
※[Windowos]キー+[↓]キーで復帰
☆最小化
[Windowos]キー+[↓]キー
※タスクバーのアイコンをクリックして復帰
※キーボード操作での復帰はない
ウィンドウを左右に配置するドラッグ操作
配置を変えたいウィンドウのタイトルバー部分をクリック状態のまま、ドラッグする。
マウスポインタが画面の端にぶつかるまでドラッグすると、ウィンドウはその位置で画面サイズが半分に変更されます。
☆左半分に配置
☆右半分に配置
マウスポインタが画面の端にぶつかるまでドラッグ
※ウィンドウのタイトルバー部分をクリック状態のまま動かして復帰
ついでにこちらも
☆最大化
マウスポインタが画面の上端にぶつかるまでドラッグ
※ウィンドウのタイトルバー部分をクリック状態のまま動かして復帰
☆最小化
※マウスでの機能は存在しない
「スナップ機能」の設定変更
この「スナップ機能」は変更することができます。
「設定」から変更する方法を紹介します。
①「スタートボタン」から「設定」をクリックする
②「設定」の項目から「システム」をクリックする
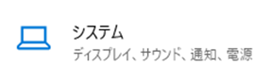
③「システム」の「マルチタスク」をクリックする
「マルチタスク」のコントロール画面が開きます。
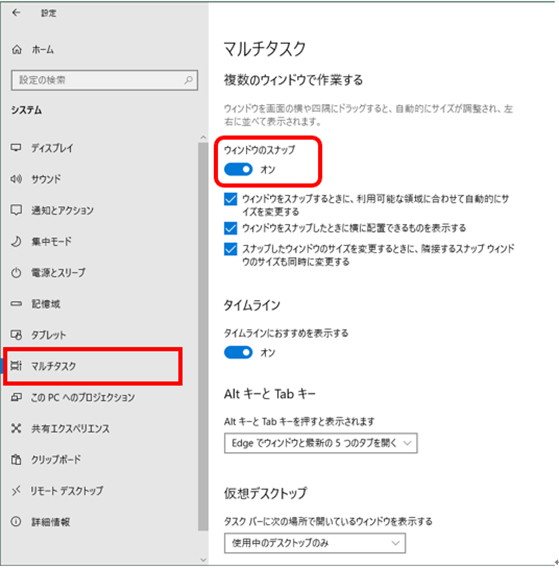
右側の「複数のウィンドウで作業する」の項目に
「ウィンドウを画面の横や四隅にドラッグすると、自動的にサイズが調整され、左右に並べて表示されます。」の説明があり
その下に「ウィンドウのスナップ」スライドボタンがあります。
「ウィンドウのスナップ」スライドボタンを「オン」にすれば、下の3つの機能の「チェックボックス」がアクティブになります。
・ウィンドウをスナップするときに、利用可能な領域に合わせて自動的にサイズを変更する
・ウィンドウをスナップしたときに横に配置できるものを表示する
・スナップしたウィンドウのサイズを変更するときに、隣接するスナップウィンドウのサイズも同様に変更する
それぞれの「チェックボックス」にチェックを入れれば「有効」となります。
この「チェックボックス」のチェックを外せば「無効」となります。
「ウィンドウのスナップ」スライドボタンを「オフ」にすれば「スナップ」機能は無効となります。
「チェックボックス」の3つの機能すべてを無効にすることは「ウィンドウのスナップ」スライドボタンを「オフ」にすることと同じになります。
おわりに
Windows10「スナップ機能」の説明と使い方、ウィンドウを左右に配置するキーボード操作とドラッグ操作を紹介しました。
「スナップ」は便利な機能です。
使い方を知っておくと効率よく作業できます。
いかがだったでしょうか。
あなたのパソコンライフが快適であることを願います。
参考になれば幸いです。