複数のパソコンに Windows PC の設定を同期する方法を紹介します。
Windows 10 で解説します。
Windows の同期とは
Windowsパソコンが複数台ある場合、同じマイクロソフトアカウントでサインインできます。
そうすると、パソコンを同期させて使うことができます。
それぞれのパソコンは同じアカウントで紐づけられます。
Windowsパソコンの同期とは、同じマイクロソフトアカウントでサインインしてWindowsの設定を同じにすることです。
すでにマイクロソフトアカウントを使っているなら、2台目にも同じマイクロソフトアカウントでサインインします。
同じマイクロソフトアカウントでサインインすれば、2台のパソコンを同じように使うことが可能です。
Windowsパソコンの設定を同期する方法
「設定」から「同期の設定」を行ないます。
設定⇒アカウント⇒設定の同期、といった流れです。
①「スタートボタン」から「設定」を左クリックする
②「設定」の項目から「アカウント」を左クリックする
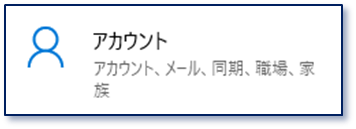
③「設定の同期」を左クリックする
④「同期の設定」を「オン」にする
※右に展開した「設定の同期」の直下にある
※スライドボタンを左クリックすると「オン / オフ」が切替わる
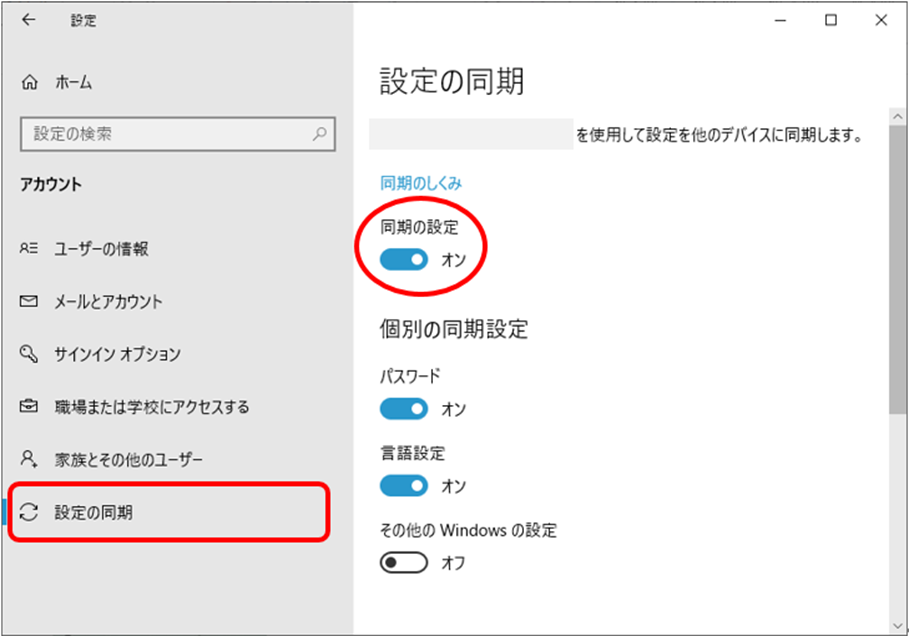
これで「同期の設定」状態を確認できます。
これは、同じ Microsoft アカウントでサインインしているすべてのパソコンで行ないます。
「同期の設定」がされている状態なら、一方の端末で設定を変更すると、他方の端末に反映されるようになります。
Windows の同期を設定項目ごとに選択する方法
「同期の設定」をオンにしたうえで、「個別の同期設定」もできます。
設定項目があるので、項目ごとに同期する / しないを選択することができます。
「同期の設定」の下に「個別の同期設定」があります。
※「パスワード」「言語設定」「その他のWindowsの設定」の3つある
※ちょっと前までは「テーマ」もあり、4つあった
※さらに前は6つあった
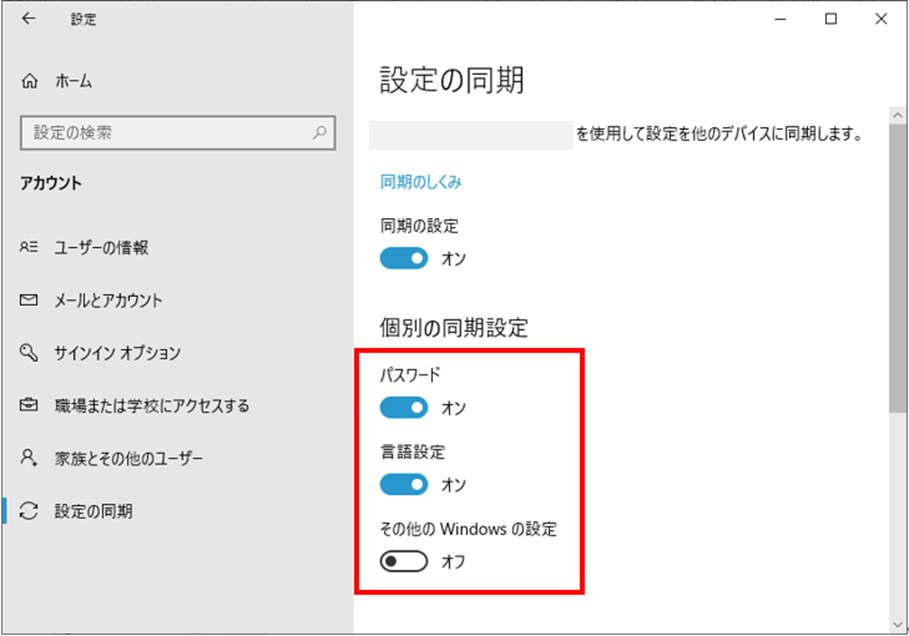
この記事の投稿時点では「パスワード」「言語設定」「その他のWindowsの設定」の3つについて同期の項目を選択できます。
「パスワード」はサインイン情報です。
「言語設定」は時刻と言語から変更できるものです。
※以下は設定にある「時刻と言語」のアイコン
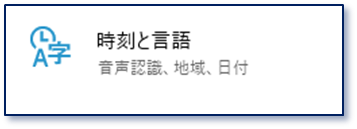
「その他のWindowsの設定」はデバイスから変更できるものです。
※以下は設定にある「デバイス」のアイコン
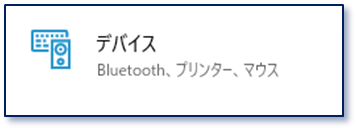
ご自分の好みに設定して、作動を確認してみるといいでしょう。
まとめ
以上
・Windows の同期とは
・Windowsパソコンの設定を同期する方法
・Windows の同期を設定項目ごとに選択する方法
を紹介しました。
筆者もWindowsパソコン2台を同期しています。
運用には満足しています。
ただ、瞬時に同期するわけではなく、少し遅れて反映されるので戸惑うことがあります。
タイムラグは、同期の仕組みから生ずることなので仕方がありません。
同期はクラウド上で行われるので、データの更新に一定の時間が掛かるため、時間差があります。
設定を同期する際は、このことを承知されていると良いでしょう。
ただこのタイムラグも、同期している設定内容を変えた直後だけです。
普段の使用では滅多に設定を変えないので、問題ありません。
この記事はここまでです。
記事の内容は筆者も試しています。
この先も、気づいたこと、分かったこと、など紹介していきます。
少しでもお役にたてたのなら幸いです。


