WindowsPCの設定をする画面に迷ったことはありませんか。
設定をいじる画面は「設定」と「コントロールパネル」があります。
これらは何の説明もなしに機能を追加したり変えたりされるので使う側は混乱します。
今回は「設定とコントロールパネルの違い」と「設定とコントロールパネルの開き方」を紹介します。
設定とコントロールパネルの違い
①設定をいじる画面がふたつあるのはなぜ?
WindowsPCの「設定」は Windows 8で登場しました。
「設定」は、タッチディスプレイとマウス操作の両方に対応したもので、PCからタブレットの時代に移行すると考えて採用されてきました。
一方の「コントロールパネル」はPCの初期からあるもので、マウス操作用に設計されたWindowsの基本設定画面です。
古くからPCにある「コントロールパネル」、新しく普及したタッチディスプレイのタブレットに合わせた「設定」、両者の存在により設定をいじる画面がふたつになりました。
②どちらの画面から設定変更するのが正解?
基本的な設定の変更はどちらからでもできます。どちらからするのが正解というものではありません。
ただ「設定」から変更するのが視覚的に分かりやすいと思います。
③「設定」
普段よく使う画面や機能について設定変更する場所です。
「設定」から触れるのは使用頻度の高いものであり、すべての項目があるわけではありません。開き方も簡単で、スタートボタンから開けます。
④「コントロールパネル」
管理者権限を必要とする重要なものについて設定変更する場所です。「設定」から触れるものも全て触れます。
「コントロールパネル」にはPCの設定に関するすべての項目があります。「設定」にない場合でも「コントロールパネル」に必ずあります。
⑤将来的に、設定とコントロールパネルはどうなるの?
Microsoft は、「設定」に機能を追加する作業を継続している、と表明しています。
「設定」を使ってもらえるように進化させているわけです。
PCとタブレットの両方で使用できることを目指して出てきたものが「設定」ですから、使いやすいものとなっています。
Windows10の発表より、Microsoft は段階的に「コントロールパネル」を「設定」に移行すると説明していたようです。しかし、Windows10が登場して時間が経ち過ぎていますし、「設定」と「コントロールパネル」が併存していることで、要らぬことをユーザーに考えさせてしまうのが現状です。
Microsoft は将来的に「コントロールパネル」を廃止して「設定」へ統合するとしています。
いずれ「コントロールパネル」の項目がすべて「設定」に移行し、「コントロールパネル」が無くなるときがくるでしょう。
設定とコントロールパネルの開き方
「設定」の開き方
Windowsの「設定」を開くのは簡単です。
「スタート」ボタンの左クリックからでも右クリックからでも開けます。
「スタート」ボタンを左クリック ⇒「設定」⚙を左クリック
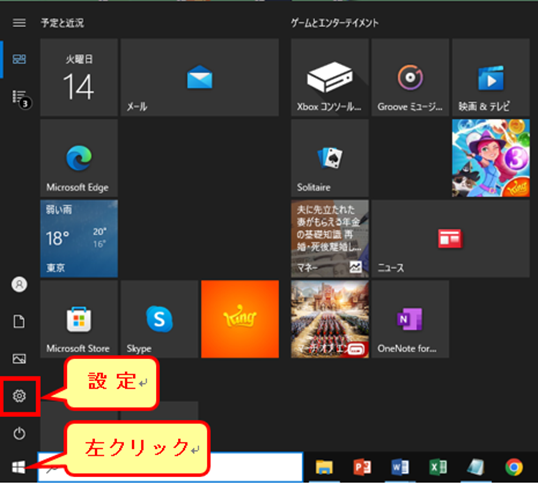
「スタート」ボタンを右クリック ⇒「設定」をクリック
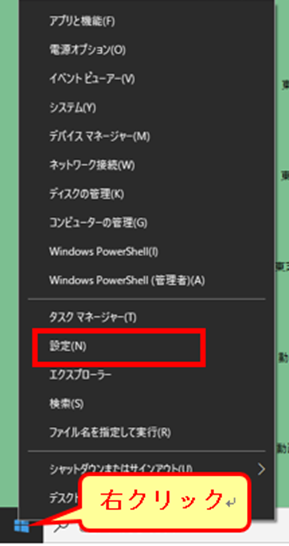
「設定」が開きます
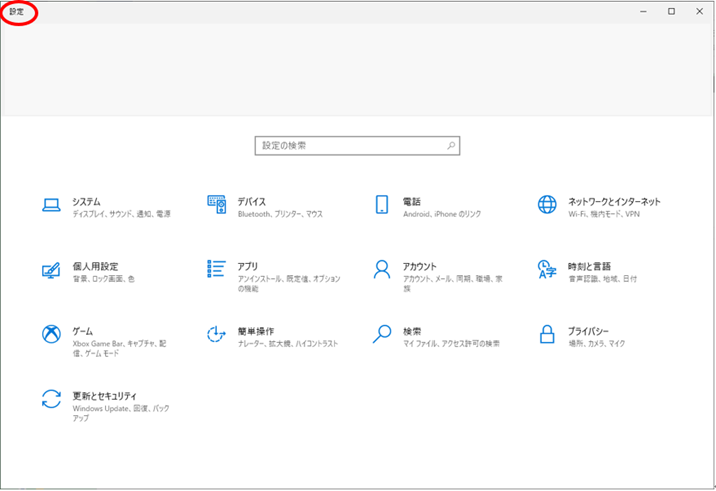
「コントロールパネル」の開き方
「コントロールパネル」はやや開きづらいところにあります。
「スタート」ボタンを左クリック
⇒「すべてのアプリ」①をクリック
⇒「Windows システムツール」②をクリック
⇒「コントロールパネル」③をクリック
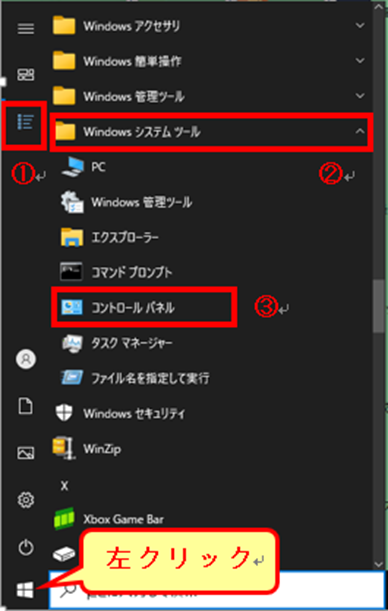
「コントロールパネル」が開きます
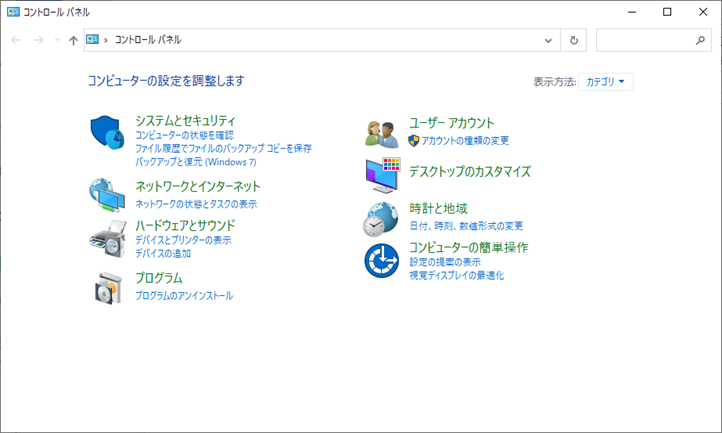
まとめ
「設定とコントロールパネルの違い」から「設定とコントロールパネルの開き方」まで紹介しました。
コントロールパネルには、PCの仕組みを直接触るような項目もあります。
なので普段は「設定」から触るようにしましょう。
同じ変更は「コントロールパネル」からも行えますが、「コントロールパネル」にしかできない項目があることも知っておいてください。
その差があることが、「コントロールパネル」を直ぐには廃止できない理由と言えます。
「コントロールパネル」には、すべての設定項目があります。
この先、「設定」にどのように整理されていくのか分かりませんが、すっきりと整理されて使いやすいものとなるといいですね。
どんどんPCの環境も変化して使い勝手も変わっています。
変わっていく理由を知ってパソコンを使えれば、より良く使えると思います。
以上で、この記事はおわりです。
お役にたてたのなら幸いです。


