タスクマネージャーは、アプリがフリーズしたときに使われます。
アプリを強制終了する時に使うのが一般的です。
ただ、他にも用途があります。
今回は、タスクマネージャーの全体について紹介します。
タスクマネージャーとは
タスクマネージャーとは、PCの処理を管理するツールです。
※処理はタスク、管理はマネージメント
Windowsに標準搭載されている機能で、現在ただ今のパソコンの状況や起動しているアプリの状況などを確かめることができます。
タスクマネージャーを使いこなすことで、パソコンのトラブルに対処できるようになります。
タスクマネージャーを開く方法
タスクマネージャーの開き方はいろいろとあります。
ここでは最も簡単な開き方を3つ紹介します。
タスクバーから開く方法
①タスクバーの空いているところで右クリックする
②展開したメニューの「タスクマネージャー」をクリックする
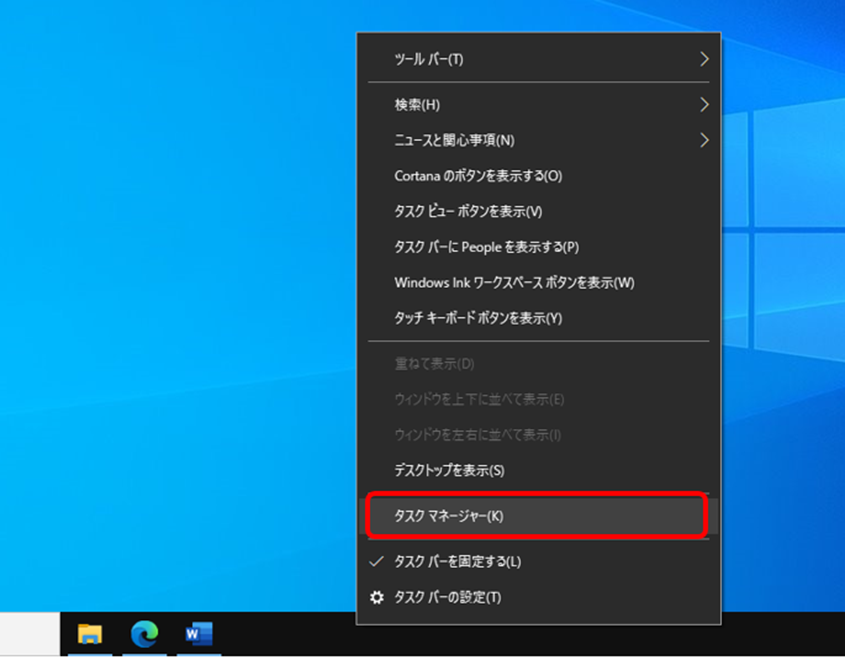
ショートカットキーで開く方法(2つ)
・「Ctrl」+「Alt」+「Detete」を同時に押す
※セキュリティオプション画面が開く
・「タスクマネージャー」をクリックする
・「Ctrl」+「Shift」+「Esc」を同時に押す
これらの開き方は実際によく使われます。
タスクマネージャーの使い方
表示は、簡易表示と詳細があります。
左下の切替(D)を左クリックすれば切替わります。
※簡易表示のときは詳細(D)と出ている
※詳細のときは簡易表示(D)と出ている
簡易表示では、起動しているアプリが表示されます。
アプリを選択して右下の「タスクの終了」をクリックすると強制終了できます。

詳細では、7つの項目(タブ)があります。
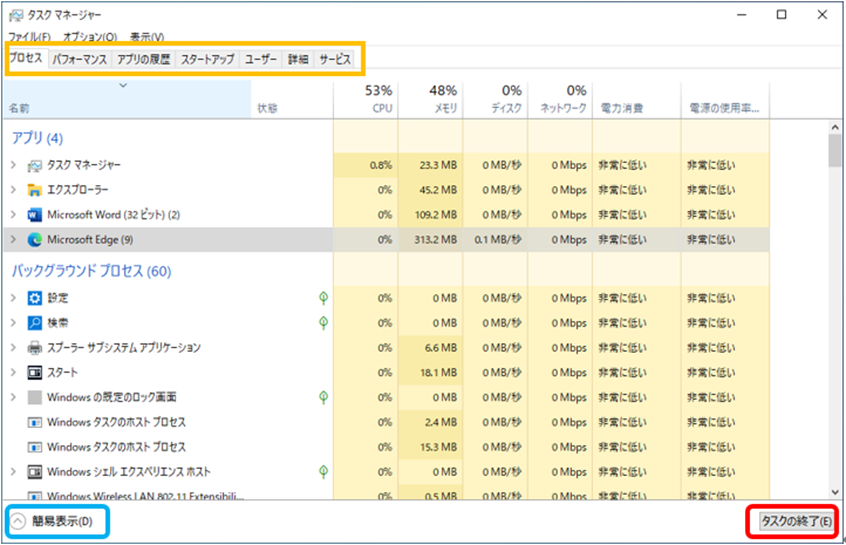
プロセス
実行中のアプリが表示されます。
また、バックグラウンドやWindowsで動いているプロセスが表示されます。
横軸に、CPU、メモリ、ディスクやネットワークなどが表示されます。
CPUは使用率(パーセント)表示されます。
メモリとディスクとネットワークは、デフォルトで使用量(値)表示されています。
これらの使用量表示は使用率表示に切り替えることができます。
メモリ、ディスク、ネットワークなどの横列上で右クリックして、展開したメニューの「リソース値」にマウスポインタを合わせると、メモリ、ディスク、ネットワークが展開して、パーセントと値が選択できます。
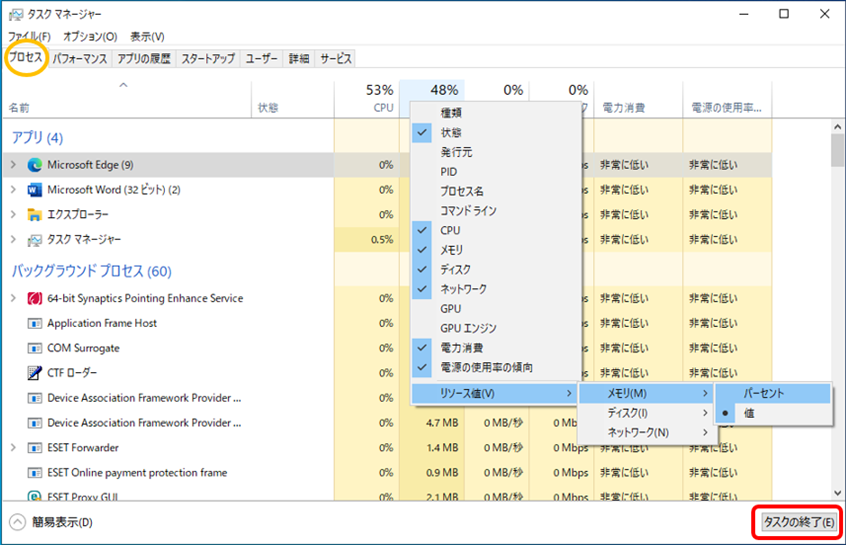
理解しやすい表示にして、各アプリの負荷を把握するといいでしょう。
強制終了させたいときは、アプリを選択して右下の「タスクの終了」をクリックします。
PCがフリーズすると、焦って電源を落としてしまうことがあります。
しかし、一部のアプリがフリーズしているだけなら電源を落とす必要はありません。
まずは、フリーズしているアプリを強制終了してみましょう。
パフォーマンス
CPU、メモリ、ディスク、ネットワーク、GPUなどのリソースの使用状況がグラフで表示されます。
パソコンの動作が重い場合やフリーズした場合に、原因を究明するのに役立ちます。
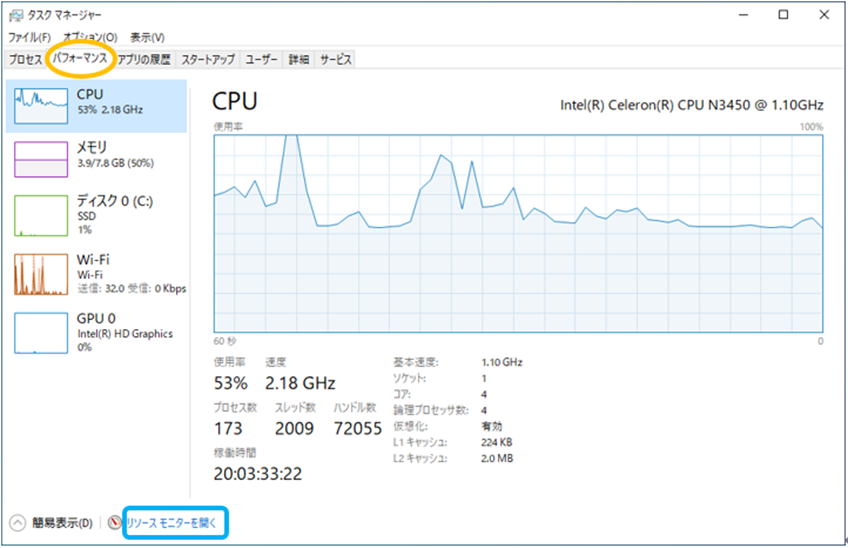
各項目の主な情報は以下となります。
左パネルの各項目を左クリックすると、右側に内容が表示されます。
メモリ:利用量、利用可能量
ディスク:応答時間、読み取り速度、書き込み速度
Wi-Fi:送信速度、受信速度
GPU:使用率
ここで、左下の「リソースモニターを開く」を左クリックすると「リソースモニター」が別ウィンドウで開きます。
※PCのリソースの詳しい使用状況が見れる

なお、CPUの表示については「論理プロセッサ」表示が可能です。
※当初は「全体的な使用率」表示
CPUのグラフ上で右クリックして、展開したメニューの「グラフの変更」にマウスポインタを合わせると、「全体的な使用率」と「論理プロセッサ」の切り替えができます。
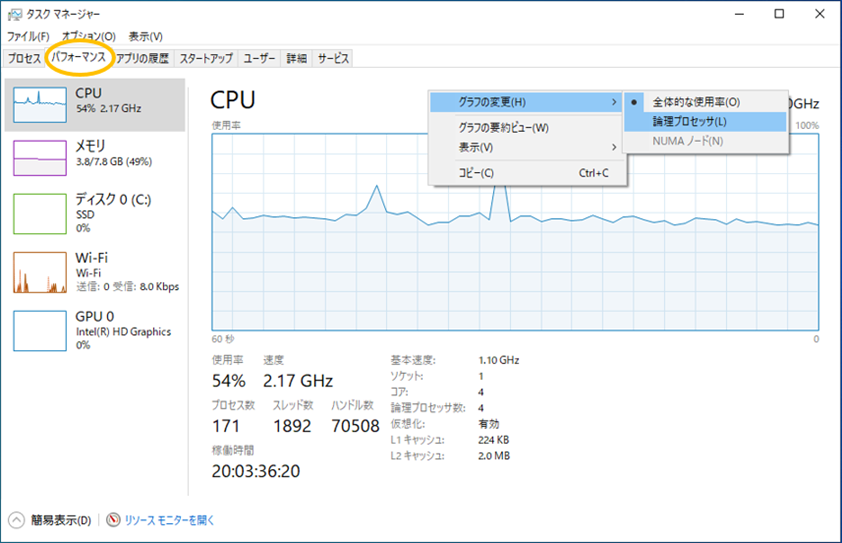
「論理プロセッサ」表示にすると、論理プロセッサの数だけグラフが表示されます。
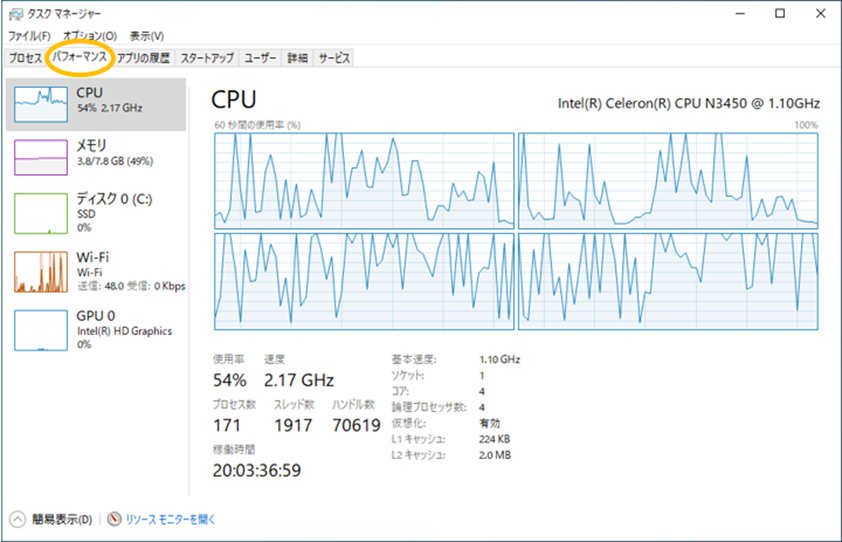
アプリの履歴
アプリの過去利用量が表示されます。
※過去1週間のデータ
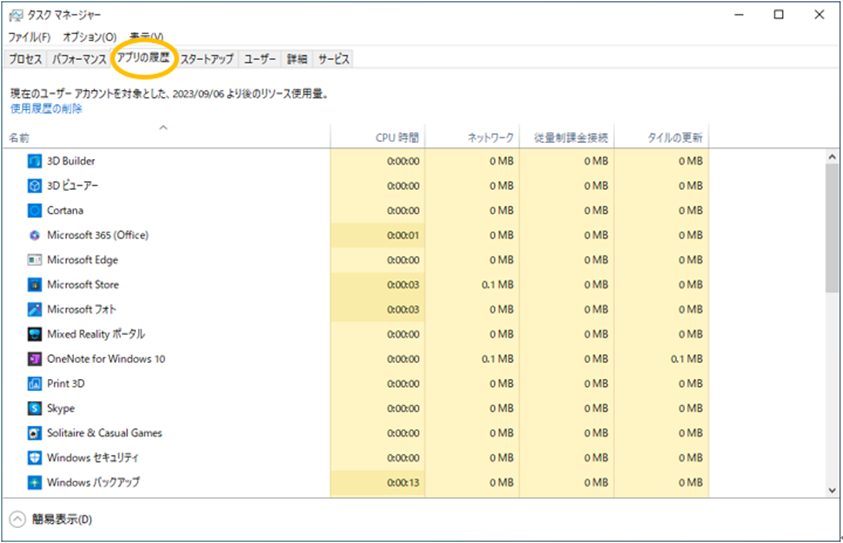
スタートアップ
Windowsを起動したとき、自動的に立ち上がるアプリの有無が表示されます。
ここから起動時の状態を変更する事ができます。
アプリを選択して右下の「〇効にする」をクリックすると「〇効」になります。
※選択したアプリの状態が有効なら「無効にする」表示
※選択したアプリの状態が無効なら「有効にする」表示
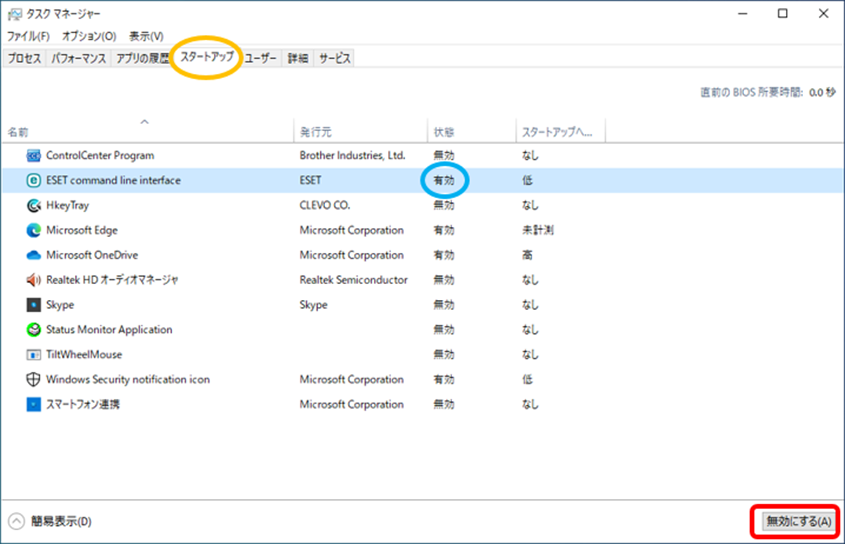
ユーザー
サインインしているユーザーアカウントが表示されます。
ユーザーアカウントごとに、PCの状態やリソースの使用量などを表示できます。
※各ユーザーの先頭にある「>」を左クリックすると各プロセスが展開する
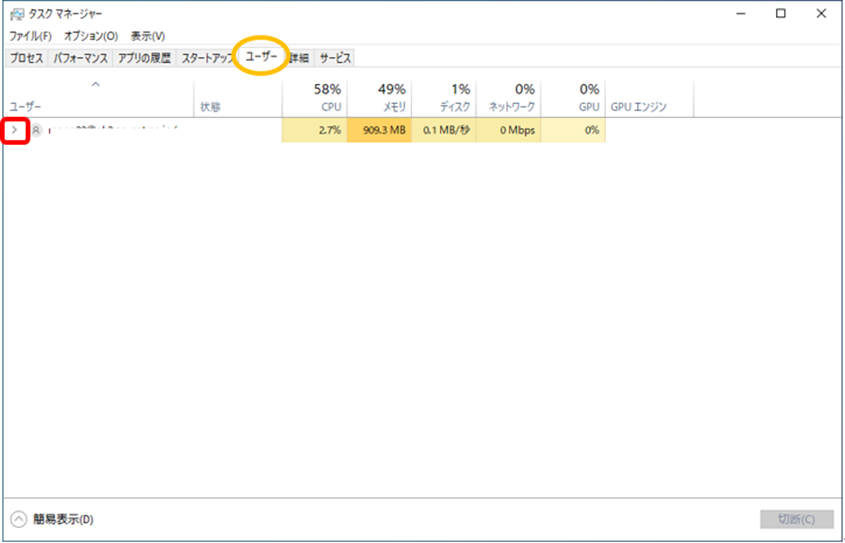
詳細
システムの詳細情報が表示されます。
状態やユーザー名などが分かります。
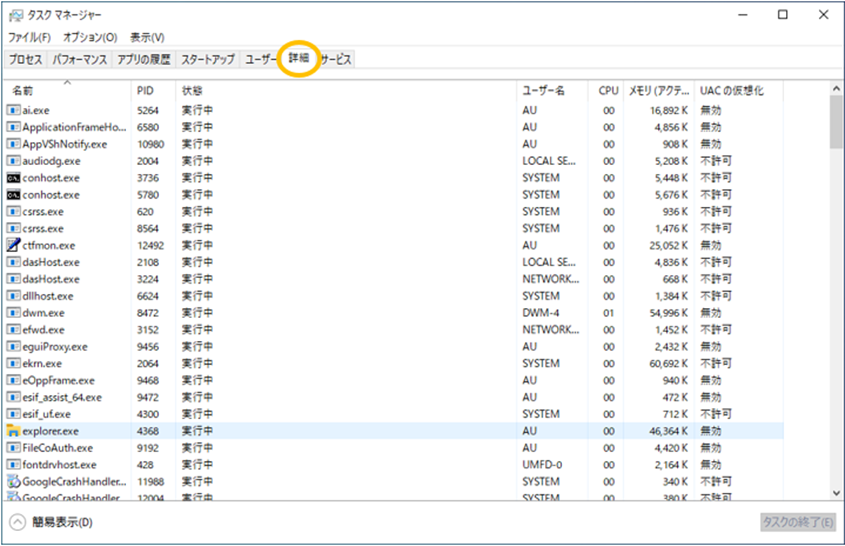
サービス
実行されているシステムサービスの一覧が表示されます。
バックグラウンドで動いているサービスや状態が分かります。
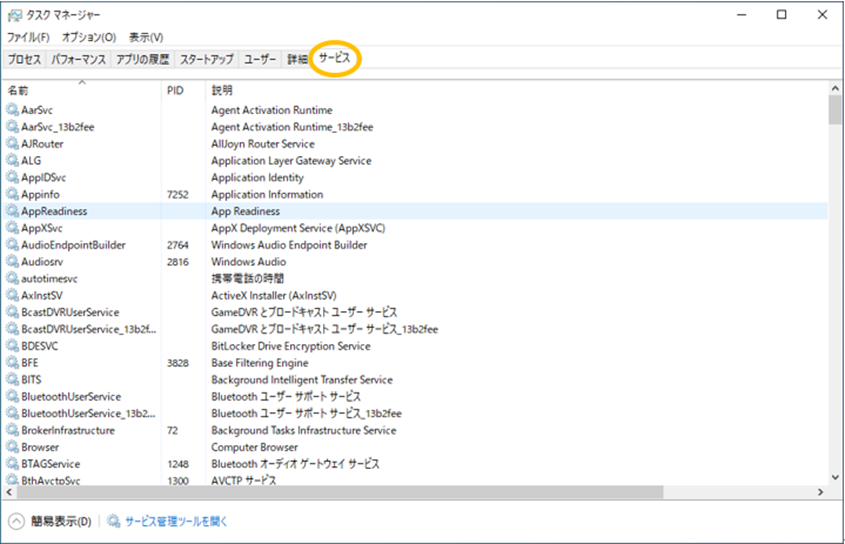
おわりに
タスクマネージャーの7つの項目(タブ)のうち、よく使うのは、プロセスとパフォーマンスです。
PCの動作が遅いときに確認し、見方に慣れるといいでしょう。
タスクマネージャーは、PCの稼働状態を把握したり、問題を解決するのに役立ちます。
しかし、アプリやプロセスを不用意に強制終了すると、システムが不安定になったり、データが失われることもあります。
本当に強制終了してよいか、よく確認しましょう。
タスクマネージャーには、まだ使いこなせていない機能があると思います。
これらが使えるようになるほど、トラブルに適切に対処できるでしょう。
今回は、WindowsPC「タスクマネージャー」の使い方、知っておくと便利な機能の紹介でした。
便利な機能ですので、より使えたらいいと思います。
この記事が参考になれば幸いです。


