前回の記事で
Windows10アプリからスタートアップの設定を変更する方法
を紹介しました。
今回の記事では
Windows10タスクマネージャーからスタートアップの設定を変更する方法
を紹介します。
設定変更の流れは以下になります。
タスクバー⇒タスクマネージャー⇒スタートアップ
①マウスをタスクバーの位置で右クリックする
メニューが表示されるので、「タスクマネージャー」をクリックする
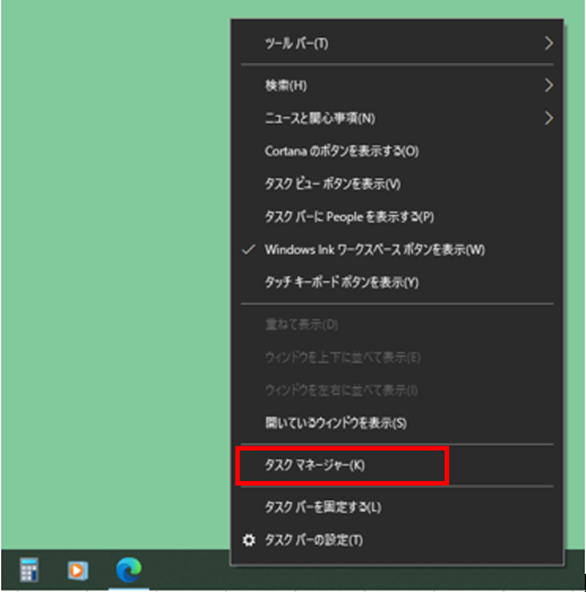
②タスクマネージャーの簡易画面が表示されるので、左下の「詳細」をクリックする
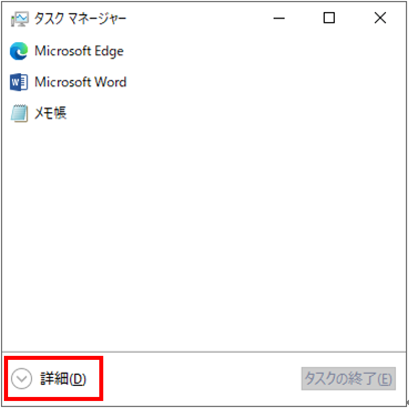
③タスクマネージャーの詳細画面に切り替わるので、上方タブの「スタートアップ」をクリックする
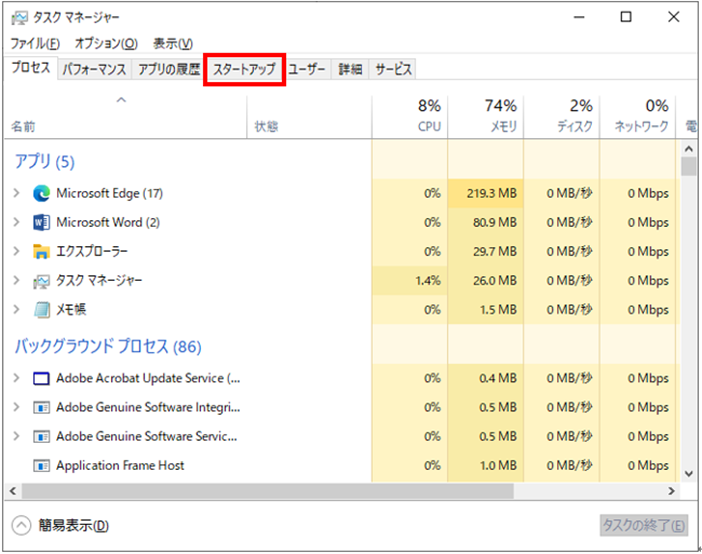
④スタートアップ関連アプリが表示される
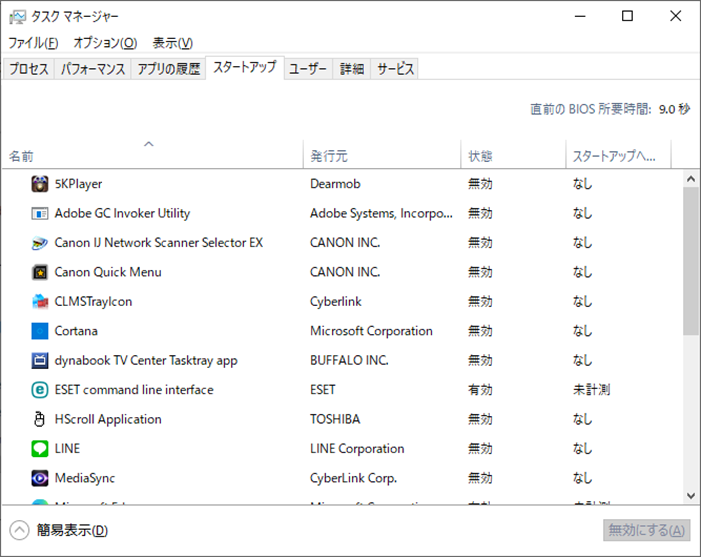
⑤対象のアプリにカーソルを合わせクリックすると、そこの行がハイライト表示となる(選択中の意味)
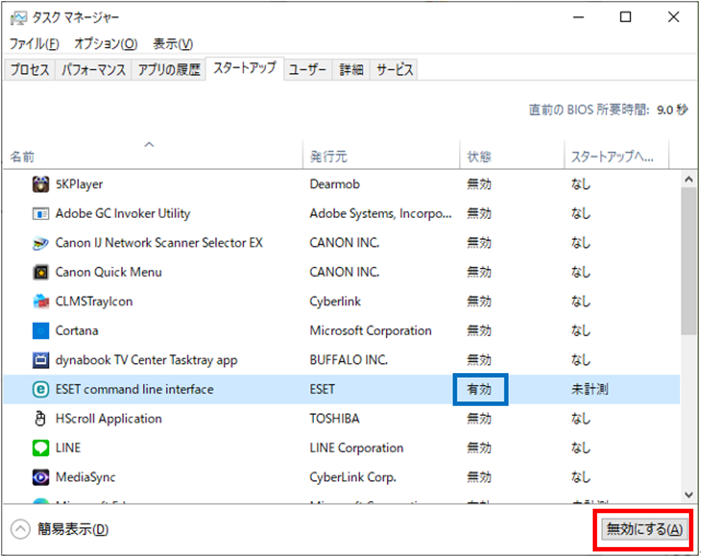
状態の欄にはスタートアップの現状が表示される(有効/無効)
アプリを選択することで、右下のボタンがグレー状態から押せる状態に切り替わる
現状が有効な場合は「無効にする」ボタンとなり
現状が無効な場合は「有効にする」ボタンとなる
また、もう一つの方法がある
選択中のアプリにカーソルを合わせ右クリックするとメニューが表示される
現状が有効な場合は「無効化」のメニューが現われ
現状が無効な場合は「有効化」のメニューが現われる
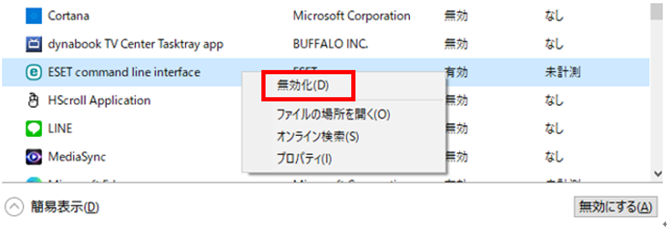
あとは、それぞれ「無効/有効」をクリックすれば設定の変更が完了します。
以上、Windows10タスクマネージャーからスタートアップの設定を変更する方法、の概要です。
いかがだったでしょうか。
少しでもお役にたてたのなら幸いです。


