今のパソコンはビジュアル面で至れり尽くせりの機能が備わっています。
でも、ビジュアル機能は思いのほかPCのリソースを消費します。
パソコンが少しでも遅くなったと思ったら、ビジュアル機能の設定を見直すといいでしょう。
PCが低スペックなら、優先順位の高いポイントとなります。
今回、Windows11で「透明効果」と「視覚効果」を確認して、不要な機能をオフにする手順を紹介します。
透明効果とは
透明効果とは、重なったウインドウの方が曇りガラスのように半透明化され、ぼんやり透けて見える機能です。
この機能、デフォルトではオンになっています。
透明効果は、見た目はおしゃれですが使い勝手に影響しません。
むしろ無効にした方が作業しやすいこともあります
なにしろ、半透明の度合いは目を凝らしてみないと分からないほどです。
透明効果は無効にしてリソースの消費を抑えるのが得策です。
透明効果をオフにする手順
「スタートボタン」から「設定」をクリックします。
「設定」画面から、「個人用設定」の「色」をクリックします。
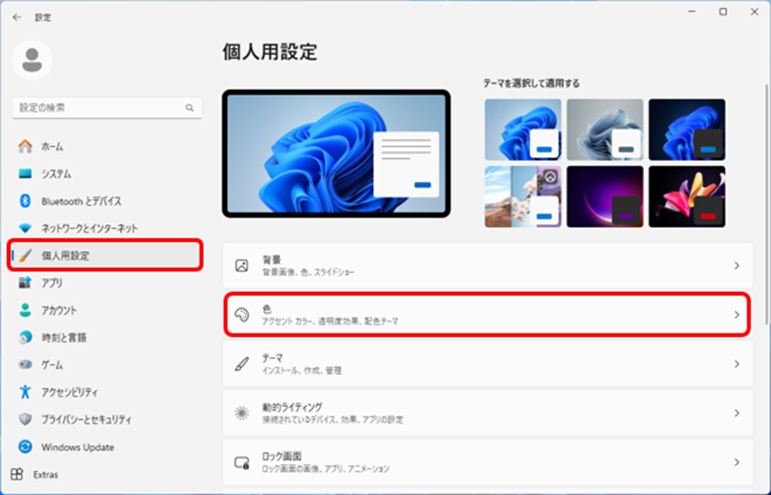
「透明効果」のボタンをスライドして「オフ」にします。
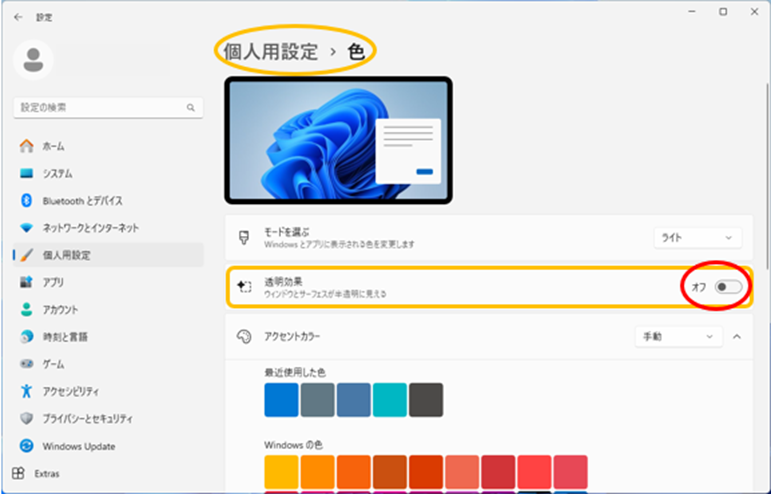
これで完了です。
ついでですが、「アクセントカラー」の下の方にある
「タイトルバーとウインドウの境界線にアクセントカラーを表示する」のボタンをスライドして「オフ」にします。
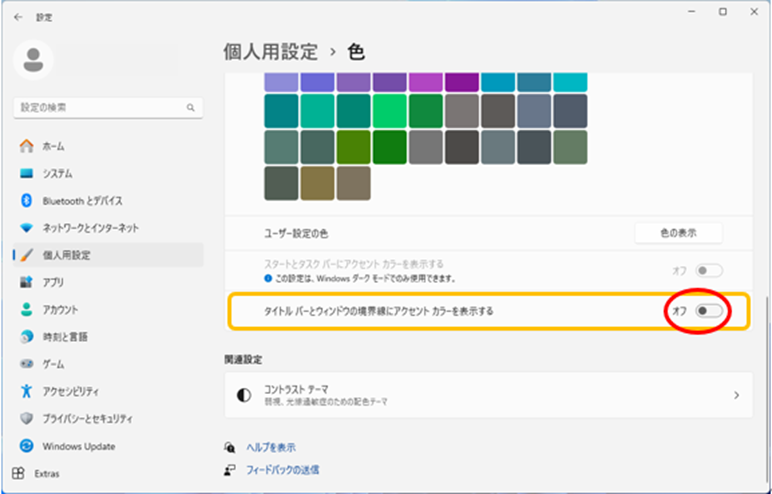
この設定をオンにすると、タイトルバーの色とウインドウの枠がアクセントカラーの選択色になります。
これもその違いに気づかないくらいの効果なのでオフでいいでしょう。
視覚効果とは
視覚的な要素やアニメーションのことを指します。
ウィンドウの最小化や最大化のアニメーション、アイコンの影、メニューやウィンドウの透明度、その他のビジュアルエフェクトなどが対象です。
視覚効果は、システムの見た目を魅力的にして操作感を向上させるためのものです。
しかし、オフにしても気づかないような機能もあります。
PCが低スペックならパフォーマンスを下げることがあるので、気づかないような機能は無効にするのが得策です。
視覚効果をオフにする手順
「スタートボタン」から「設定」をクリックします。
「設定」画面から、「システム」の「バージョン情報」をクリックします。
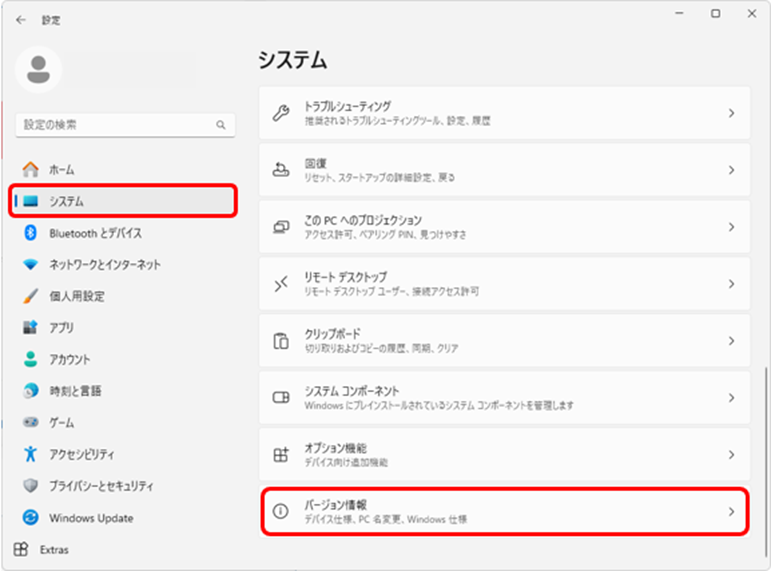
「バージョン情報」の「システムの詳細設定」をクリックします。
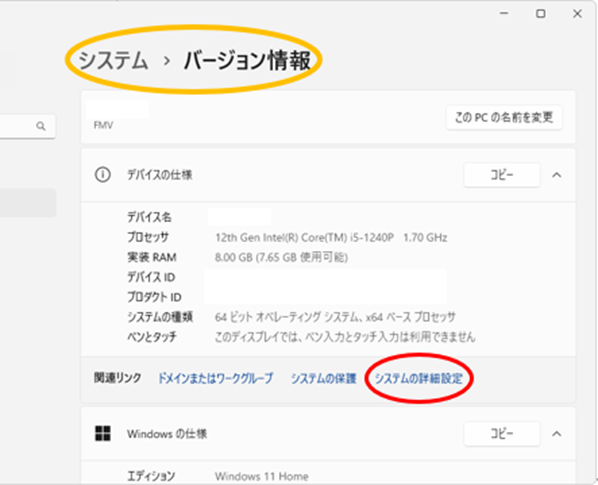
システムのプロパティの「詳細設定タブ」が開きます。
「パフォーマンス」のところの「設定」をクリックします。
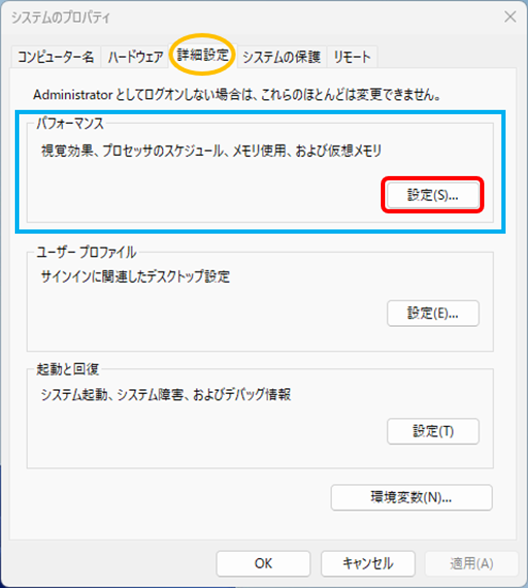
パフォーマンスオプションの「視覚効果タブ」が開きます。
「コンピューターに応じて最適なものを自動的に選択する」が選択されていて、多くにチェックが入っています。
この状態がデフォルトですが、ほぼフル稼働です。
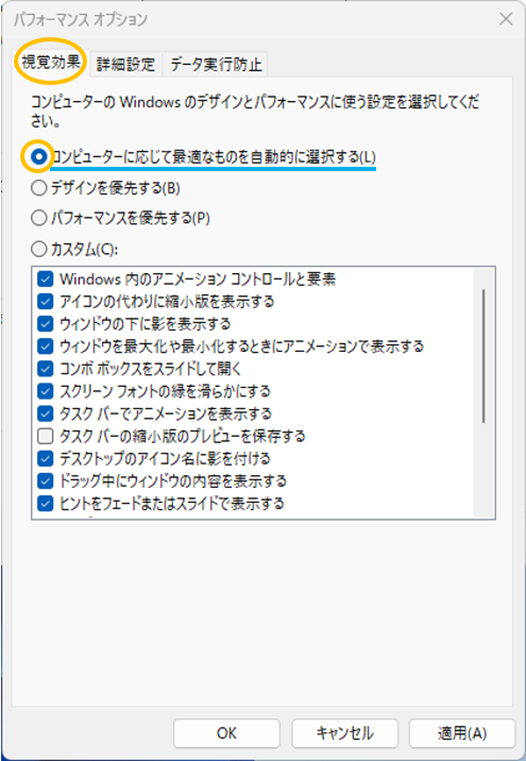
「パフォーマンスを優先する」を選択すると全てのチェックが外れます。
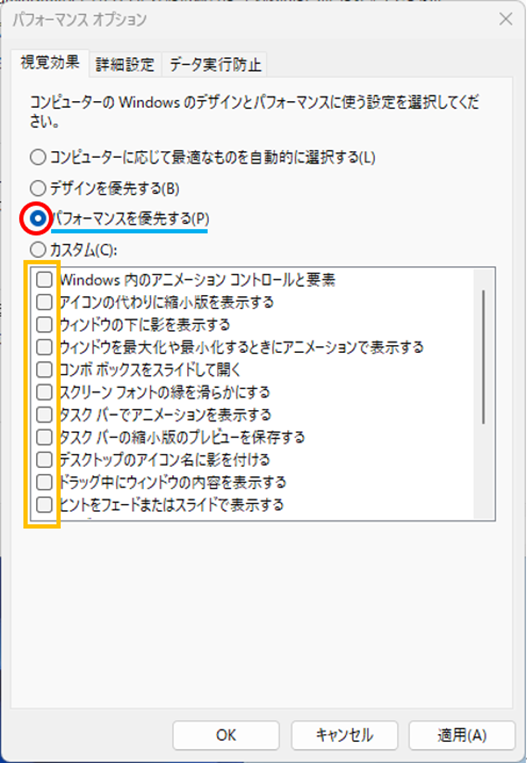
必要と思われる機能を確認します。
「アイコンの代わりに縮小版を表示する」
「スクリーンフォントの縁を滑らかにする」
「ドラッグ中にウインドウの内容を表示する」
の3つは利便性に大きくかかわります。
最低限必要な機能なのでチェックすることをおすすめします。
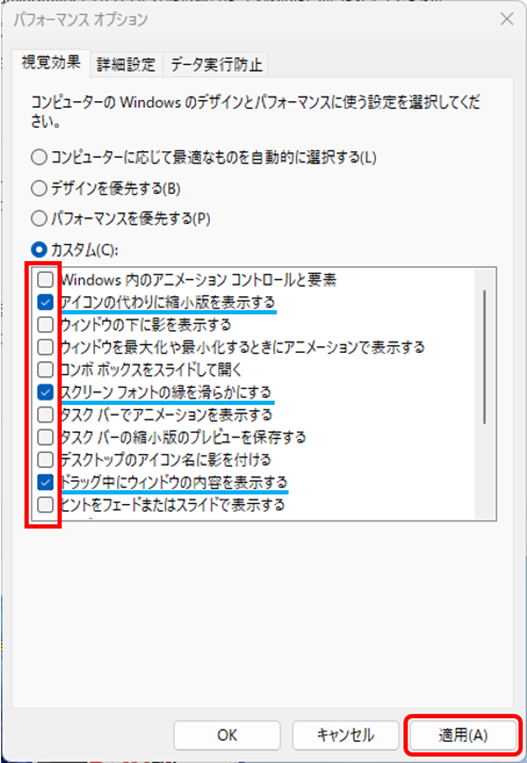
1つでもチェックすると選択が「カスタム」に変わります。
「適用」をクリックして完了です。
視覚効果を確認して不要ならオフにする
視覚効果の各項目の要不要は人それぞれです。
パソコンの使用目的によっても違うかと思われます。
各機能の説明から一応の判断ができますが、実際の使用中にどんな変化があるかは体験しないと実感がわきません。
機能を外したことを覚えておき、使用中に以前と違うことに違和感を覚えたなら、その機能をオンにしたらいいでしょう。
おわりに
Windows11の動作が重いと感じたら「透明効果はオフ、視覚効果は極力オフ」を試してみるといいでしょう。
各機能を確認して、利便性を損なわない範囲で設定をカスタマイズするのがよいと思います。
この内容を参考にしていただけたら幸いです。


