復元ポイント作成機能は、デフォルトでは無効になっているとの記事が多くみられます。
パソコンを新しくしてから2ケ月になりますが、その設定は何も触っていません。
なので復元ポイントの設定状態は初期のままのはずです。
有効化したほうが良いので、Windowsの設定状態を確認してみます。
ここでは、Windows11で「システムの保護(復元ポイント)」を確認して「有効/無効」を切替える方法を紹介しつつ、有効にする意味を確認します。
システムの保護(復元ポイント)画面を開く
一般的な方法としては、タスクバーの「スタート」をクリックして「設定」をクリックします。
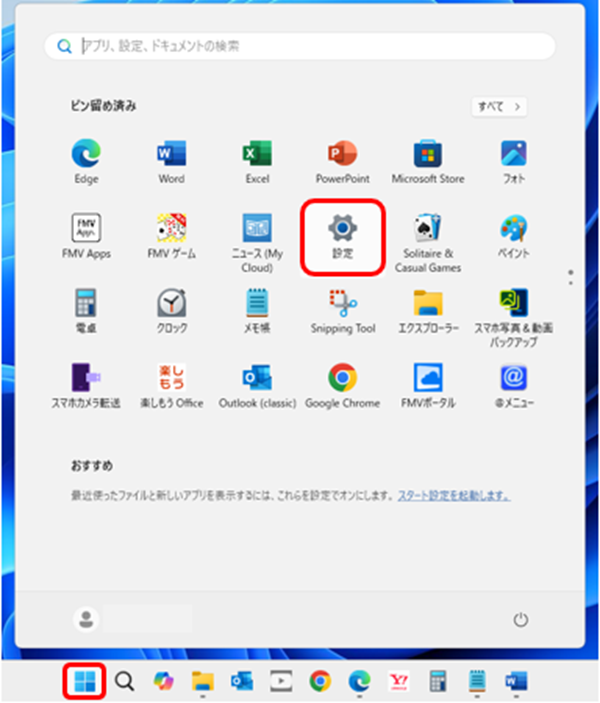
「設定」画面の「システム」をクリックします。
システムの項目の末尾「バージョン情報」をクリックします。
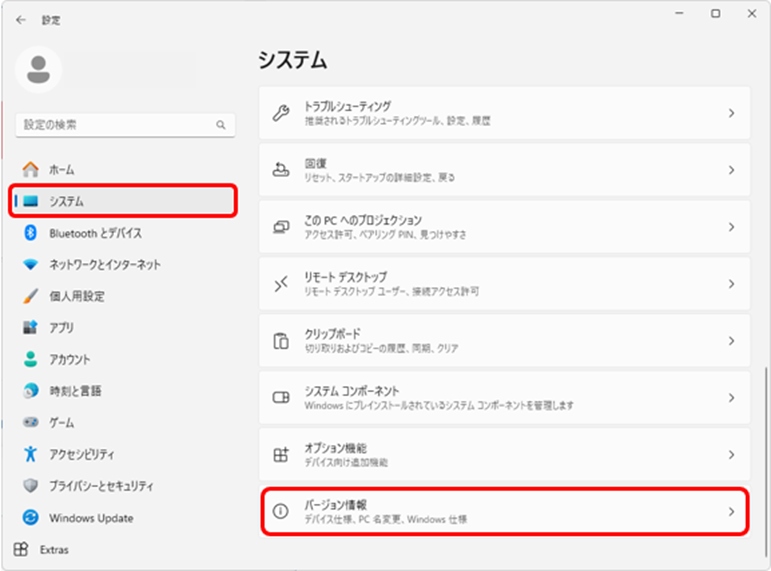
「バージョン情報」の「システムの保護」をクリックします。
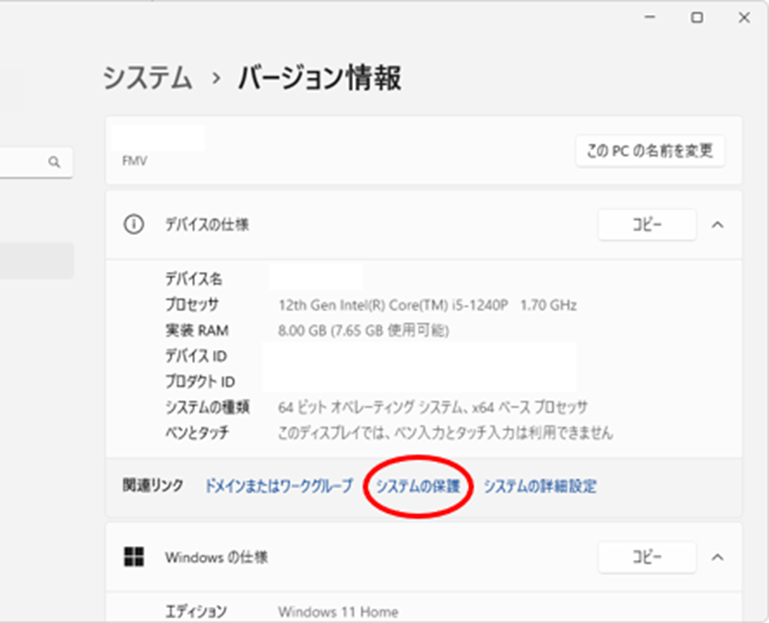
システムの保護(復元ポイント)画面が開きます。
システムの保護(復元ポイント)を確認する
Windowsがインストールされているのは「ローカルディスク(C;)(システム)」です。
確認すると、デフォルトでは無効になっているはずが、なぜか有効になっていました。
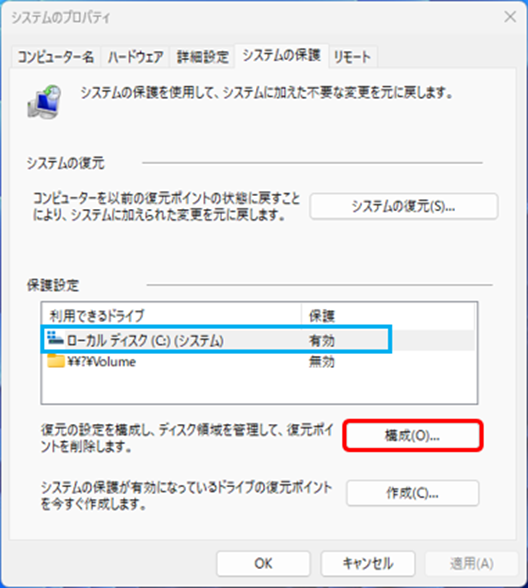
別段なにかをする必要はなさそうですが、せっかくなので少し確認します。
「ローカルディスク(C;)(システム)」を選択した状態で「構成」をクリックします。
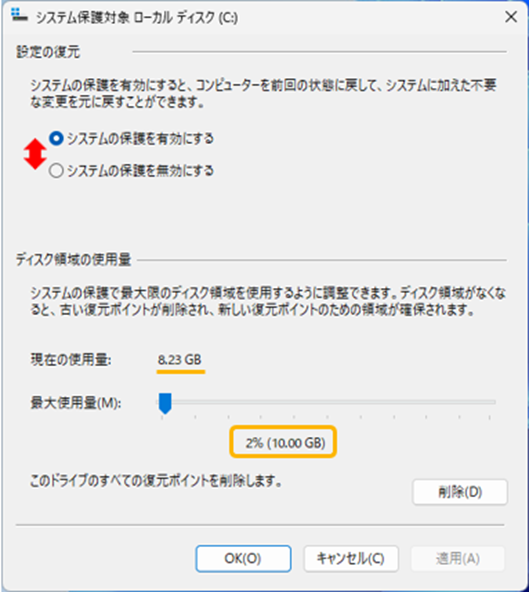
「設定の復元」項目で「有効/無効」の切替えができます。
「システムの保護を有効にする」と「システムの保護を無効にする」の選択ができます。
今現在、有効にするが選択されていれば有効です。
「有効/無効」の選択を変えると、グレーアウトしている「適用」ボタンがアクティブになるのでクリックしたら完了です。
「ディスク領域の最大使用量」項目が「2%(10.00GB)」で、現在の使用量は「8.23GB」です。
使用量2%はデフォルトで確保されるようです。
また、一応の目安として推奨される最大使用量は10.00GBです。
このPCのストレージが500GBなので、たまたま10.00GBになっています。
ただ、この状態で保存された復元ポイントを確認すると4つあって2週間分です。
もう少し保存してもいい感じがするので増やします。
スライダーを調整すれば最大使用量を変えられます。
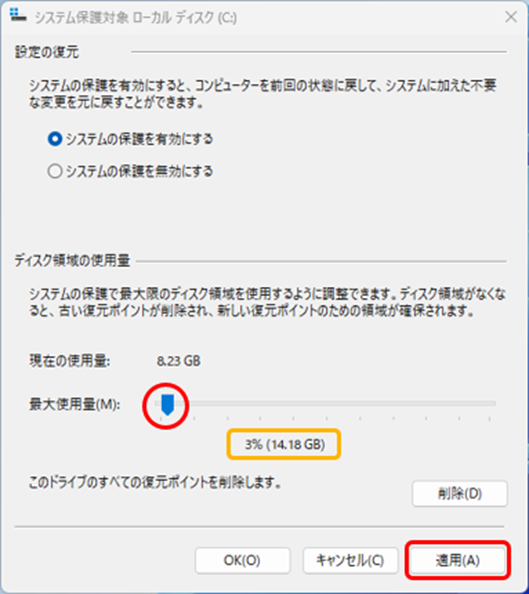
最大使用量を変えたら「適用」をクリックします。
今回は3%(約14GB)に変えておきます。
システムの保護(復元ポイント)とは
ここでシステムの保護(復元ポイント)について確認しておきます。
システムの保護は、システムファイルを以前の状態に戻す機能です。
PCのシステムファイルが損傷してWindowsの動作が不安定になったときに有効な手段です。
消えた写真やテキスト、WordやExcelなどの個人ファイルは復元されません。
個人ファイルは以前の状態に戻らないということは、現在の個人ファイルがそのまま残るということです。
システムの保護はシステムの回復機能なので、あらかじめ復元ポイントを作成することによって可能となります。
復元ポイントは自動で作成されるので、システム保護が容易です。
Windowsのアップデートやアプリケーションソフトのインストール時、ドライバーの更新やシステム設定の変更時などに復元ポイントが作成されます。
不具合がこれら更新や変更の後に生じたなら、不具合発生前に戻すのが有効です。
また、復元ポイントは手動でも作成できます。
ソフトやドライバーのインストール前に復元ポイントを作成しておけば安心です。
おわりに
Windows11で「システムの保護(復元ポイント)」を確認して「有効/無効」を切替える方法を紹介しました。
また、有効にする意味について確認しました。
復元ポイントを有効にしておくとまさかの時の備えになります。
Windowsの安定性とセキュリティを維持するには有用な機能ですね。
ご参考になりましたら幸いです。


