iphoneには、そばに置いて話すだけで、文字起こしできて、保存もできる機能があります。
もともとiphoneに入っている「ショートカット」アプリを使います。
声を拾う感度に優れるので、会話を文字で保存するという使い方もできます。
この記事では、iPhoneの「ショートカット」アプリを使って、声でメモを取って保存する方法を紹介します。
iPhoneの「ショートカット」アプリを使って、声でメモを取るプログラムを作る
手順1
「ショートカット」アプリをタップして開く
※iphoneに標準で入っているアプリです
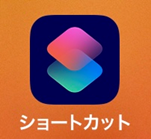
開くと次の画面が現われます。
手順2
右上の「+」をタップする
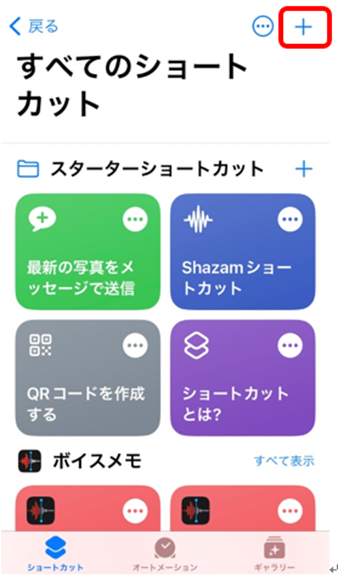
ショートカット作成画面に移行します。
手順3
下方の検索バーに「音声」と入力する
※「テキスト」と入力してもよい
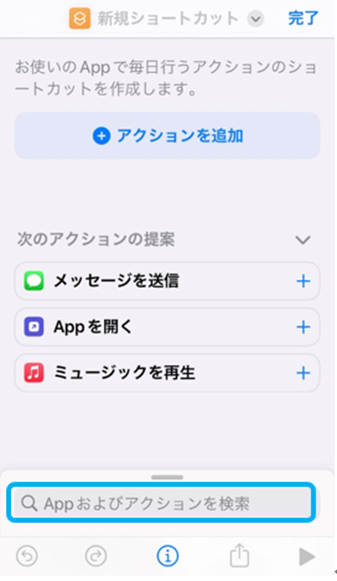
「音声」に関する候補が出てきます。
手順4
「テキストを音声入力」をタップする
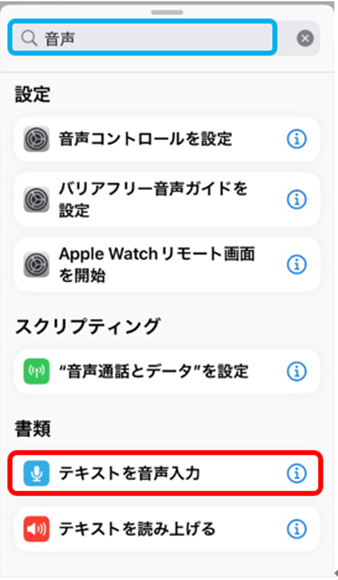
指示の設定画面に移行します。
手順5
「テキストを音声入力」の右側「>」をタップする
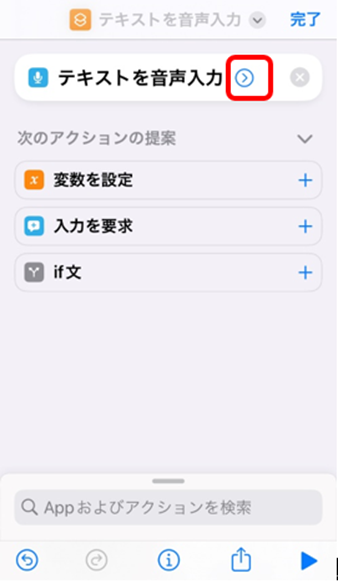
具体的な指示が現われます。
手順6
「聞き取りを停止」の右側「停止後」をタップする
メニューが開くので「タップ時」をタップする
※「言語」は「日本語」となっているので触らない
手順7
下方の検索バーに「共有」と入力する
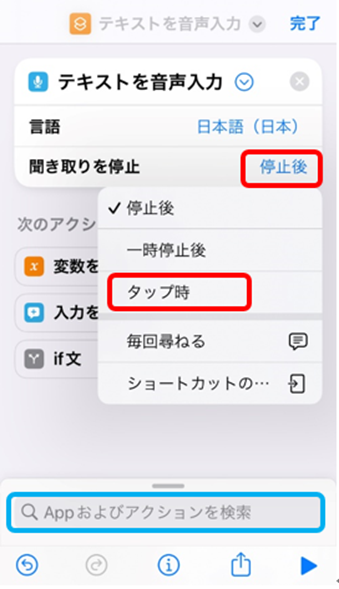
「共有」に関する候補が出てきます。
手順8
「Appで共有」をタップする
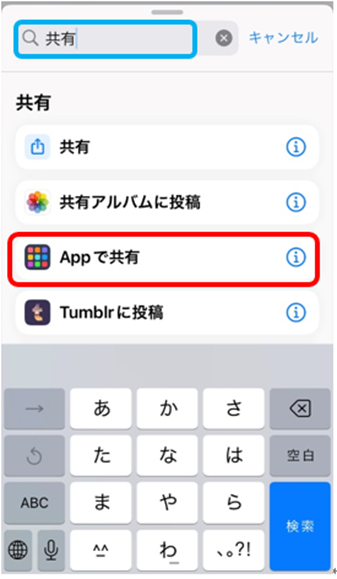
指示の設定画面に移行します。
手順9
「音声入力されたテキストをAppで共有」の「App」をタップする
メニューが開くので「メモ」をタップする
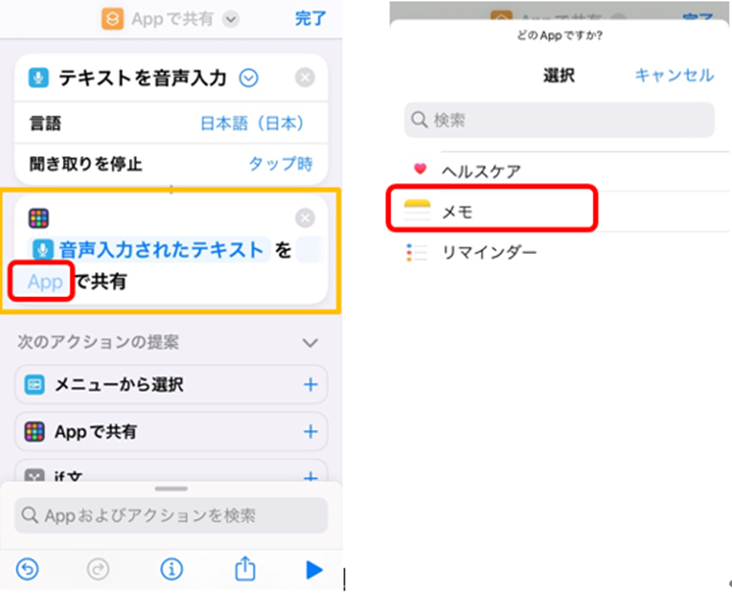
あと一歩で完成です。
ここまででプログラムの内容ができました。
指示①
日本語の音声でテキストを作る
指示②
その音声の聞き取りを停止する方法はボタンの「タップ時」とする
指示③
聞き取りが終了したテキストは「メモ」として自動的に作成する
こうした指示のプログラムが作れました。
「ショートカット」アプリで作ったプログラムに名前を付ける
ここではプログラム指示の設定画面から続けて説明します。
手順1
上方「Appで共有」の右側マークをタップする
メニューが開くので「名称変更」をタップする
「Appで共有」の名称を好みの名前に変更する
※「声でメモ」が分かり易い
下方の「完了」を押す
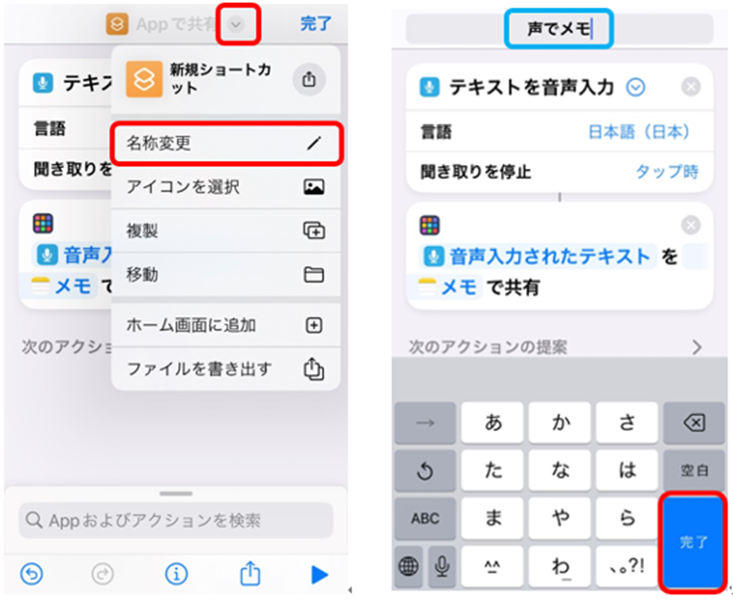
プログラムの「ショートカット」の名前が「声でメモ」に変わりました。
まだプログラム指示の設定画面です。
手順2
設定画面下方の共有マーク「↑」をタップする
メニューが開くので「ホーム画面に追加」をタップする
確認画面が出ますので右上の「追加」をタップする
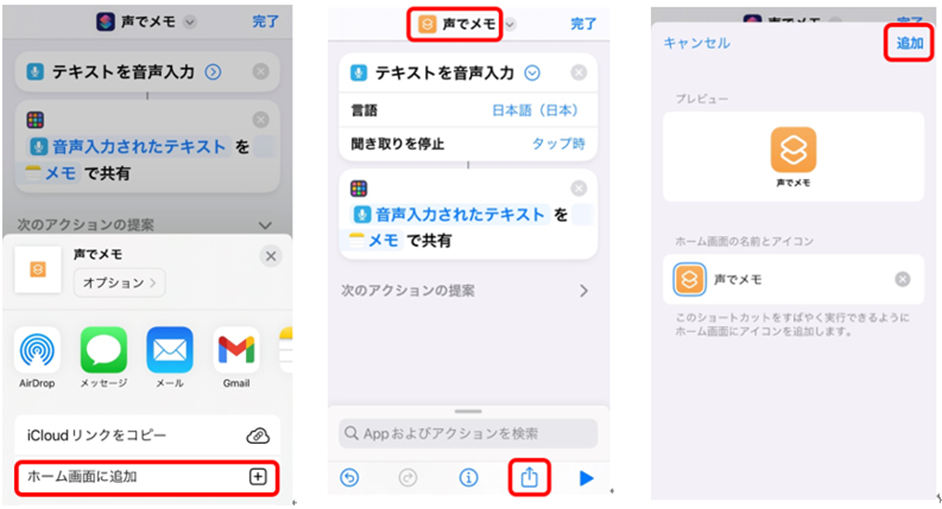
これで
・プログラムの「ショートカット」に「声でメモ」という名前を付けて
・ホーム画面に追加
できました。
ホーム画面を確認すると「声でメモ」があります。
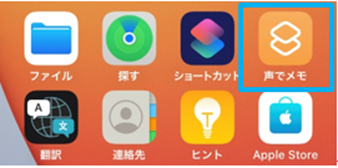
「ショートカット」アプリで作った「声でメモ」の使い方
手順1
「声でメモ」をタップする
※すぐにプログラムが立ち上がる
手順2
「停止」ボタンをタップして終了する
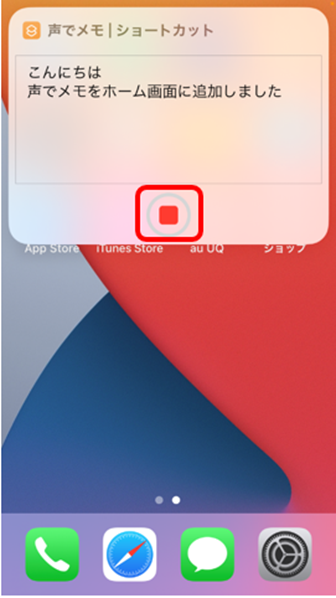
喋ったことがすぐさま文字に起こされ、同時進行で様子を見られます。
ここでは
「こんにちは」
「声でメモをホーム画面に追加しました」
と語りました。
画面のテキストは改行して2行になっていますが、これは「かいぎょう」と喋ったからです。
私が発した言葉は
「こんにちはかいぎょう声でメモをホーム画面に追加しました」
です。
「かいぎょう」は文字として認識されず、テキストがそこで「改行」されます。
こんな機能が備わっています。
「停止」ボタンをタップして終了すると、メモに保存するか聞いてきます。
手順3
「保存」をタップする
※「キャンセル」も選べる
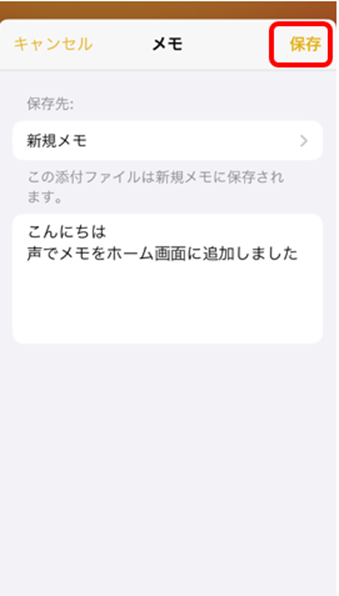
最後に「メモ」アプリを開いて保存したテキストを確認してみます。
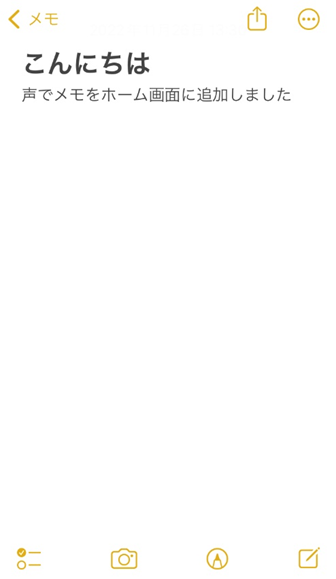
はい、このように保存されています。
以上が使い方です。
おわりに
iPhoneの「ショートカット」アプリを使って、声でメモを取って保存する方法でした。
この機能を使ってみると、便利なことに驚きます。
喋らないときは待ってくれているような状態になります。
文字起こしだけなので、喋ったことだけが続きます。
録音アプリでは、喋らない部分は無音の状態として録音されるので、音声部分を探すのに苦労しますが、この「ショートカット」アプリには、そうした不便がありません。
また、読み取り精度が高いので、小声でも認識します。
個人で文章を作るときに役立つ機能を少し紹介します。
「まる」は「。」
「てん」は「、」
「はてな」は「?」
思いつくまま台本を作るなどに向いていると思います。
仕事にも使えそうですね。
この記事がお役に立ちましたら幸いです。


