この記事では
・シャットダウンの方式が2通りあること
・「完全シャットダウン」の一時的な方法と常時する方法
について紹介します。
シャットダウンの方式が2通りある
PCを終わるとき、何気なくシャットダウンしていると思います。
普通にするシャットダウンは、昔と今では違ってきています。
シャットダウンする際
・「スタート」左クリック⇒「電源」クリック⇒「シャットダウン」クリック
・「スタート」右クリック⇒「シャットダウンまたはサインアウト」へカーソルを合わせる⇒「シャットダウン」クリック
といった方法で行なうのが一般的です。
実は、PCが初期設定のままの場合、普通に行なうシャットダウンは本来の意味でのシャットダウンではありません。
どういうことかというと、普通に行なうシャットダウンは完全に電源が切れていないからです。
シャットダウン後もUSBに接続された一部の機器やデバイスが通電されたままです。
これは、PCの操作情報を保持しておき、次回起動時に素早くPCを立ち上げるための仕組みです。
この初期設定のままのシャットダウンは、便宜、(通常)シャットダウンと呼びます。
Windows 8 から始まった方式です。
一方、保持されたPCの操作情報を利用し素早くPCを立ち上げるための仕組みのことを高速スタートアップと呼びます。
これも Windows 8 から始まった方式です。
(通常)シャットダウンと高速スタートアップは対応関係にあります。
Windows 8 以降は、完全シャットダウンと(通常)シャットダウンの2通りになっているわけです。
この詳細について、リンク先の記事の中で紹介していますので、参考としてください。
WindowsPC「再起動」と「シャットダウン後、改めて起動」は違う
常に(通常)シャットダウンをしていてPCの調子が悪いことがある
(通常)シャットダウンにはメリットとデメリットがあります。
メリットは次回起動時にPCの立ち上げが速くなることです。
一方のデメリットは、PCの不調を解消するための有効な手段を放棄していることです。
「PCの不調を解消するための有効な手段」は、完全にデータをリセットすることです。
これは「再起動」でもできますが、とにかく一旦PCを終わらせたい場合、完全シャットダウンしておくことで、次回起動時に真っ新の立ち上げができるため、不調が解消する可能性があります。
(通常)シャットダウンは、保持した情報を次回起動時に再利用するため、前回と同じ状態を再現することにもなります。そのため、PCの不調を完全に解消できない可能性があるわけです。
このデメリットは、完全シャットダウンすることによって解消できます。
完全シャットダウンする方法は2つあります。
・必要な時だけ一時的にする
・常にするように設定を変えてしまう
という方法です。
次に、これら2つの完全シャットダウン方法を紹介します。
「完全シャットダウン」の一時的な方法と常時する方法
「完全シャットダウン」の一時的な方法
キーボードの「Shift」キーを押しながら「シャットダウン」をクリックする
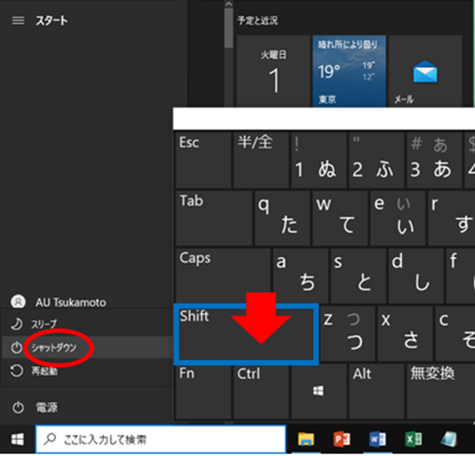
※この方法は一時のもの
※次に行なう時も同じ操作が必要
「完全シャットダウン」を常時する方法
設定変更の流れは以下になります。
設定⇒システム⇒詳細情報⇒システムの詳細設定
①「スタートボタン」から「設定」をクリックする
②「設定」の項目から「システム」をクリックする
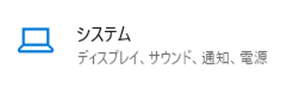
③「電源とスリープ」をクリックする
④「電源の追加設定」をクリックする
※画面右の関連設定の項目にある
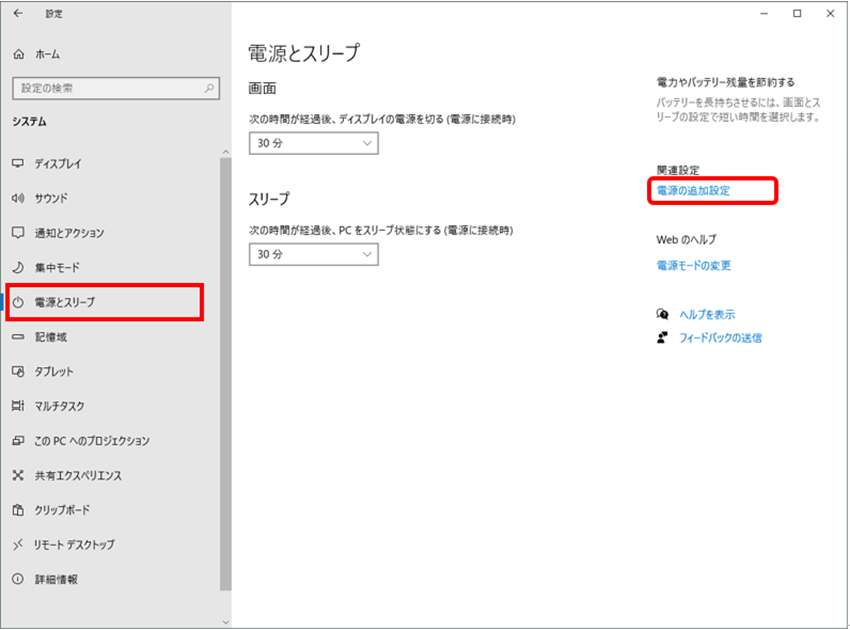
※「電源オプション」が開く
⑤「電源ボタンの動作を選択する」をクリックする
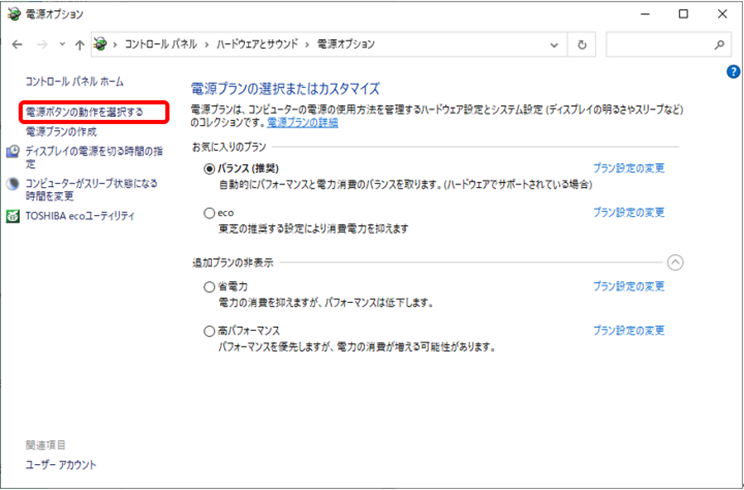
※「システム設定」が開く
⑥「現在利用可能ではない設定を変更します」をクリックする
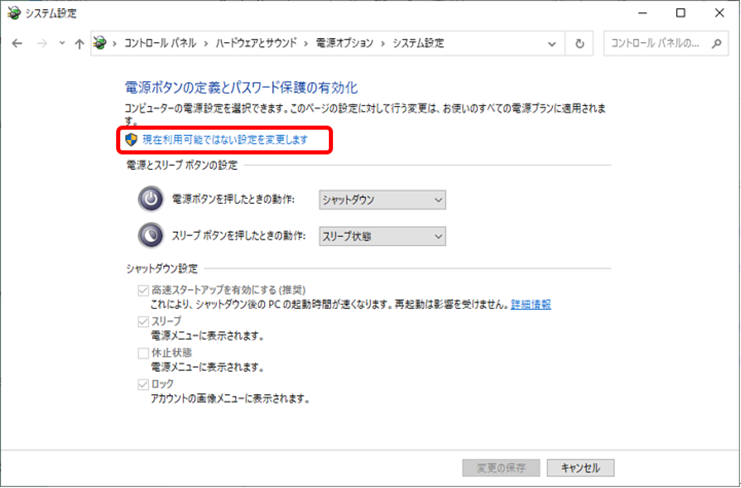
※画面下の「シャットダウン設定」の項目がアクティブになる
⑦「高速スタートアップを有効にする」のチェック「レ」を外す
⑧「変更の保存」をクリックする
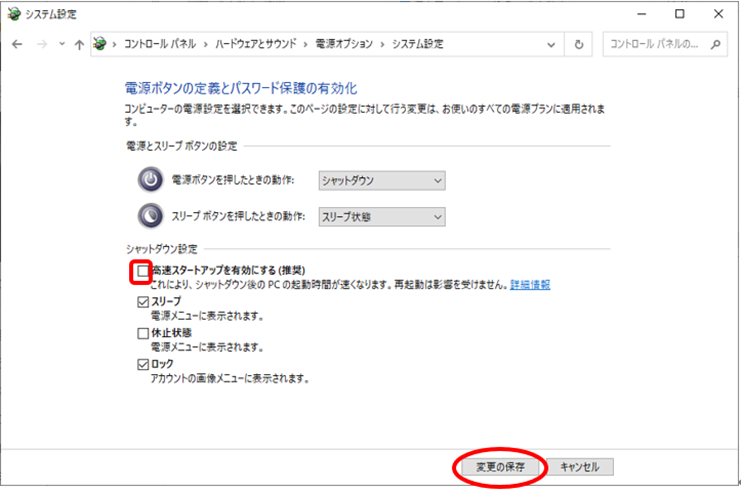
※「電源オプション」画面に移行する
※右上の「×」で画面を閉じる
「高速スタートアップ」が無効となると、「高速スタートアップ」の前提である「(通常)シャットダウン」が働かなくなります。
この設定により、普段通りにシャットダウン操作すると、常に完全シャットダウンします。
まとめ
(通常)シャットダウンに対応する「高速スタートアップ」は、Windowsの起動を速くするための機能です。
ただ近年はPCの補助記憶装置にSSDが普及しはじめています。SSDを採用したPCは起動時の情報読み込みが劇的に速くなっています。
そのため「高速スタートアップを有効にする」設定を無効にしても、それほど起動が遅くなりません。
また、無効にしたほうがPCを真っ新の状態で起動できるので、調子が良くなることもあります。
「高速スタートアップ」の有効と無効を試してみて、PCの起動時間の差にストレスを感じないようでしたら、「高速スタートアップ」を無効にするのも良いでしょう。
この記事では、「完全シャットダウン」の一時的な方法と常時する方法の紹介と、関連して「高速スタートアップ」の有効と無効の設定方法を紹介しました。
すこしでもパソコンライフが快適になればいいですね。
この記事が参考になれば幸いです。


