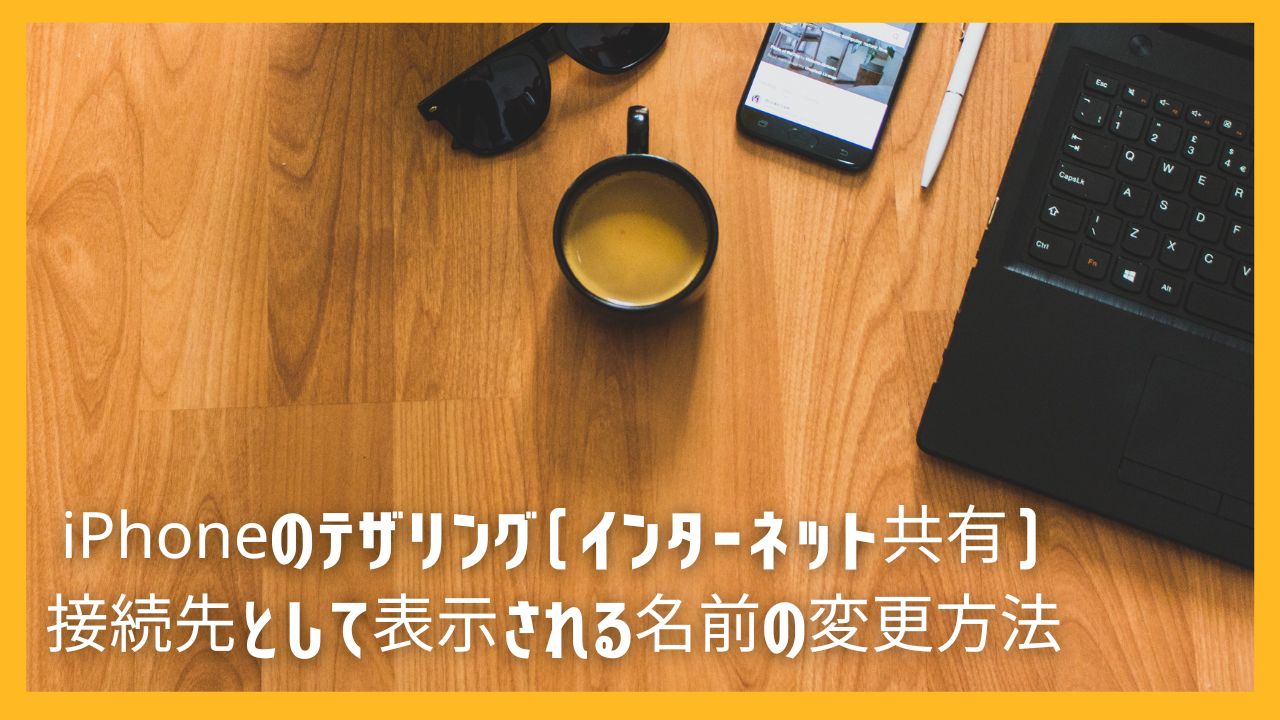前回は「外出先でノートパソコンをネットにつないで使いたい」方に向けて、私の使い方を紹介しました。
外出先でノートパソコンをネットにつないで使う (私の使い方)
今回は、その方法として
「iPhone のテザリング(インターネット共有)方法」
「接続先として表示される名前の変更方法」
を紹介します。
iPhone のテザリング(インターネット共有)方法
iPhone の設定
①「設定」から「インターネット共有」をタップする
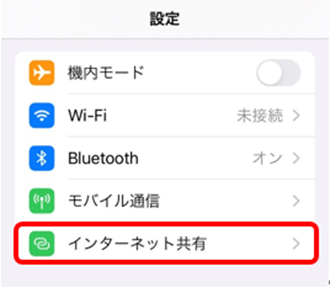
②「ほかの人の接続を許可」スライドボタンを「オン」にする
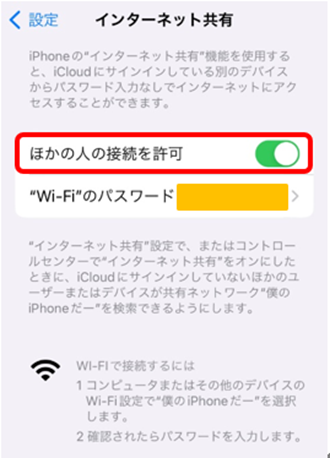
※Wi-Fiのパスワードが表示されている
パソコンをiPhoneに接続
①パソコンのWi-Fiアイコン(ネットワークアイコン)を展開する
②自分のiPhone名をクリックし、パスワードを入力し接続ボタンをクリックする
「接続済み」の表示が出ればOK
※パスワードは、自分のiPhone の「インターネット共有」画面に表示されている
以上でiPhone とパソコンの接続ができます。
接続先として表示される名前の変更方法
iPhone のテザリング(インターネット共有)を許可すると、そこに接続しようとするデバイスのWi-Fiアイコン(ネットワークアイコン)に接続先情報としてiPhone の名前が表示されます。
そのWi-Fiアイコン(ネットワークアイコン)には、接続先候補がいくつも表示されているはずです。
大勢の人が集まる場所は、他の人もテザリングしていますし、モバイルWi-Fiルーターを使っている人もいます。
それらの電波が届けば、全て接続先候補として表示されます。
密集した地域なら、周辺施設のフリーWi-Fiの電波も拾いますので、これも接続先候補として表示されます。
また、そのなかでiPhone でテザリング(インターネット共有)している人は、普通にいます。
そのため、自分のパソコンで接続しようとして、Wi-Fiアイコン(ネットワークアイコン)を立ち上げると、そこにはiPhone 名で複数の接続先候補が出てきます。
接続しようとするパソコン側から見ると、自分のiPhone が分からない状態になります。
複数のiPhone 名のうちのひとつが自分のiPhone なのですが、名前が同じようなので分別がつきません。
これは困ります。
※私も困ったことがあります
そこで、こんなことで困らないように、接続先として表示される名前を変更する方法を紹介します。
①「設定」から「一般」をタップする
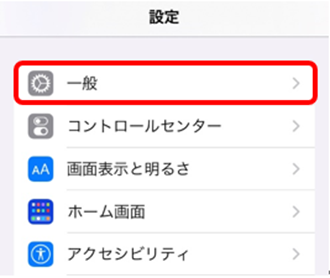
②「一般」のうち「情報」をタップする
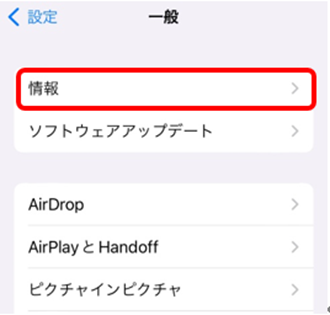
③「情報」のうち「名前」をタップする
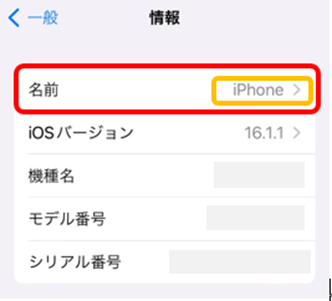
※この時点では、名前が「iPhone」となっている
すると名前のボックスがアクティブになり、変更できるようになる。
ここでは「iPhone」を「僕のiPhoneだー」としました。
右下の「完了」を押して確定します。
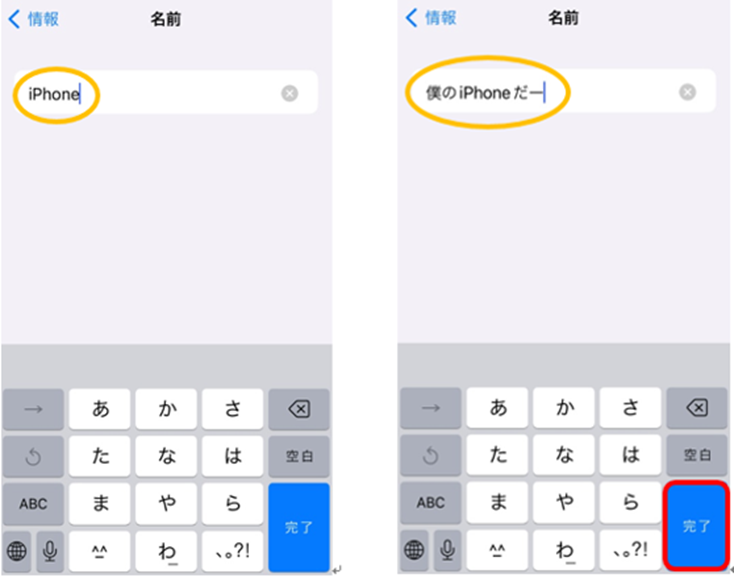
※左が変更前
※右が変更後
④前の画面に戻って確かめます。
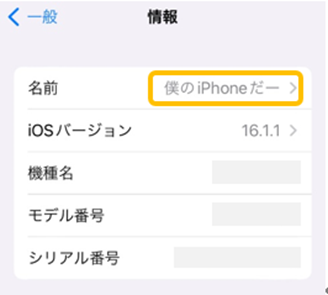
「名前」が「僕のiPhoneだー」に変わっています。
これで接続先として表示される名前を変更できました。
おわりに
テザリング(インターネット共有)は、モバイルWi-Fiルーターと比べると手軽です。
テザリング(インターネット共有)は、携帯通信会社によって様々で、スマホの通信容量内なら無料で使える場合と、別途で毎月の使用料が掛かる場合がありますが、使用料が掛かるとしても、たかが知れています。
モバイルWi-Fiルーターは、その機器を購入し、毎月の使用料を支払う必要があります。
また、モバイルWi-Fiルーターは、その機器を持ち歩く必要があります。
一方、テザリング(インターネット共有)は、手持ちのスマホでできるので、別の機器を持ち歩く必要がありません。
たまにするだけとか、軽い使い方なら、テザリング(インターネット共有)はコスパが良いです。
以上「iPhone のテザリング(インターネット共有)方法、接続先として表示される名前の変更方法」でした。
参考になれば幸いです。