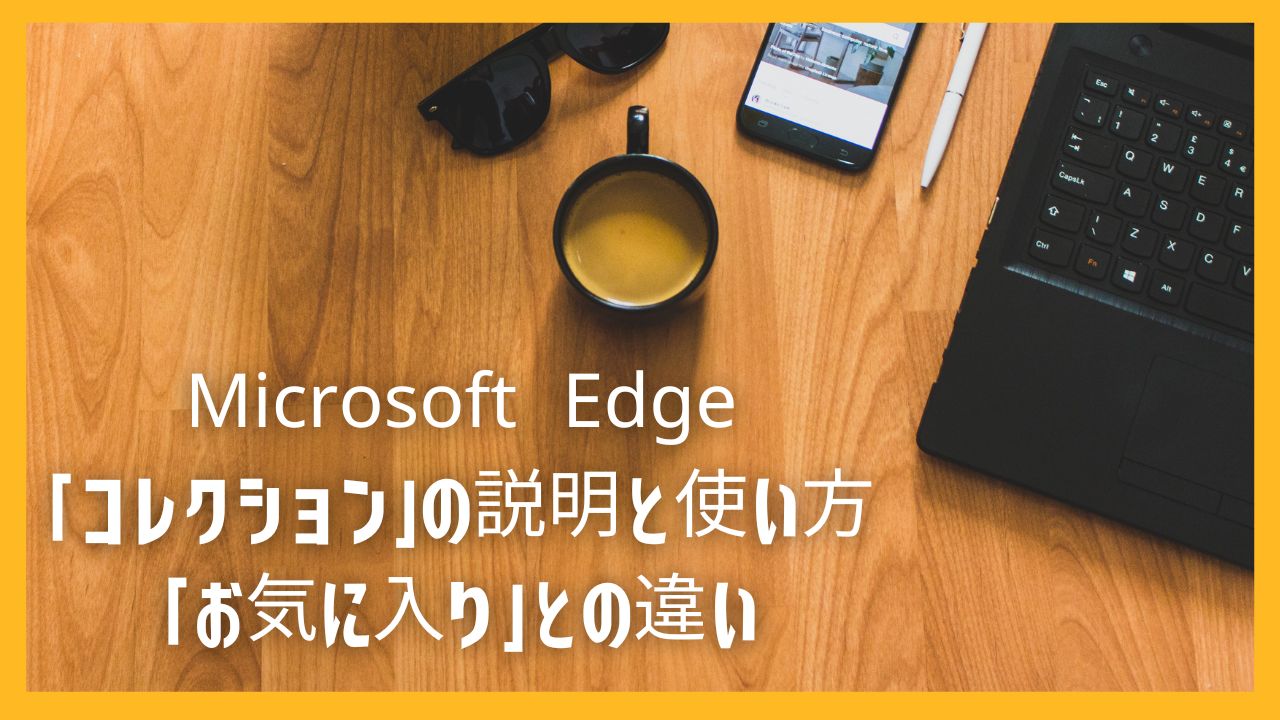Microsoft Edgeに「コレクション」という機能があります。
古くからある「お気に入り」とは随分と違います。
使うようになって、その違いが分かりました。
今回はMicrosoft Edgeの「コレクション」機能の説明と使い方を紹介します。
「コレクション」とは?
マイクロソフトは、「Microsoft Edgeのコレクションは、買い物、旅行の計画、調査やレッスン プランのためのメモの収集、または最後にインターネットを閲覧したときに中断したところから再開する場合でも、Web上のアイデアを追跡するのに役立ちます。」と説明しています。
具体的には、Webページを閲覧していて、テキストや画像やページ全体を操作一つで保存できる機能です。
保存した内容は、簡単に一覧表示できて、視覚的に見ることができます。
「コレクション」の使い方
①Edgeのウィンドウ右上の「コレクション」を左クリックする
※ショートカットキーは「Ctrl」+「Shift」+「Y」
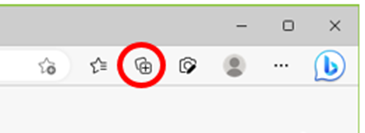
②「Web上のすべてを保存」が展開するので「次へ」をクリックする
※初めて使うときに展開する案内
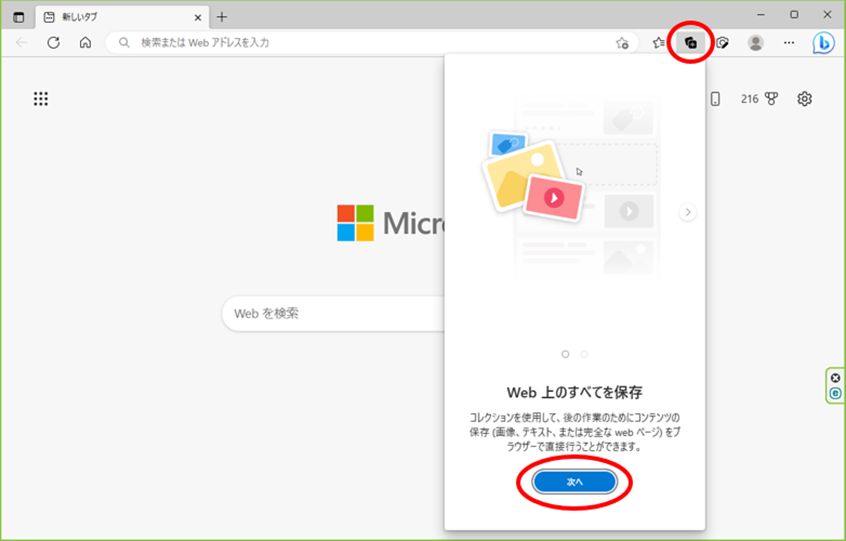
③「コレクションで整理する」が展開するので「始める」をクリックする
※初めて使うときに展開する案内
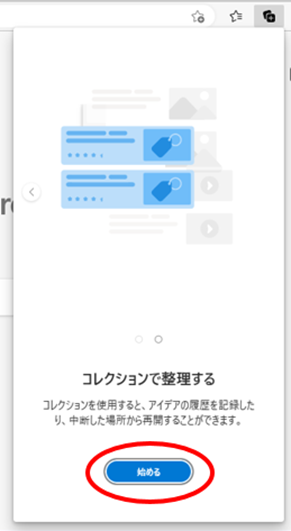
④コレクション画面が展開するので「+新しいコレクションを開始する」をクリックする
※画面は「仕事」と「手続き」を作ってある状態
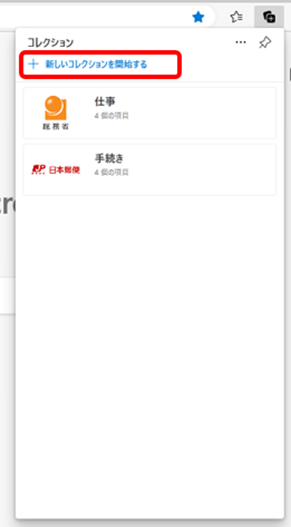
⑤コレクションのタイトル作成窓が開くので、名前を付ける
※コレクション中の分類項目で、マイクロソフトは「カード」と呼んでいる
※自動で保存されるので、この時点で「カード」はできている
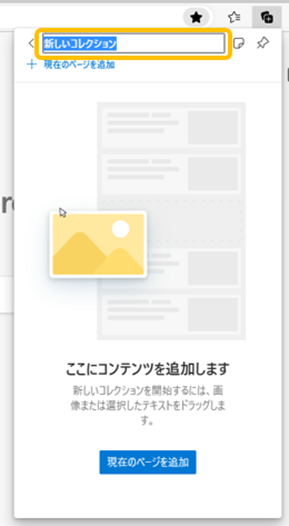
⑥の1
・保存したいWebページを表示する
・ツールバーの「コレクション」を左クリックする
・展開したコレクションから保存先の「カード」を選択する
・「+現在のページを追加」をクリックする
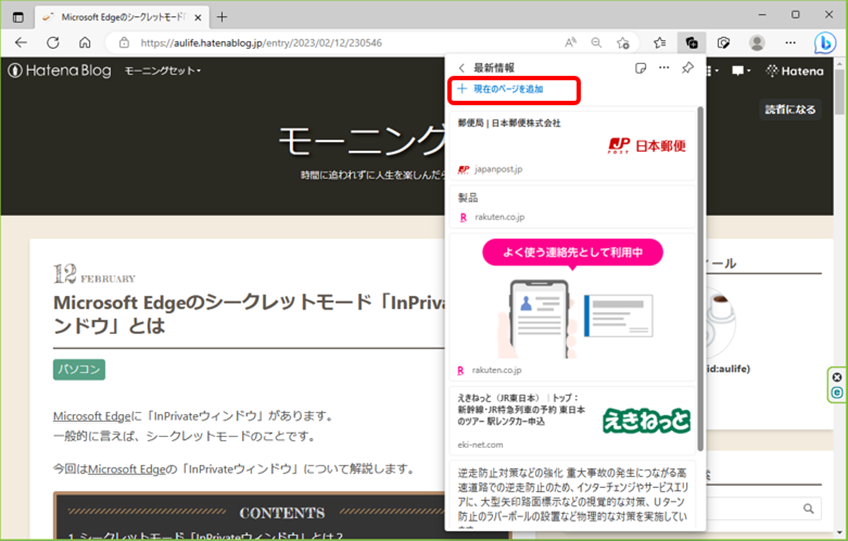
⑥の2
・保存したいWebページを表示する
・画面上で右クリックする
・展開したメニューから「ページをコレクションに追加」をクリックする
・さらに展開したメニューから保存したい「カード」をクリックする
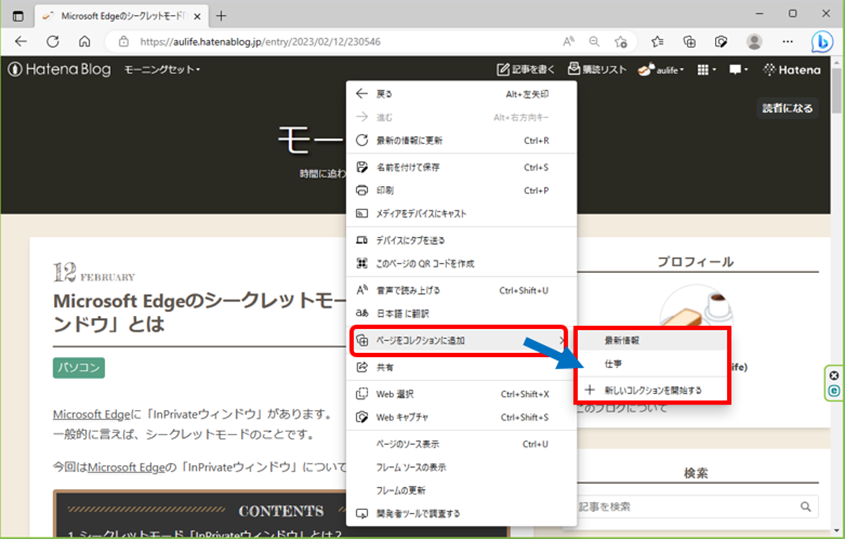
⑥の3
・Webページの保存したい文章をドラッグして選択する
・そのまま右クリックする
・展開したメニューから「ページをコレクションに追加」をクリックする
・さらに展開したメニューから保存したい「カード」をクリックする
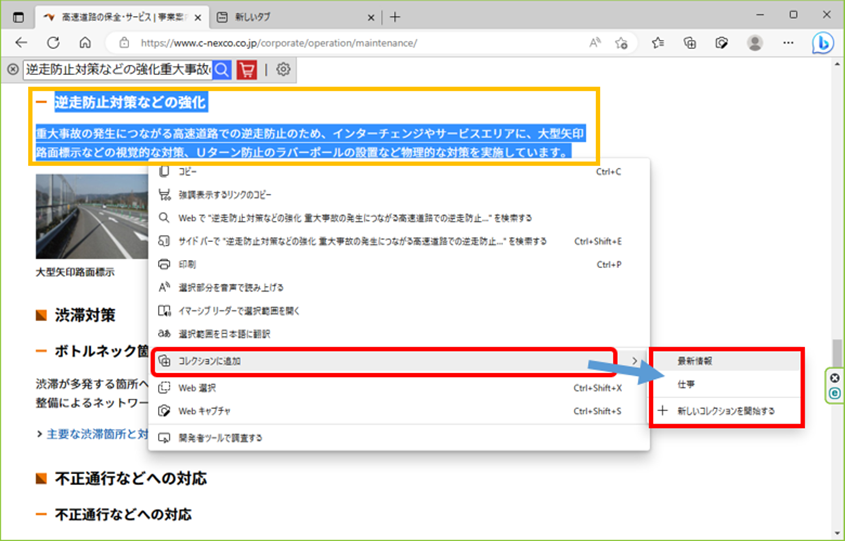
⑥の4
・Webページの保存したい画像上で右クリックする
・展開したメニューから「コレクションに追加」をクリックする
・さらに展開したメニューから保存したい「カード」をクリックする
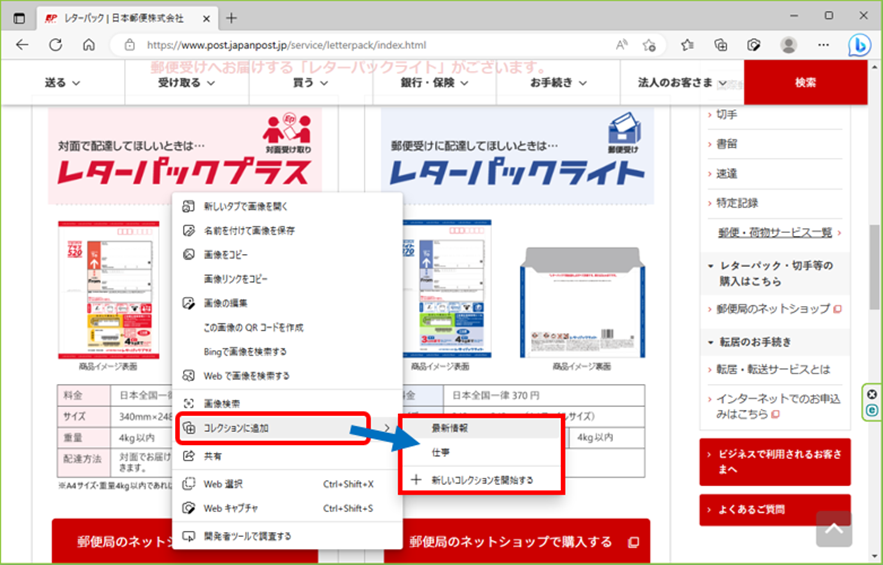
以上の方法で、Webページ全体や、その中の文章や画像をコレクションできます。
「コレクション」の「カード」にある「メモの追加」の方法
コレクションの各カードには、メモを追加できます。
「カード」内で、上部にある「メモの追加」アイコンをクリックします。
カードにメモの領域ができるので、コメント等が入れられます。
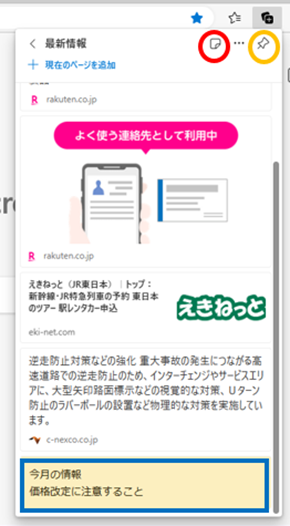
また、コレクションのひとつひとつにも、メモを追加できます。
この場合は、コレクションの項目上で右クリックします。
展開したメニューから「メモの追加」をクリックします。
「コレクション」を「ピン留め」する方法
「コレクション」の上部にあるピンのマーク「コレクションをピン留めする」をクリックすれば、「コレクション」を「ピン留め」できます。
※ピンの「\」無効マーク「コレクションのピンを外す」をクリックすれば、「ピン留め」が解除される
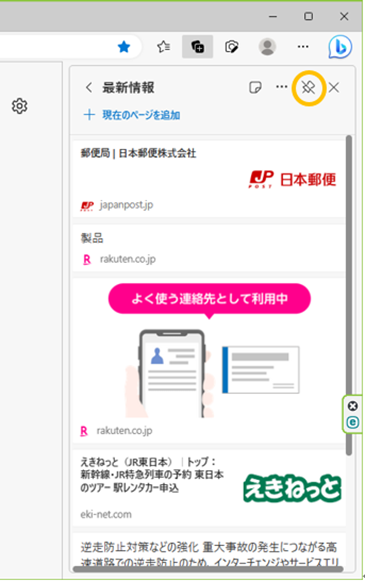
[コレクション」と「お気に入り」の違いは?
「コレクション」は「お気に入り」と似た機能です。
しかし、その使い勝手や利用場面は違います。
「コレクション」の使い方が分かれば、「お気に入り」との使い勝手の違いが分かるでしょう。
ここでは、利用場面に触れておきます。
どちらもWebサイトやページのURL情報を保存しておく機能です。
ただ、「お気に入り」がサイト名とURLだけなのに対して、「コレクション」は画像のサムネイルや自分が作成したメモ等を保存できる点に違いがあります。
この違いから
・「お気に入り」は、よく利用するサイトを登録
・「コレクション」は、気になる記事や画像を保存
する使い分けが適していると言えます。
また、保存したWebサイトの整理方法に違いがあります。
・「お気に入り」は、フォルダで階層構造に分類できる
・「コレクション」は、階層がなく、「カード」(フォルダにあたるもの)が並列に配置されるだけ
といった違いです。
このことから、「コレクション」は、気になる記事や画像を調べて仕分けする過程で、真っ先に利用するツールとして適しています。
こうした使い方をするなら、「お気に入り」より「コレクション」の方が使い易いでしょう。
まとめ
Microsoft Edge「コレクション」の説明と使い方、「お気に入り」との違いを紹介しました。
また、「メモの追加」の方法について触れました。
「コレクション」機能は、使って初めて良さが分かると思います。
「お気に入り」と使い分ければ、「コレクション」は有用なツールになるでしょう。
今回の記事が参考になれば幸いです。