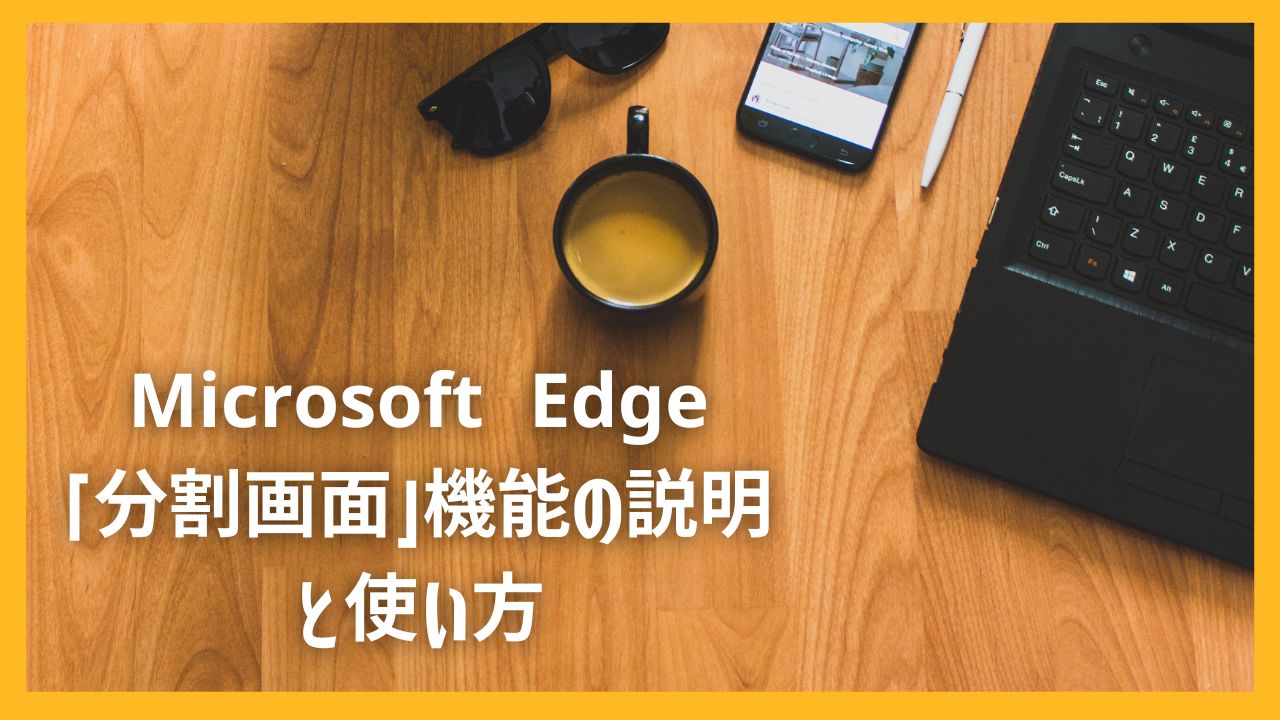Microsoft Edgeのバージョンが「116.x.xxxx.xx」にアップデート(2023年8月)されたところで、ツールバーに「分割画面」アイコンが表示されるようになりました。
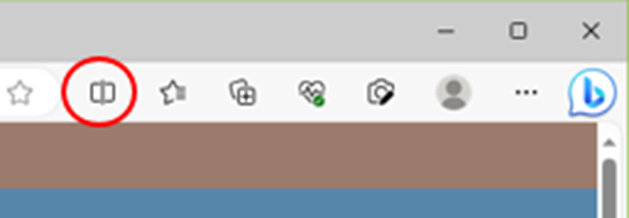
アイコンは、横長四角形を縦線で割った外観をしています。
このアイコンを左クリックすると、見ている(アクティブ)画面が左半分に寄ります。
※半分になったので画面は小さくなる
今回は、「分割画面」機能の説明と使い方を紹介します。
Microsoft Edge「分割画面」機能とは
Microsoft は下記のように言っています。
・1つの閲覧タブで2つの画面を並べて複数のタスクを同時に処理
・生産性とマルチタスクをより効率的に向上させる
「分割画面」は、Edgeブラウザの機能です。
そのため、単一ウィンドウのなかで、複数タブを分割して表示する機能となります。
その点で、Windowsに備わっている「スナップ」機能とは異なります。
※「スナップ」は、様々な種類のウィンドウを画面の隅に半分にリサイズして配置してくれる機能
※「スナップ」は、Edge以外のアプリを並べられる
「スナップ」の記事はこちら↓
Windows10「スナップ機能」の説明と使い方、ウィンドウを左右に配置するキーボード操作とドラッグ操作
Microsoft Edge「分割画面」の使い方
Edgeツールバーの「分割画面」アイコンを左クリックします。
※アイコンは、横長四角形を縦線で割った外観

ウィンドウ枠はそのままの大きさで、見えている画面(タブ)が左半分に寄せられました。
見えている画面(タブ)が左半分に寄せられた時点で、アクティブなタブ(画面)が右半分に変わっています。
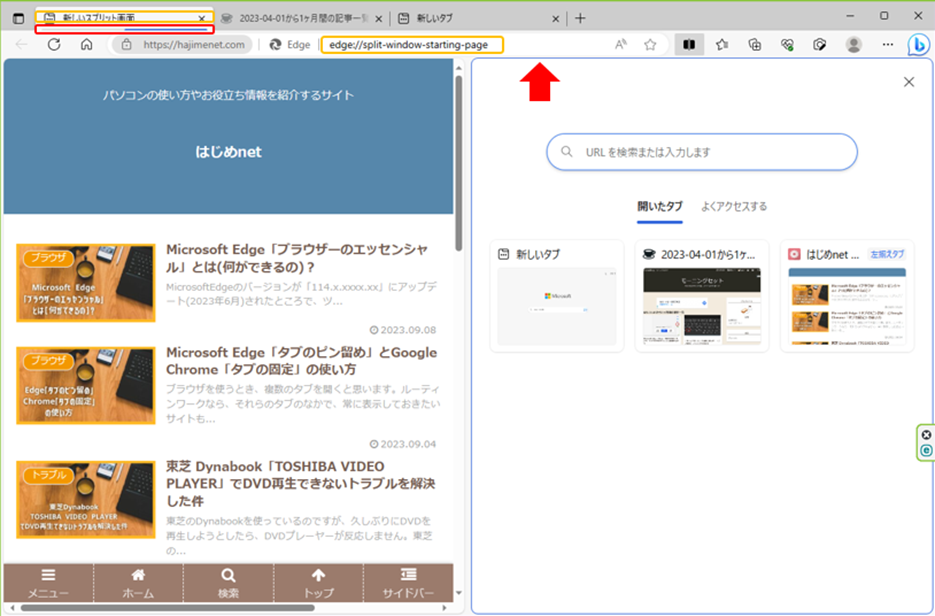
Microsoft Edge「分割画面」のアクティブなタブ(画面)の表示について
アクティブなタブ(画面)が右画面に切り替わると
・タブ(画面)の枠に青色の枠線が入っている
・右画面のタブタイトルが「新しいスプリット画面」と表示される
・アドレス欄が左画面URL欄と右画面URL欄に分割される
・右画面URL欄は、Edgeブラウザの初期アドレス「edge://split-window-starting-page/」が入り、真ん中に「Edge」ロゴが表示される
・右画面のURL欄が濃く表示される
また、1タブに2タブが収まるので、タブタイトル「新しいスプリット画面」の下に青色のバーが表示される。
このバーが寄っている(右か左か)側がアクティブなタブ(画面)を示している。

ここで、左タブ(画面)をアクティブにしてみます。
※左画面をクリック
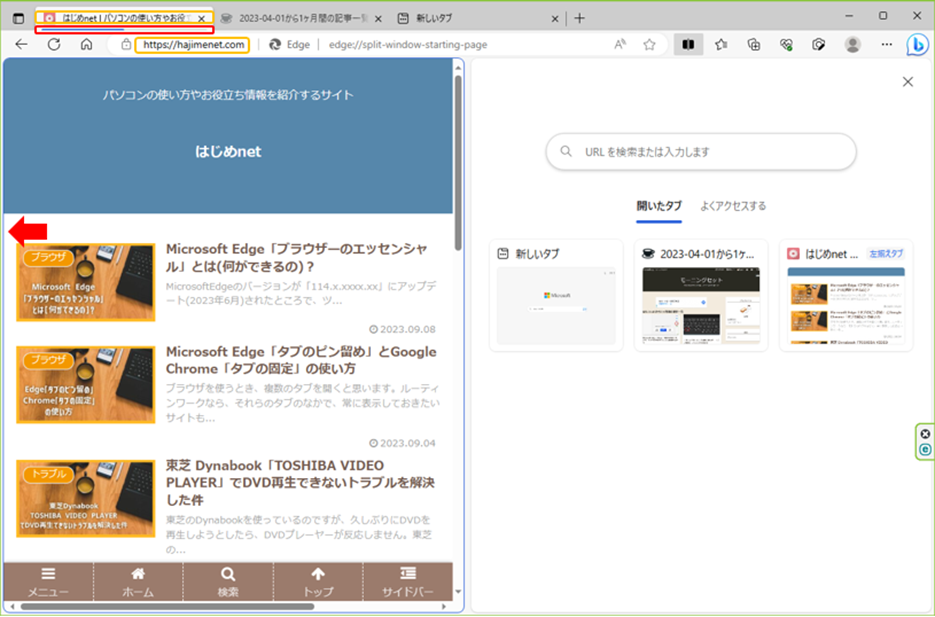
・左タブ(画面)に青色の枠線が入る
・タブタイトルが「はじめnet」の表示になっている
・左画面のURL欄が濃く表示される
・タブタイトル「はじめnet」下の青色バーが左に寄っている
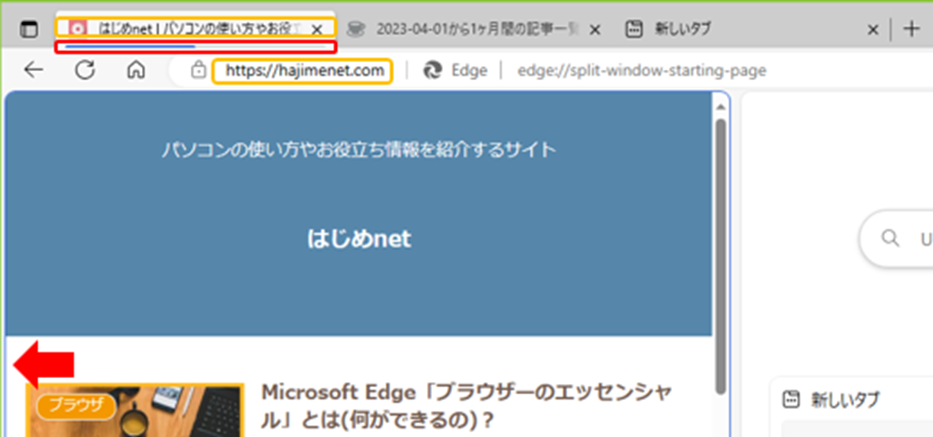
Microsoft Edge「分割画面」の右タブ(画面)の表示について
「分割画面」の右タブ(画面)の表示方法はいくつかあります。
Edgeブラウザの初期画面「新しいスプリット画面」の状態から説明します。
方法(その1)
左タブ(画面)上に表示されている記事を右タブにドラッグ&ドロップする
方法(その2)
右タブ(画面)に候補として挙げられた既存のタブ「開いたタブ」から選択する
※候補のタブをクリック
方法(その3)
検索窓にキーワードやURLを入れて検索する
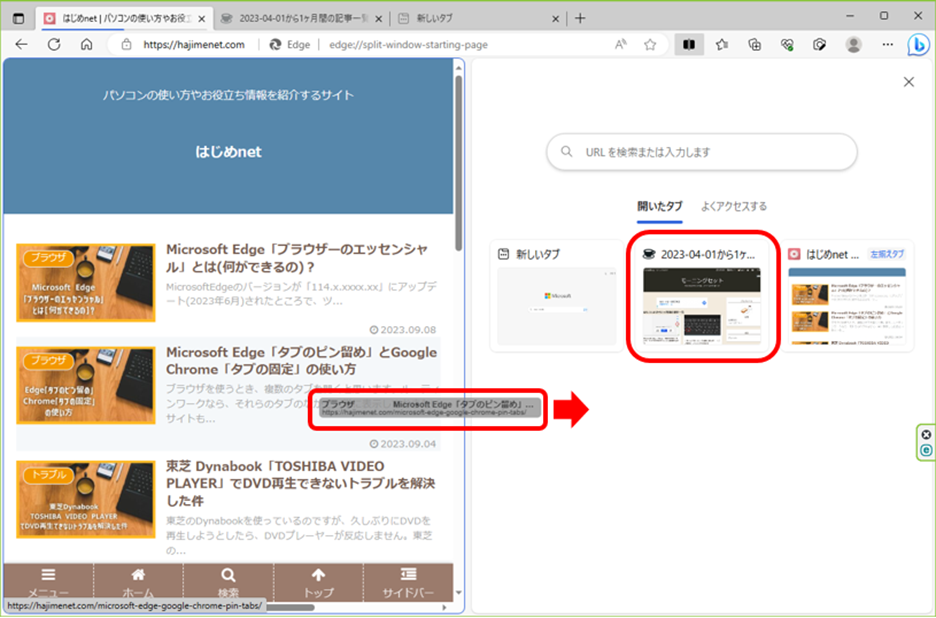
「分割画面」の右タブ(画面)の表示を、方法(その2)で行なうと単独タブがなくなります。
※既存の「開いたタブ」から選択すると、1タブに2タブが収まった結果、単独のタブが吸収される
ちょっとしたことですが、知っておくといいでしょう。
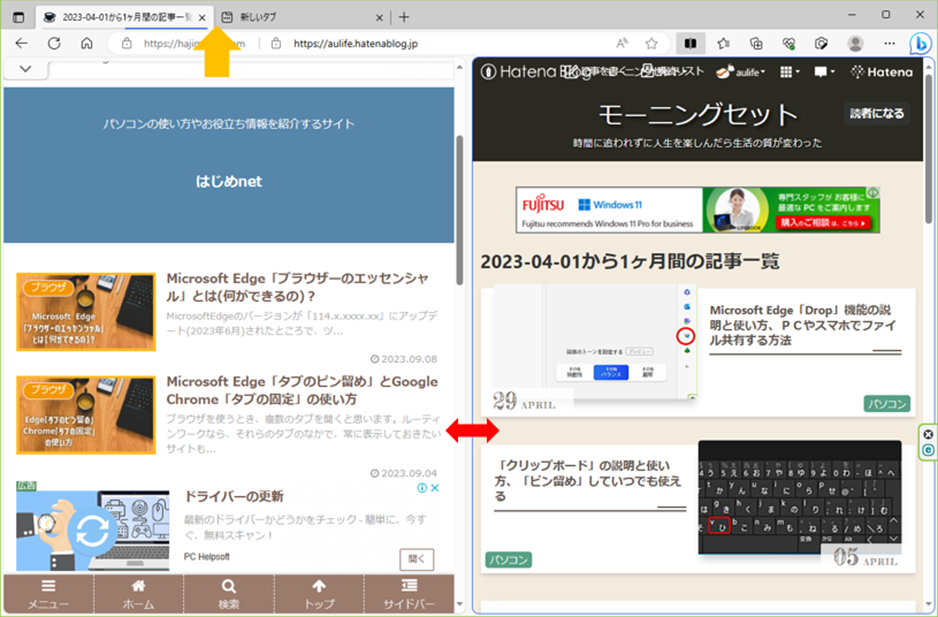
Microsoft Edge「分割画面」の左右の大きさを変える
左右のタブの境界線にマウスポインタを合わせると、両方向の矢印に変わります。
矢印に変わったところで、左クリックしてそのままドラッグします。
左右の表示幅がドラッグしたぶんだけ、一方にずれます。
それぞれの画面の大きさが変わるのですが、一方が大きくなぶん、他方は小さくなります。
※両方の画面を大きくすることはできない
Microsoft Edge「分割画面」の各タブ(画面)右上、「その他のオプション(…)」の使い方
「分割画面」の各タブ(画面)は、マウスポインタをタブ領域に持っていくと、そのタブの右上に「その他のオプション(…)」が現われます。
「その他のオプション(…)」を左クリックします。
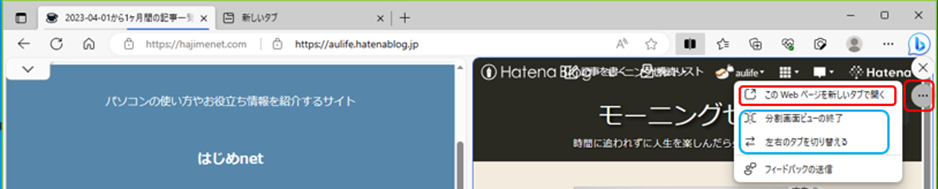
「このWebページを新しいタブで開く」をクリックすると、そのWebページが単独のタブとして開きます。
※「このWebページ」自体は、そのまま「分割画面」として残ります。

ここでは、右タブの「その他のオプション(…)」から「このWebページを新しいタブで開く」をクリックしたので、同じWebページが単独のタブとして開いているのが見えます。
また、「その他のオプション(…)」から
・「分割画面ビューの終了」をクリックすると、「分割画面」は終了して、それぞれ単独のタブに戻ります。
・「左右のタブを切り替える」をクリックすると、左タブと右タブが入れ替わります。
Microsoft Edge「分割画面」の終わり方
「分割画面」の終わり方はいくつかあります。
方法(その1)
「分割画面」右上の(×)を左クリックする
※(×)にマウスポインタを合わせると「スプリット画面を閉じます。」と出る
※一方の画面で行なえば他方の画面も解除される
方法(その2)
「分割画面」右上の「その他のオプション(…)」を左クリックして、現われたメニューから「分割画面ビューの終了」をクリックする
方法(その3)
ツールバーの「分割画面」アイコンを左クリックする
「分割画面」が終了すると、機能が解除されるので、それぞれ単独のタブに戻ります。
Microsoft Edge「分割画面」アイコンをツールバーに表示したり非表示にする方法
Microsoft Edgeのバージョンアップ「116.x.xxxx.xx」により、ツールバーに「分割画面」アイコンが自動的に表示されます。
このアイコンをツールバーに表示したくないときは、アイコンを右クリックして、展開したメニューの「ツールバーに表示しない」をクリックします。
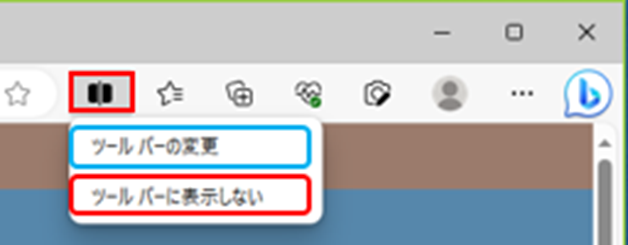
ここからは、アイコンをツールバーに表示したり非表示にする方法を紹介します。
※ツールバーの基本的な表示設定は「ツールバーのカスタマイズ」で行なう
①Edgeのウィンドウ右上の「…」を左クリックする
※「…」は「設定など」を表示するメニューアイコン
②開いたメニューの下方にある「設定」をクリックする
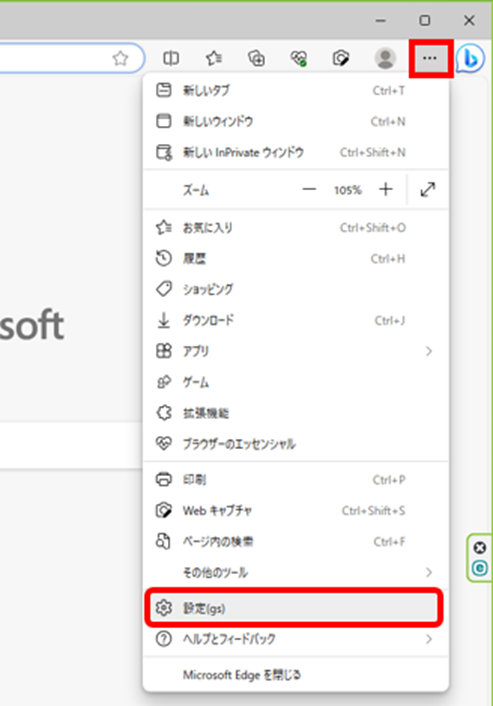
「設定」画面が開きます。
③「設定」項目の「外観」を左クリックする
④「画面分割ボタン」スライドボタンで「オン/オフ」を切り換える
※右画面「ツールバーのカスタマイズ」の項目にある
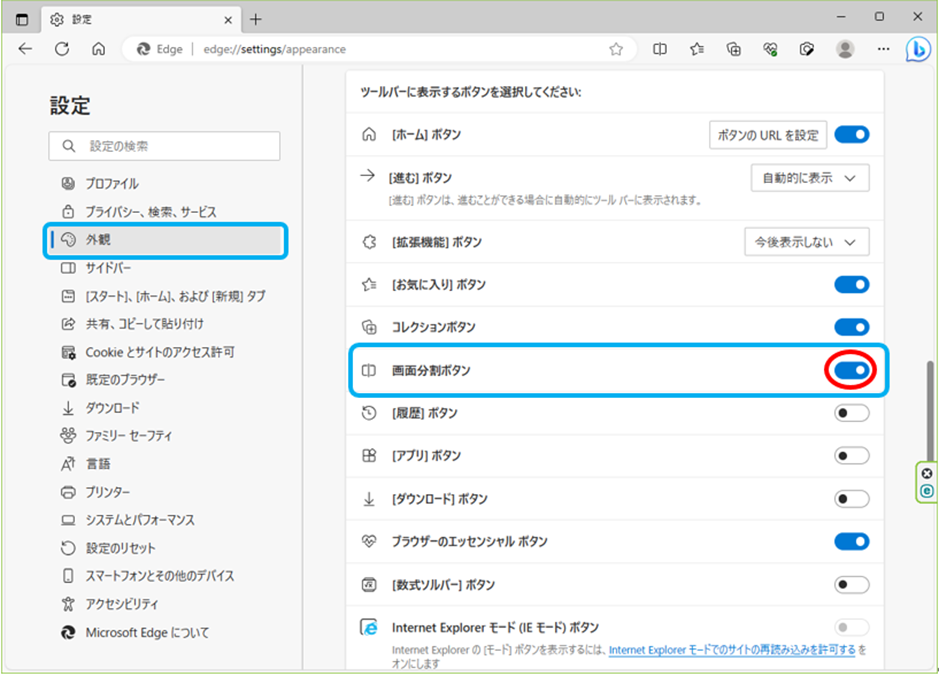
おわりに
「分割画面」機能を紹介しました。
これは、Microsoft Edgeが提供している生産性とマルチタスクをより効率的に向上させる機能でした。
その使い方、アイコンをツールバーに表示したり非表示にする方法、などを紹介しました。
・今回ご紹介したEdgeブラウザの「分割画面」機能
・別記事で紹介したWindows PC の「スナップ」機能
※冒頭でリンク先を紹介
これらマルチタスクをサポートする機能を使えるようになっておくと、作業が飛躍的に捗るでしょう。
今回の記事が参考になれば幸いです。
ご訪問ありがとうございます。