iPhoneで写真などから画像の切り出しができます。
便利なので覚えておくといいでしょう。
方法は簡単で誰でも使えます。
特別のスキルも要りません。
今回は、iPhoneで画像を切り出す方法を紹介します。
iPhoneで画像を切り出して「コピー」や「共有」する方法
切り出したい画像を長押しします。
画像をiPhoneが認識すると、画像の輪郭が白く光って動きます。
これで画像が選択されました。
指を離すとメニューが表示されます。
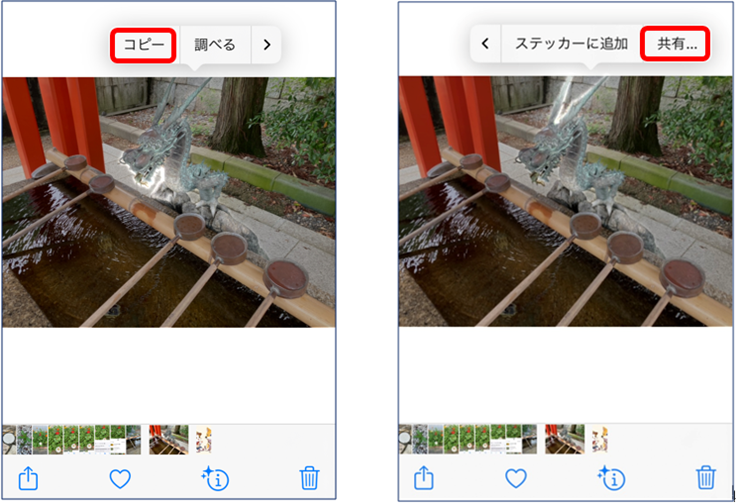
メニューは「コピー」「調べる」「ステッカーに追加」「共有」があります。
「共有」をタップして展開したメニューから「画像を保存」をタップします。
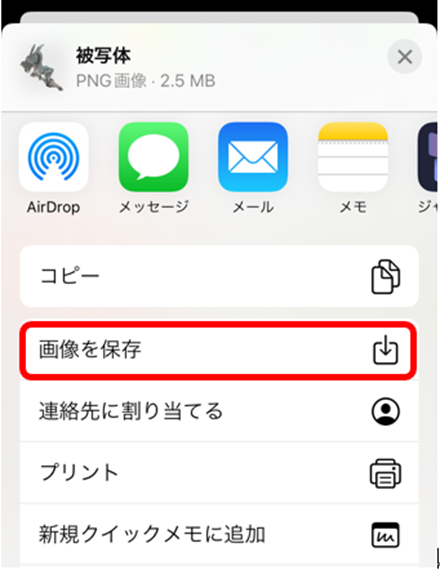
これで切り出した画像を新規で保存できます。
保存した画像は、写真アプリで閲覧できます。
「コピー」をタップし、画像を貼り付けられるアプリを開きペーストすることもできます。
また、ドラッグ&ドロップで直接ペーストすることもできます。
切り出した画像は指で押さえて動かすことができます。
※指で押さえたまま離さないようにする

つづいて別の指を使ってメモアプリを起動します。
新規メモを開いて、そこで指を離せばペーストされます。
※指の動きに追従した切り出し画像は縮小表示される
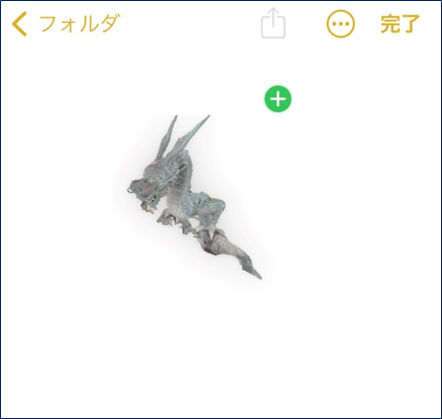
メモアプリにペーストすると、このようになります。
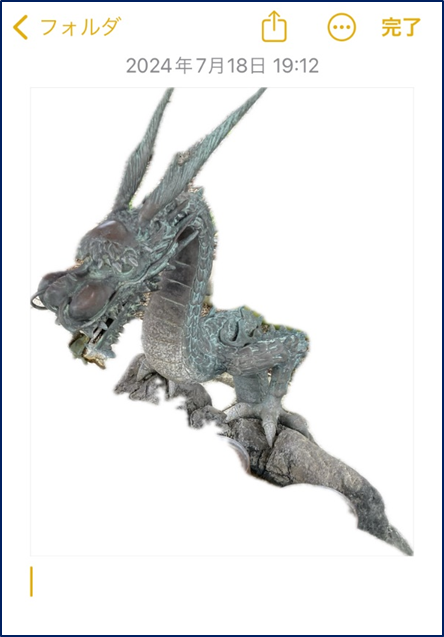
iPhone写真アプリの切り出しは画像なら何でもいい
写真アプリでの切り出しは画像なら何でもいいので便利です。
人物、動物、植物、食物、料理、物体など何でも切り出せます。
しかも素材は写真だけでなく、アニメやイラストでもいけます。
スクリーンショットでもいけるし、動画のワンシーンでもいけます。
そのため使い勝手は格段に良いと言えます。
切り出しの範囲は自動です。
対象が独立していれば予想したとおりに切り出せるでしょう。
しかし、対象が独立していなくて他の物と重なったり触れたりしていると単独の切り出しはできません。
例えば集合写真のように複数の人物が写っていたら、ある人だけを切り出すことはできず、全員を切り出すことになります。
iPhoneで画像を切り出すメニューの「調べる」と「ステッカーに追加」とは
切り出したい画像を長押しして表示されるメニューは4つあります。
このうち先に説明した「コピー」と「共有」はメニューに当初からありました。
「調べる」と「ステッカーに追加」は後にメニューに追加されたものです。
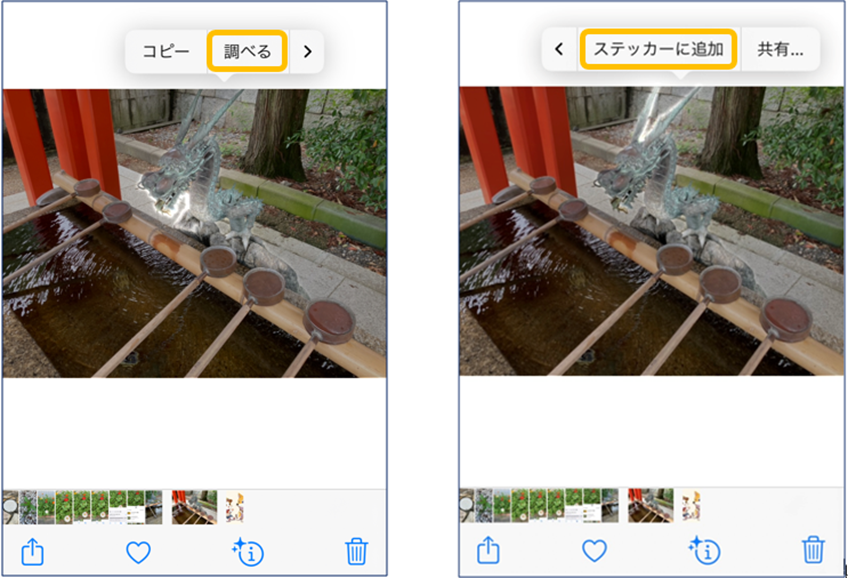
「調べる」とは「画像を調べる」機能です。
画像切出し機能と同時期に搭載されました。
画像の詳細を調べることができるます。
ただ、「画像を調べる」機能が画像切り出しメニューに連動するようになったのは最近のようです。
画像切り出しメニューに「調べる」が表示されるのは、「画像を調べる」機能の条件が整ったときです。
Siriが画像から情報を読み取ると「画像を調べる」機能が有効となります。
※画像下の「i」マークに星型のキラキラが付く機能
「画像を調べる」機能について記事にしています。
記事はこちら↓
iPhone写真の「i」ボタンに星が付くと「画像を調べる」機能が使える
「ステッカーに追加」とは「ステッカー」機能です。
機能はiOS17から搭載されました。
画像を切り出してステッカーとして使えます。
「ステッカーに追加」をタップするとステッカーとして保存できます。
ステッカーはショートメールなどで使えます。
詳細は省きますが、絵文字が使えるところで使用できます。
おわりに
iPhone写真アプリから画像を切り出す方法を紹介しました。
やってみたらすこぶる簡単です。
私も、これはナニ?と驚いた機能です。
やり方を覚えておくと、使う用途が分かり便利です。
なお、「画像の切り出し」を使うには、iOS16 以降が必要です。
※apple公式の記載
また、対応しているモデルは、iPhone SE(第2世代)やiPhone XR/XS 以降になります。
この記事が参考になれば幸いです。


