「無変換」と「変換」キーがとても便利です。
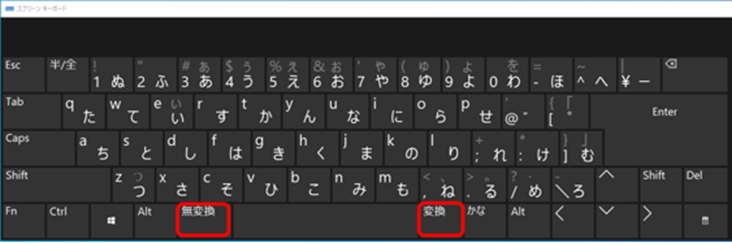
筆者が使い始めたのは最近ですが、文字入力が多ので重宝しています。
覚える労力は要りません。
簡単に使えます。
そこで今回は、Windows PC のキーボードにある「無変換」と「変換」キーの使い方を解説します。
「無変換」キーでできること
「無変換」キーを使うと、文字の入力を確定していないときに、全角ひらがな⇒全角カタカナ⇒半角カタカナと変換できます。
画面で確認してみます。
「へんかん」とタイプ、確定していない状態です。
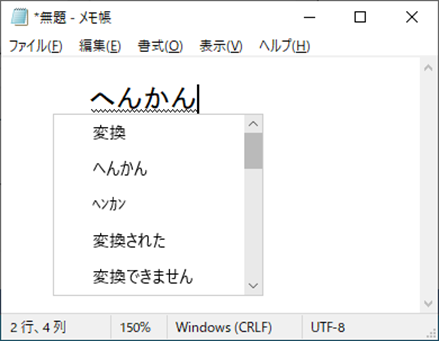
「無変換」キーを押すと、全角カタカナになります。
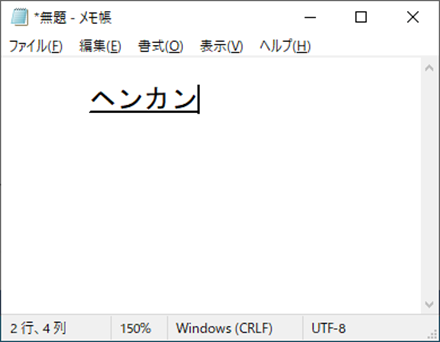
続けて「無変換」キーを押すと、半角カタカナになります。
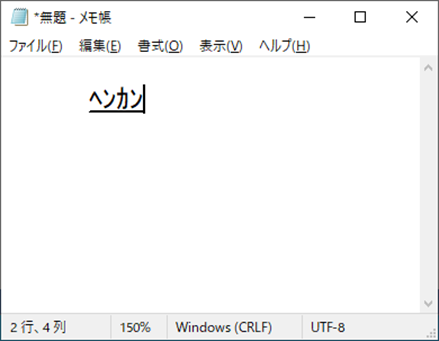
続けて「無変換」キーを押すと、全角ひらがなになります。
「無変換」キーは、「F6」から「F8」のファンクションキーと同じことができます。
ファンクションキーを使っている人は多いと思います。
ただ、「無変換」キーの方が簡単にできます。
「変換」キーでできること
「変換」キーを使うと、たとえ文字の入力を確定していても、文字にカーソルを合わせて押すと再変換できます。
画面で確認してみます。
「つかい方は簡単」とタイプ、確定している状態です。
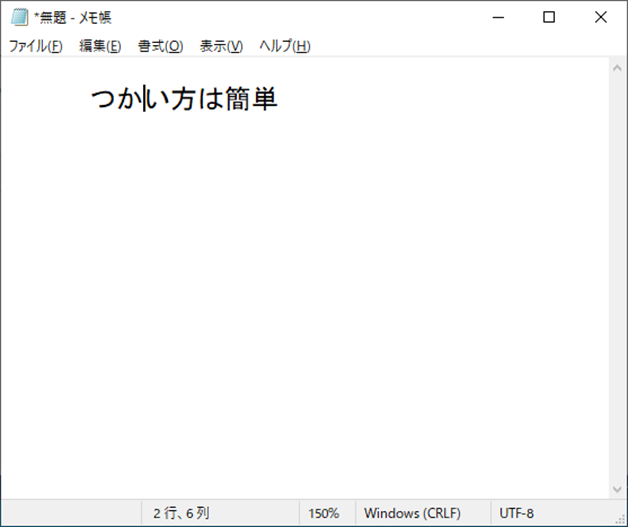
「つかい方」を「使い方」に変えたいとき、その文字にカーソルを合わせます。
ここでは「か」と「い」の間にカーソルがあります。
※カーソル位置は「|つ|か|い|方|」のどこでもよい
「変換」キーを押すと変換可能となり選択肢が現われます。
そのまま普通に変換できます。
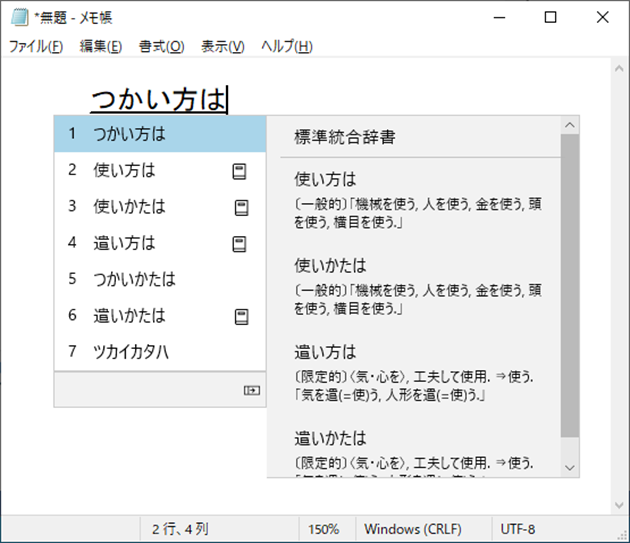
文字を変換するとき、通常では「スペース」キーを使うと思います。
「変換」キーにも「スペース」キーと同じ役割があります。
ただ、「変換」キーは変換の役割だけではありません。
文字にカーソルを合わせて押すと、その文字に係る単語を再変換してくれます。
なので「変換」キーは、再変換の方にウェイトがあるキーになります。
「無変換」と「変換」キーを組み合わせて使う
「無変換」と「変換」キーを組み合わせて使うと便利です。
確定した文字を「変換」キーで再変換可能にします。
続けて「無変換」キーで、全角ひらがな、全角カタカナ、半角カタカナ、と変換することもできます。
おわりに
Windows PC のキーボードにある「無変換」と「変換」キーの使い方を紹介しました。
「無変換」キーは、ファンクションキーよりも簡単に使えます。
「変換」キーは、文字入力を確定したあとでも変換できるので、使えるシーンが多いでしょう。
いままでは、変換間違いしたときに、「BACK SPACE」キーで戻って、もう一度タイプしていたと思います。
これからは、変換間違いをしても、「変換」キーを使った再変換が使えると思います。
仕事が捗り、進むことは間違いないでしょう。
参考になりましたら幸いです。


