Windowsのディスプレイ設定のうち、以下を変える方法を紹介します。
①Windowsにアニメーションを表示する
②Windowsの表示に透明性を適用する
③Windowsのスクロールバーを自動的に非表示にする
はじめに
この記事は
・Windowsの画面を自分好みに設定したい
・おせっかいと感じる親切機能を無効にしたい
方におすすめです。
触る場所までの流れは以下になります。
設定⇒簡単操作⇒ディスプレイ⇒Windowsのシンプル化と個人用設定
●「スタートボタン」から「設定」をクリックする
●「設定」の項目から「簡単操作」をクリックする
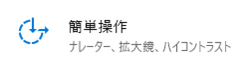
●「ディスプレイ」をクリックする
※右画面の「Windowsのシンプル化と個人用設定」下に各項目がある
※スライドボタンで「オン/オフ」の切り替えができる
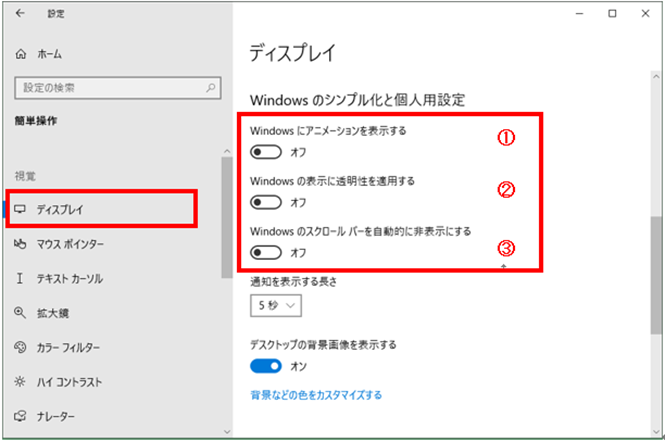
「Windowsにアニメーションを表示する」を「オフ」にするとウィンドウの反応が早くなります
「オン」にすると、ウインドウを開閉するとき、ズームイン/ズームアウトのような動きで開閉されます。
「オフ」にすると、ウインドウを開閉するとき、パッと開き、パッと閉じます。
オフにすることでアニメーションがなくなり負荷が減るので、レスポンスが向上します。
「Windowsの表示に透明性を適用する」を「オン」にすると、重なったウィンドウの方が曇りガラスのように半透明化され、背景がぼんやり透けて見えます
半透明化は、グラフィック処理に負担を掛けるので、オフにすることでレスポンス向上が期待できます。
また、半透明化は、おせっかいな親切機能と感じます。
半透明化に困惑する点を挙げてみましょう。
・スクリーンショット時に、たまたま開いている後ろの画面がうっすらと見えてしまう
・文字が見えにくくなる
・ある部分が暗くなることがある
・予期しない見え方になると、なんだか落ち着かない
個人的には、この機能はなくても使い勝手には影響しないし、無効にした方が作業しやすいと思います。
「透明効果」の変更はこちら↓を参照
(Windows10)低スペックのパソコンを速度アップ「透明効果」の解除方法
「Windowsのスクロールバーを自動的に非表示にする」とスクロールバーが隠れます
※「はじめに」の「Windowsのシンプル化と個人用設定」のキャプチャと比べると、以下のところに違いがある
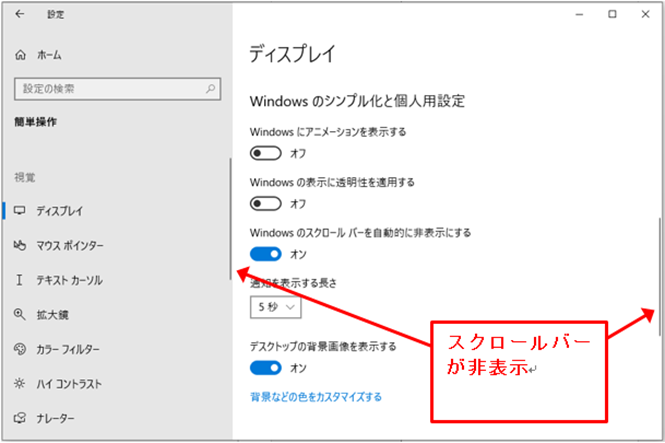
スクロールバーは薄く現れているので場所が分かります。
そこにマウスポインターを合わせると、通常のスクロールバーがせり出てきます。
そこからマウスポインターを離すと隠れます。
「スクロールバーを自動的に非表示にする」も、おせっかいな親切機能と感じます。
困惑する点を挙げてみましょう。
・隠れている場所を不用意に触ってしまうことがあり、その際の動きがうるさく感じる
・薄く現れている場所は分かるが、サッと触れなくてイライラする
・薄く現れている場所から上下に離れたところを触ってスクロールさせたいときにバーが現われない
これも個人的には、なくても使い勝手には影響しないし、無効にした方が作業しやすいと思います。
※「スクロールバーを自動的に非表示にする」機能はエクスプローラーやメモ帳などには関係ない
まとめ
設定>簡単操作>ディスプレイの画面から「Windowsのシンプル化と個人用設定」に関する3つの設定を変える方法を紹介しました。
設定によりレスポンスが変わるので、扱いやすさに影響します。
それぞれの好みがあると思いますので、ご自分の使いやすい設定にされたらよいでしょう。
少しでもお役にたてたのなら幸いです。


