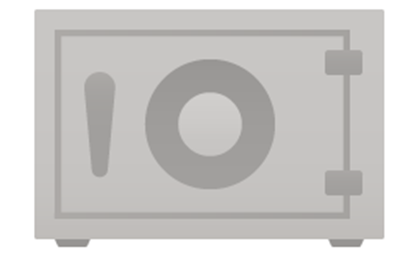
Windows10には、OneDriveアプリがインストールされています。
OneDriveは、無料で利用できるクラウドストレージサービスです。
Microsoftアカウントを設定するとOneDriveが使えるようになります。
このOneDriveの中に「個人用Vault」のショートカットがあります。
私は最初、なんか面倒くさそうと思って触らないままでいました。
しかし一度使ってみたら、すぐに使い方を覚えられて簡単です。
そこで今回は「個人用Vault」の使い方を紹介します。
「個人用Vault」とは
「個人用Vault」とは、個人用の金庫という意味です。
貸金庫をイメージするといいでしょう。
「個人用Vault」はOneDriveの中に置かれて、フォルダーの形になっています。
マイクロソフトが、日本では2019年10月から提供を始めたOneDriveの機能です。
個人向けのMicrosoftアカウントで利用でき、3ファイルまでは無料で利用できます。
Microsoftアカウントを設定したWindowsPCならOneDriveも「個人用Vault」が使える状態でしょう。
OneDriveは、すでにMicrosoftアカウントのパスワードで守られています。
このOneDriveの中に、金庫の役割を持たせたフォルダを置き、その金庫(フォルダ)の扉を開くために本人確認(認証)を要求することで、さらにセキュリティを図ったものが「個人用Vault」です。
「個人用Vault」を開くには、Microsoft アカウントで本人確認の2段階認証が必要です。
本人確認(認証)には、メールやSMS、PIN、指紋、顔など様々な方法を選択できます。
こうしてセキュリティが担保されるので、クラウド上で重要な書類などを安全に保護できます。
※顔や指紋での認証には特別なハードウェアが必要
「個人用Vault」の使い方
①「エクスプローラー」の「OneDrive – Personal」を開く
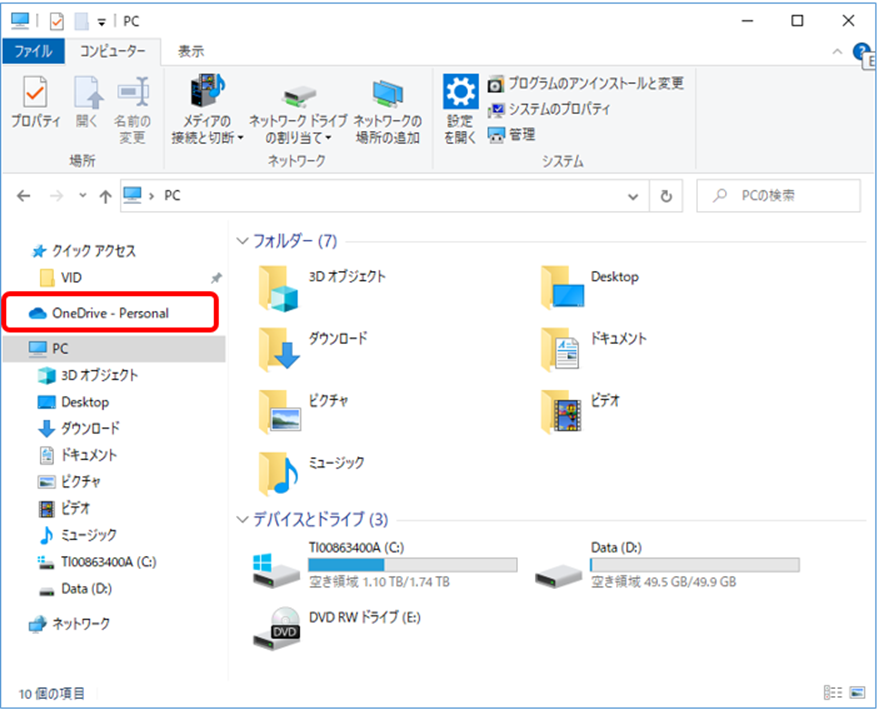
②「個人用Vault」をダブルクリックする
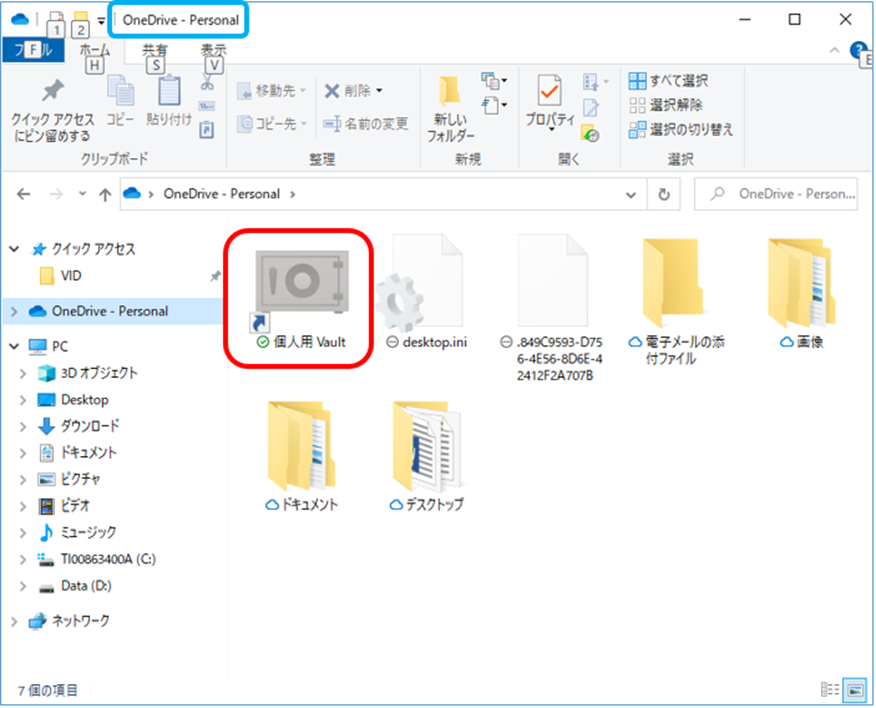
「ご本人確認のお願い」が開く
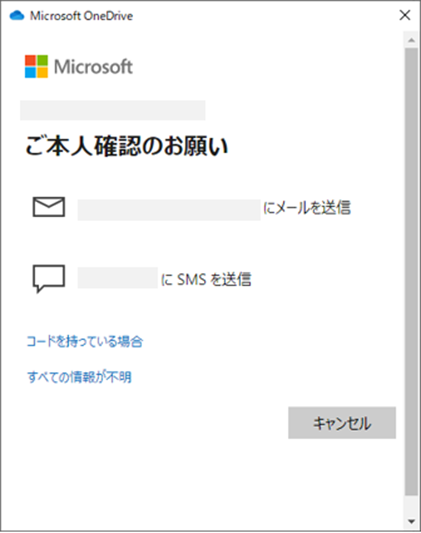
③「○○○にメールを送信」をクリックする
※これは一例で、認証方法を選択できる
※本人確認の情報は「Micfosftアカウントの管理」の[セキュリティ]設定に従って表示される
「メール」に「セキュリティコード」が届く
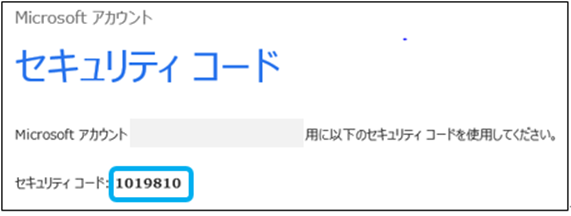
④「コードの入力」に「セキュリティコード」を入力し「確認」をクリックする
※「ご本人確認のお願い」画面が「コードの入力」画面に移行している
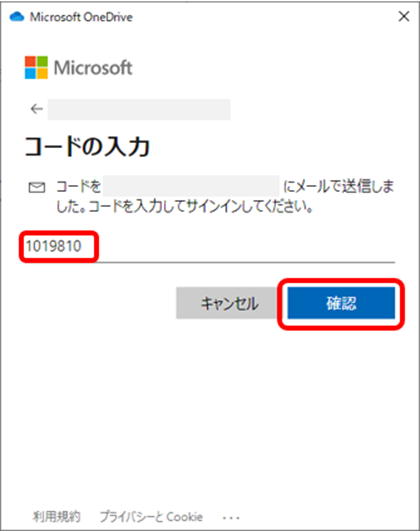
画面が「Personal Vaultのロック解除中」になります。
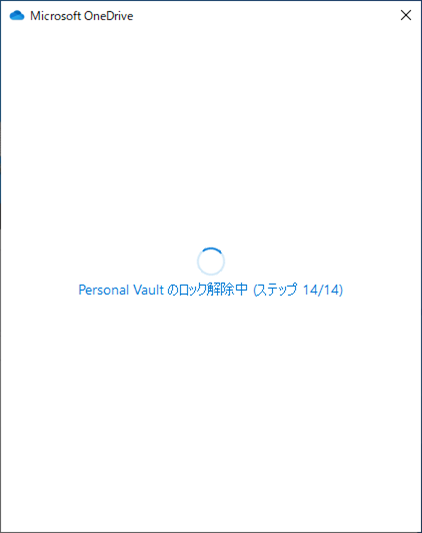
ロックが解除され「個人用Vault」が開きます。
⑤「個人用Vault」フォルダに保存したいファイルをドラッグして入れる
※例として管理一覧表を入れてみる
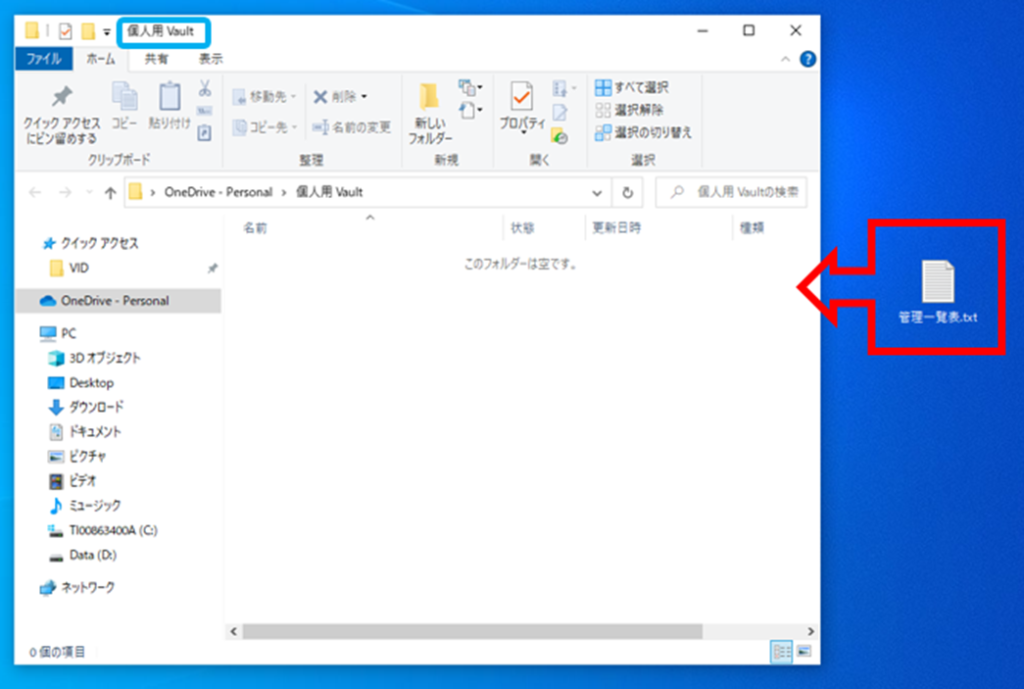
「個人用Vault」フォルダに「管理一覧表」が入りました。
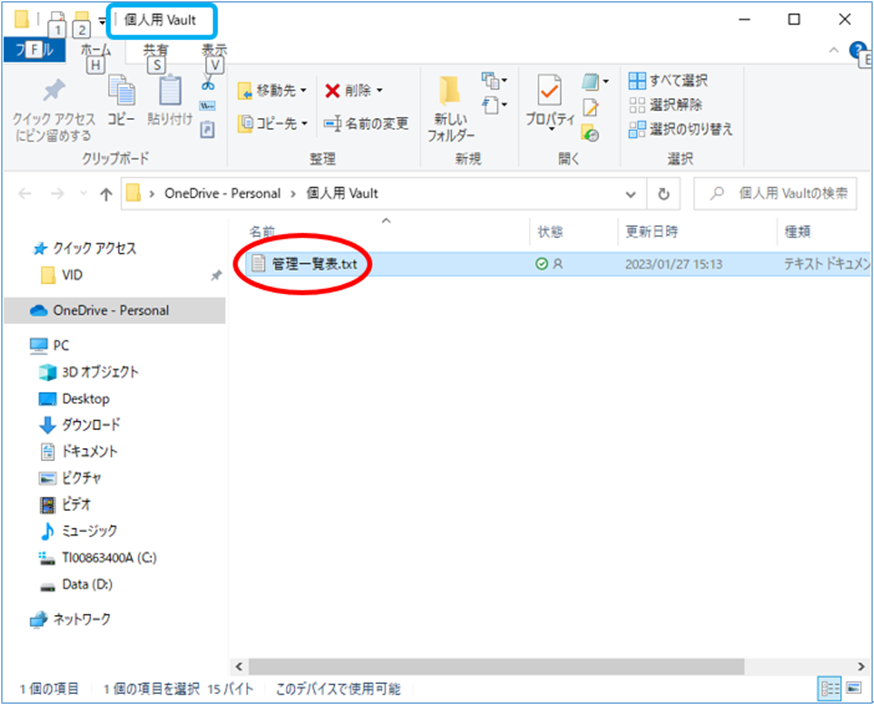
上の階層「OneDrive – Personal」に戻って見てみます。
「個人用Vault」フォルダのアイコンを見ると、金庫(フォルダ)の扉が開いています。
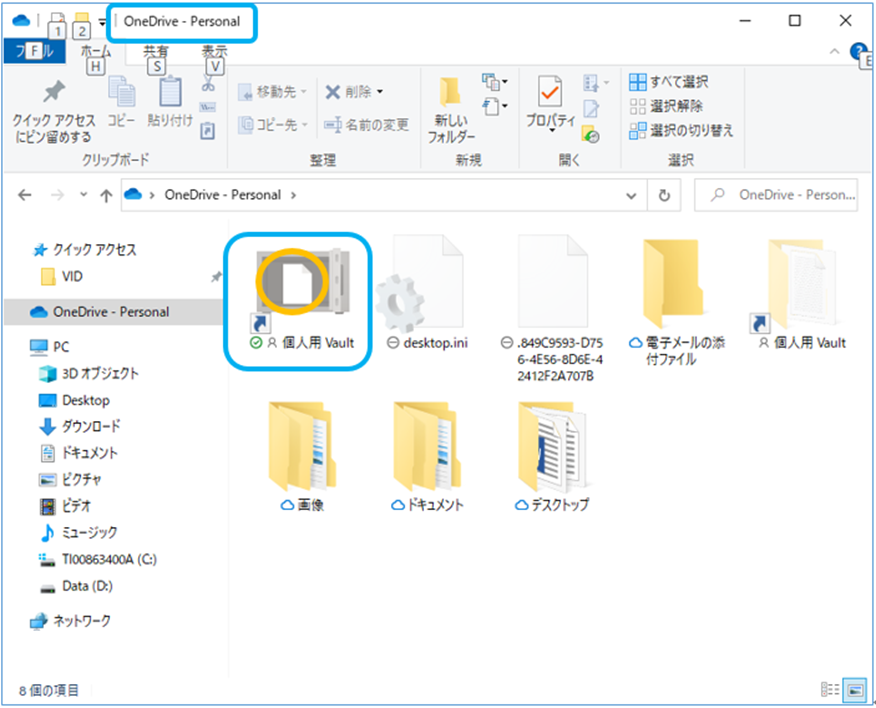
「個人用Vault」の扉をすぐに閉じたいときは以下のようにします。
⑥「個人用Vault」フォルダのアイコンを右クリックする
⑦展開したメニューの「個人用Vaultのロック」をクリックする
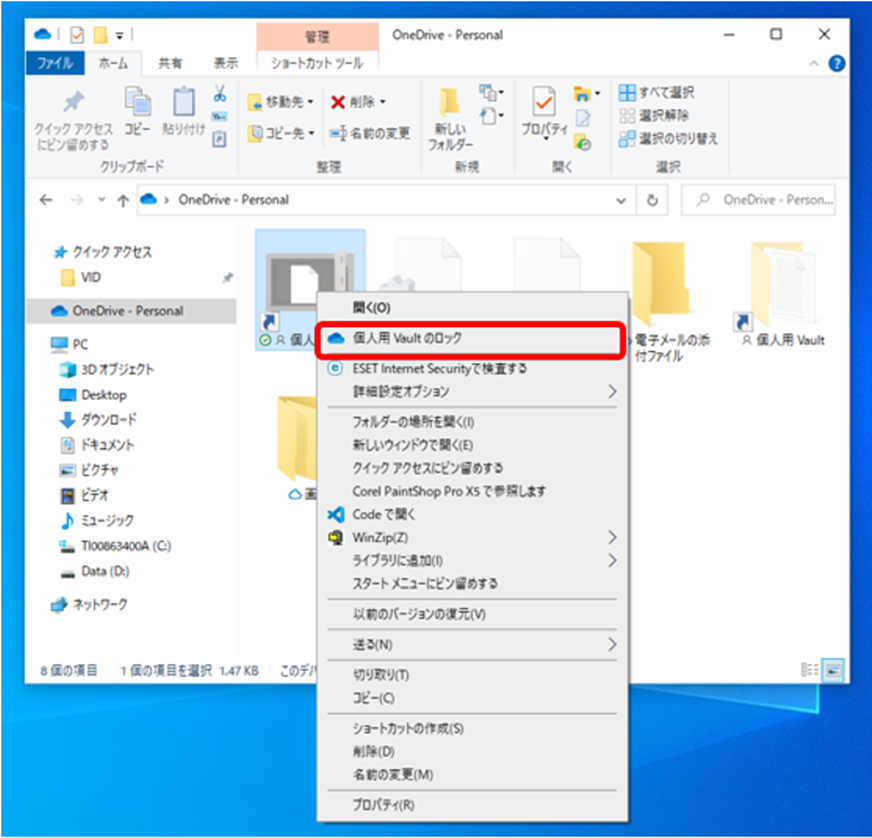
「個人用Vault」フォルダのアイコンを見ると、金庫(フォルダ)の扉が閉まっています。
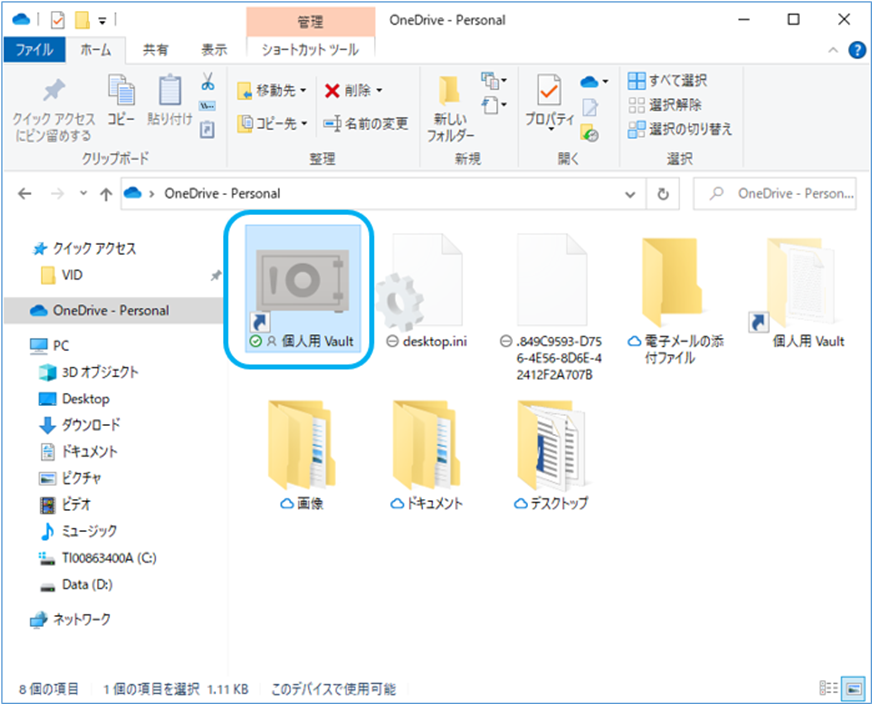
「個人用Vault」のロックについて
「個人用Vault」フォルダから抜けても、しばらく扉が開いています。
そのため、先ほどは「個人用Vault」の扉を手動で閉じました。
ただそのままにしていても20分経つと自動的にロックされます。
※PCの場合
「個人用Vault」を使い終わった後、ロックすることを忘れたとしても、一定時間が経過すると自動的にロックされる仕組みです。
この機能により安心感が増します。使用後のタイミングで他事が入ったりしてロックするのが疎かになっても心配ないからです。
まとめ
OneDrive内にある「個人用Vault」の使い方と、その概要でした。
「個人用Vault」はセキュリティが高いと言えます。
ファイルを開くためには、紹介したように本人確認の認証が必要です。
この認証は、現時点では技術的に最強の2段階認証です。
悪意を持った第三者も容易には破れないでしょう。
重要な情報を保管しておくのに、使い易い場所を提供してくれていることはありがたいと思います。
個人使いなら本当に重要なデータは少ないと思います。
3ファイルまでなら無料で使えるので十分かもしれません。
個人として気軽に使えて願ったりの機能です。
この記事を参考にして使えるようになることを願います。
内容がお役にたてば幸いです。


