WebページのQRコードはブラウザで簡単に作れます。
Microsoft Edgeブラウザを例に、作り方を紹介します。
なお、Google Chromeブラウザでも、同じように作れます。
QRコードの概要についても、後半で解説します。
WebページのQRコードを作る方法(Edgeの場合)
Microsoft Edge にはQRコードジェネレーターが組み込まれています。
QRコードジェネレーターは、URLを簡単に短縮してQRコードに変換するツールです。
これにより簡単にWebページのQRコードが作れます。
Webページを開いた状態で、画面内の空白部分を右クリックします。
するとメニューが開きます。
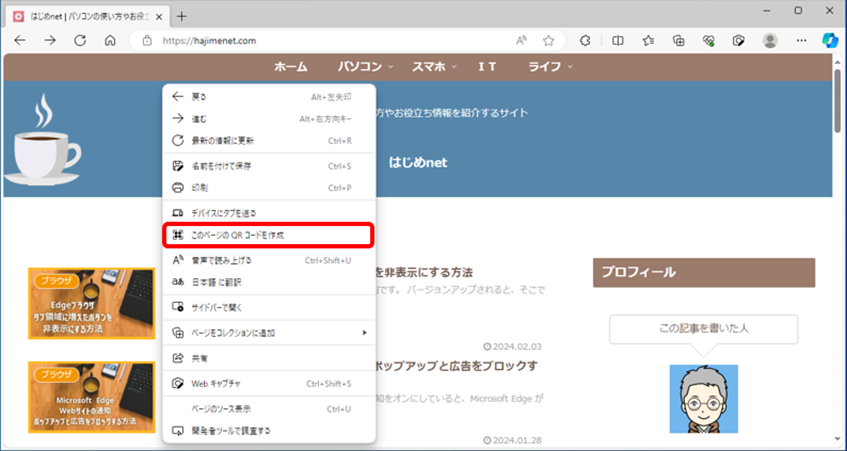
メニューの「このページのQRコードを作成」をクリックします。
QRコードが作成されて、表示されます。
※QRコードを再利用する場合を考慮して、同じQRコードアイコンがアドレスバーの右側に表示される
※このアイコンをクリックするだけでQRコードが展開する
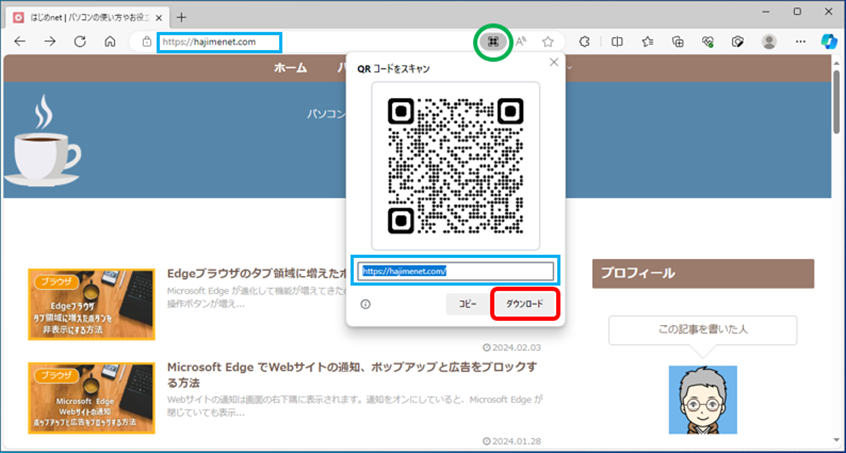
QRコードのすぐ下にはリンク先のURL「https://hajimenet.com/」が記載され、このWebページのURLと同じになっています。
その下には「コピー」と「ダウンロード」ボタンがあります。
「ダウンロード」をクリックすると、そのPCで設定しているダウンロード先に保存されます。
たったこれだけの操作で簡単にWebページのQRコードが作れます。
「ダウンロード時の動作を毎回確認する」に設定している場合
ダウンロード時の設定を「ダウンロード時の動作を毎回確認する」としている場合は以下のようになります。
QRコードの「ダウンロード」をクリックするとPCが操作確認してきます。
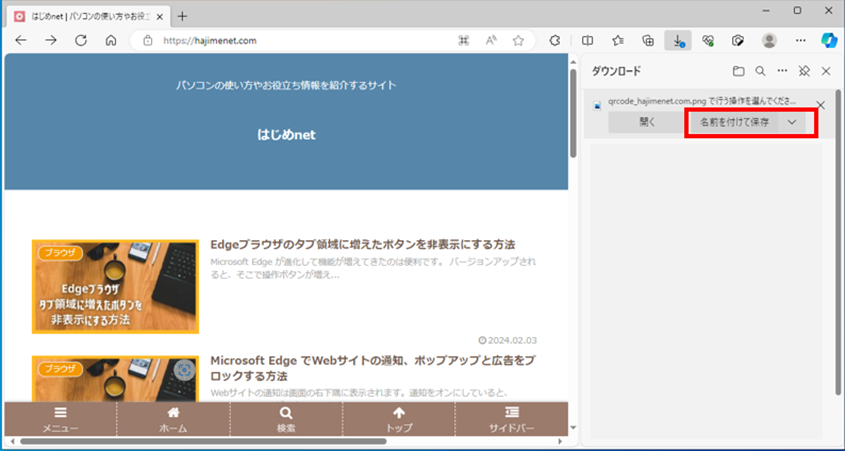
操作確認メニューの「名前を付けて保存」をクリックします。
保存先の選択画面が現われるので、任意の場所に名前を付けて保存できます。
保存されたQRコードを確認する
一例として、デスクトップに「ダウンロードフォルダ」の名前でフォルダを作っています。
保存されたQRコードを確認してみましょう。
エクスプローラーから、
PCの「デスクトップ > 新しいフォルダー > ダウンロードフォルダ」を開きます。
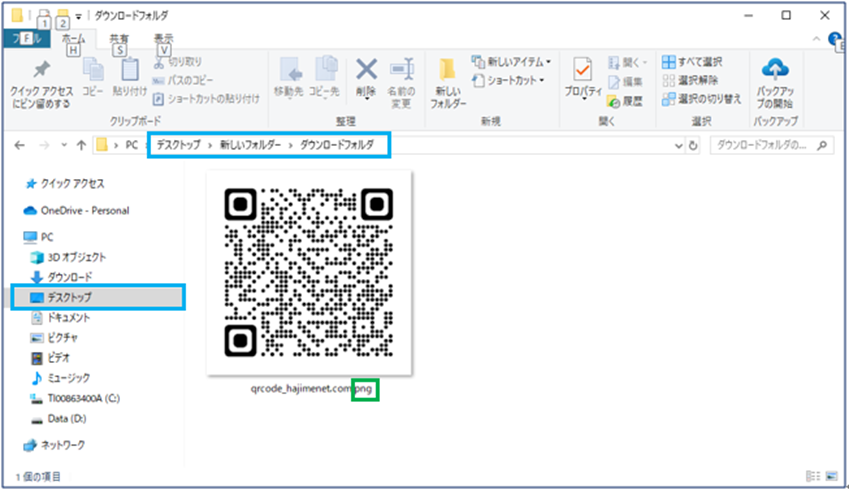
QRコードが画像ファイルとして保存されています。
形式はPNGとなっています。
このファイル名は「qrcode_hajimenet.com.png」になっています。
ストレートにダウンロードすると、ファイル名は「qrcode_(URL名).png」となります。
QRコードとは
ここでQRコードについて触れておきます。
QRコードは、日本発の技術です。
日本企業のデンソーが発明したマトリックス型の二次元コードです。
※その開発部門は、後に分社化されてデンソーウェーブ社となっている
1994年の発明です。
QRは「Quick Response(クイック・レスポンス)」の略です。
この発明の利用は、手続きや費用なし(オープンソース)とされたことで、世界中に普及しました。
使うシーンは多く、名刺やチケット、電子決済、SNSでのWebページや地図の案内、友だち追加などにも活用されています。
自動認識技術としてバーコードと似ていますが、違う点は以下になります。
バーコードが単なる線で構成される一次元コードに対して、QRコードはドットを縦横に配置した二次元コードになります。
QRコードはバーコードより多くの情報を保存できます。
また、バーコードの読み取りには専用機器が必要ですが、QRコードの読み取りには専用機器が不要です。
QRコードはスマートフォンで読み取りが可能なので、利便性が格段と高くなります。
まとめ
WebページのQRコードをブラウザで作る方法を紹介しました。
あわせてQRコードの概要を解説しました。
パソコンとスマホのどちらも使っていたら、活用シーンはあるかも知れません。
この記事が参考になりましたら幸いです。


