Windows11でファイルやフォルダーの右クリックメニュー(コンテキストメニュー)が変わっています。
Windows11の右クリックメニューはシンプルで機能的と評価されますが、慣れるまで使いづらいことがあります。
このメニューを旧表示で使いたいとき、切り替えが可能です。
簡単な操作でWindows10のように表示できます。
右クリックメニューをWindows10のように表示する
展開した右クリックメニューから切り替える
ファイルを右クリックしたメニュー末尾の「その他のオプションを確認」をクリックします。
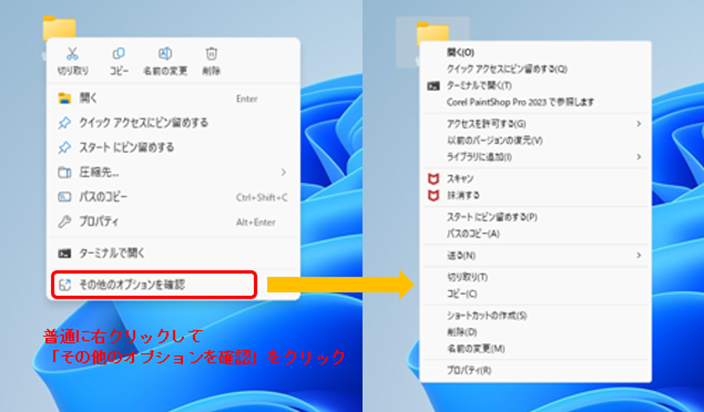
Windows10と同じイメージのメニューに切り替わっています。
この方法はひと手間かかりますが簡単です。
メニュー展開時からWindows10のように表示する
右クリックする時に「Shift」キーを押しながら行います。
この方法はキー操作を加えるだけなので簡単です。
旧表示の展開方法でメニュー内容が違う
・展開した右クリックメニューから切り替える方法
・メニュー展開時からWindows10のように表示する方法
この2つを紹介したところで、メニュー内容を比べてみます。
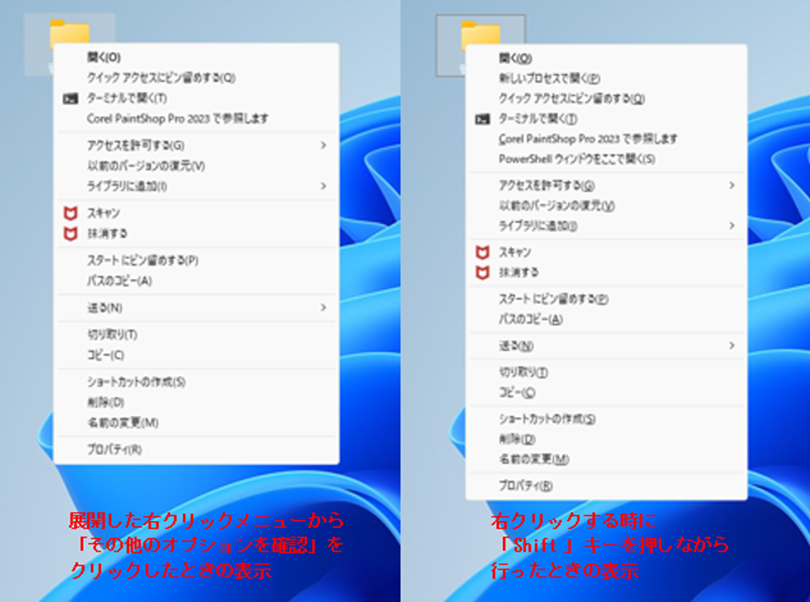
右クリックする時に「Shift」キーを押しながら行うと、メニュー項目が多いことが分かります。
理由は不明ですが、こんな違いがあります。
新表示に慣れてもいいかも
そもそもWindows11では、右クリックメニュー(コンテキストメニュー)が見直された経緯があります。
徹底的にシンプル化が図られて今のようになっています。
「切り取り」「コピー」「名前の変更」など、よく使うものはアイコン表示です。
当初、このアイコンが何を意味するか分からなかったものの、バージョンアップでアイコンの下にコメントが追加されて分かりやすく改善されています。
新表示では、不要と思えるメニューは削られ、主なものだけの表示になりました。
この先、この新表示からさらに進化していくことを想定すると、慣れておくことも必要かと思います。
Windowsのレジストリ(設定情報のデータベース)を変更することで、常に右クリックメニューを旧仕様の表示にすることも可能ですが、オススメはしません。
今回の方法で旧表示にしたり、新表示のまま使ってみたり、併用して新しいものに慣れていくのがいいと思えるからです。
おわりに
Windows11の右クリックメニューをWindows10のように表示したいときに、切り替える方法の紹介でした。
旧表示にしたり新表示にしたり、操作しやすいやり方を採ったらいいと思います。
でも、旧表示にこだわり続けると「古い人」になっているかもしれません。


