ESET関連で生じたWindowsのトラブルがあり、ESETを削除しました。
その後、Windowsの異常は治まりました。
この経緯は記事にしています。
記事はこちら↓
ESETを削除したらWindowsの異常が治まった
Windowsは、市販のセキュリティ対策ソフトを削除すると自動でWindows Defender(Windowsセキュリティ)の保護が働きます。
ただ、これがあまりに静かなので、動いているか心配になります。
そこでひととおり設定を確認しました。
今回は、実際の画面で確認ポイントを共有したいと思います。
「Windowsセキュリティ」の開き方
Windowsセキュリティは、タスクバーの「∧」や「設定」から開けます。
Windowsセキュリティをタスクバーの「∧」から開く
タスクバーの「∧」(隠れているインジケーターを表示します)を左クリックします。
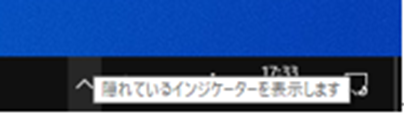
展開したメニューの「Windowsセキュリティ」アイコンを左クリックします。
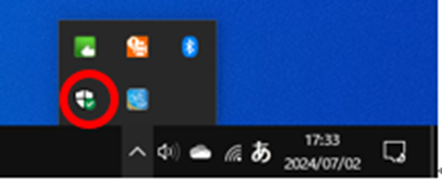
「Windowsセキュリティ」が開きます。
Windowsセキュリティを「設定」から開く
「スタートボタン」から「設定」を展開し「更新とセキュリティ」をクリックします。
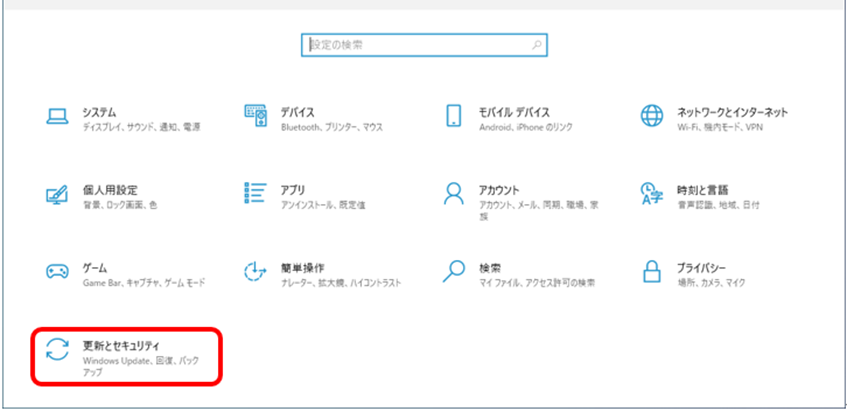
「更新とセキュリティ」の画面左側「Windowsセキュリティ」を選択すると、画面右側に「Windowsセキュリティ」が展開し「保護の領域」の項目が「7つ」表示されます。
すぐ上の「Windowsセキュリティを開く」をクリックします。
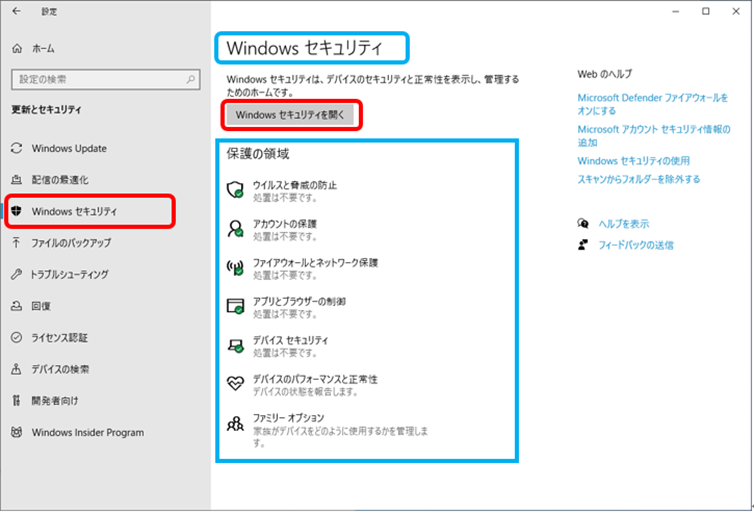
「Windowsセキュリティ」が別のウインドウで開きます。
「Windowsセキュリティ」画面
画面左側メニューに項目が「7つ」表示されます。
下方には「設定」があります。
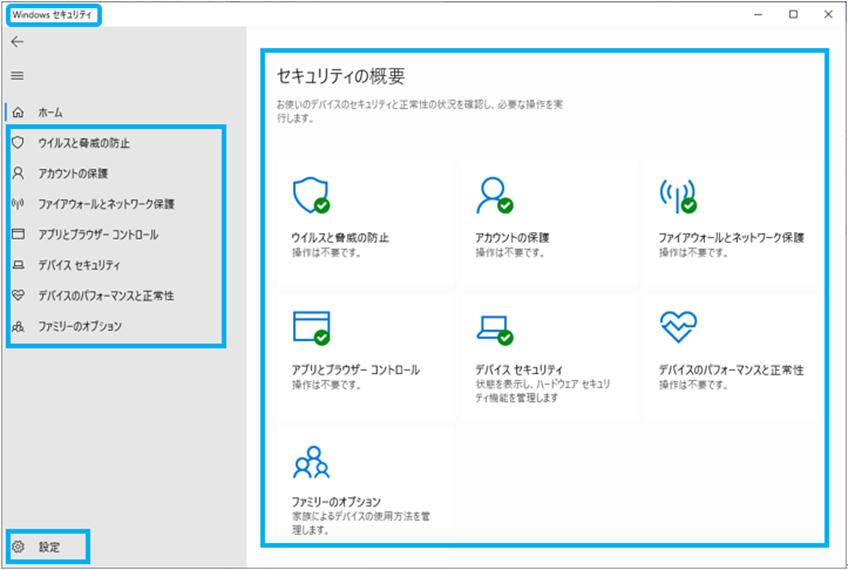
画面右側に「セキュリティの概要」として項目が「7つ」表示されます。
画面の左側と右側の「7つ」の項目は同じ内容です。
また「更新とセキュリティ」から開いたときの前の画面の「7つ」の項目とも同じ内容です。
そのためか、クドくてうるさく感じます。
最初は同じものか違うものか戸惑いますが、どこからでもクリックして同様に開けます。
Windowsセキュリティの「7つ」の項目
緑色のチェックは正常に動いていることを示します。
ウイルスと脅威の防止
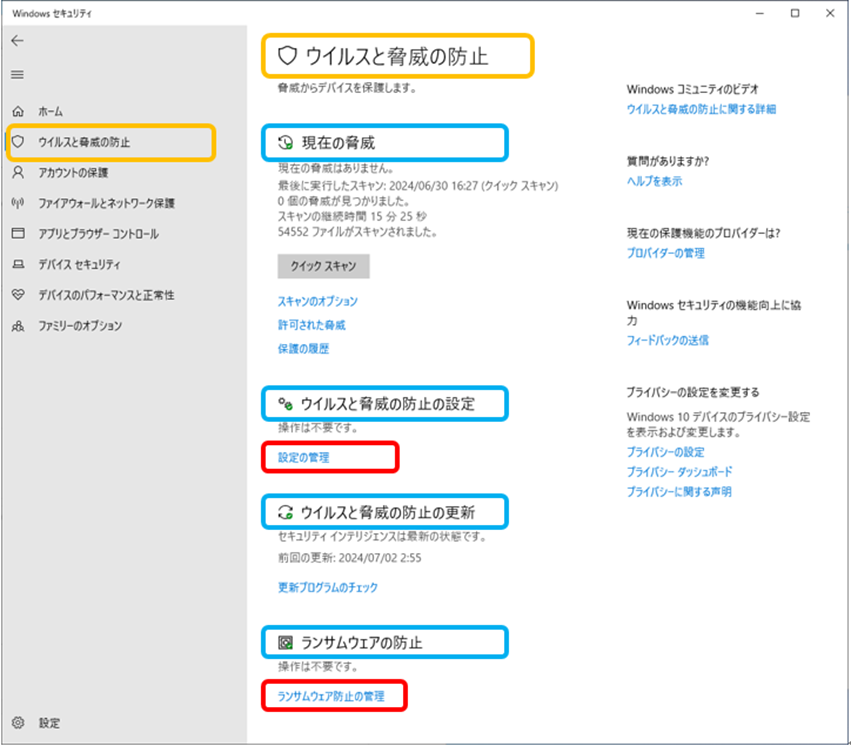
現在の脅威
「現在の脅威はありません。」と出ています。
警告が出たら、画面の指示にしたがって対処することになります。
ウイルスと脅威の防止の設定
「操作は不要です。」と出ています。
「設定の管理」を開きます。
・リアルタイム保護
・クラウド提供の保護
・サンプルの自動送信
・改ざん防止
が「オン」になっているか確認します。
「オフ」になっていたら「オン」にします。
ウイルスと脅威の防止の更新
「セキュリティインテリジェンスは最新の状態です。」と出ています。
自動更新のため操作不要です。
ランサムウェアの防止
「操作は不要です。」と出ています。
「ランサムウェアの防止の管理」を開きます。
・コントロールされたフォルダーアクセス
が「オン」になっているか確認します。
デフォルトは「オフ」になっています。
「オン」にすると、正常な処理でも変更が加えられている警告が出るので、ご自身の使い方に応じて設定します。
アカウントの保護
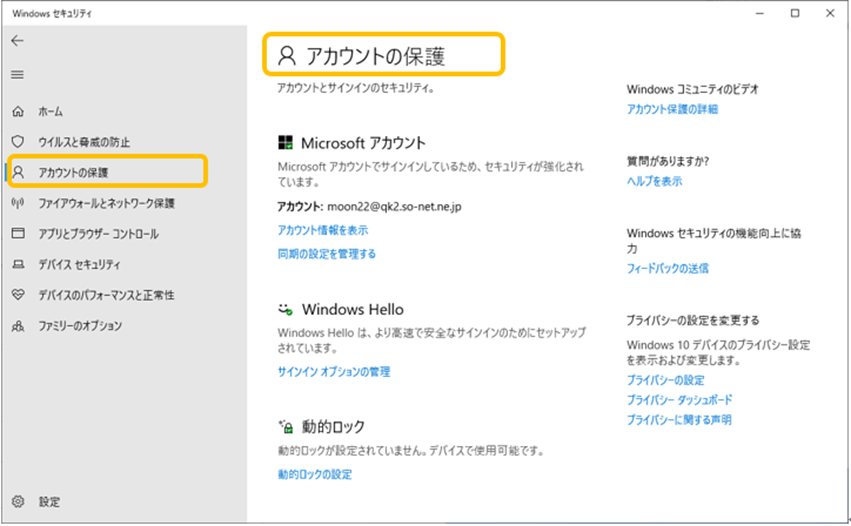
・Microsoft アカウント
・Windows Hello
・動的ロック
これらの使用は推奨されますが、利用するかは任意です。
緑色のチェックがあるので問題ないレベルです。
ファイアウォールとネットワーク保護
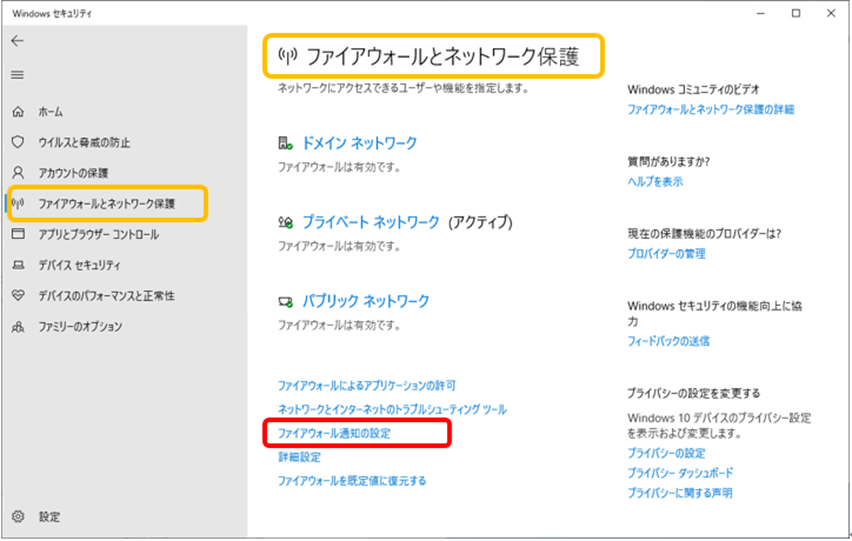
・ドメインネットワーク
・プライベートネットワーク
・パブリックネットワーク
どれを開いても「Microsoft Defenderファイアウォール」の設定が出るので「オン」になっているか確認します。
「オフ」になっていたら「オン」にします。
「ファイアウォール通知の設定」を開いて「通知の管理」を開きます。
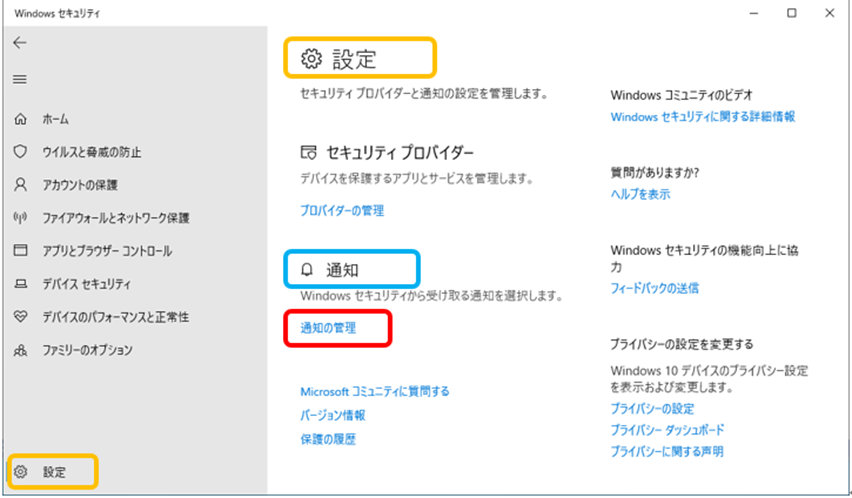
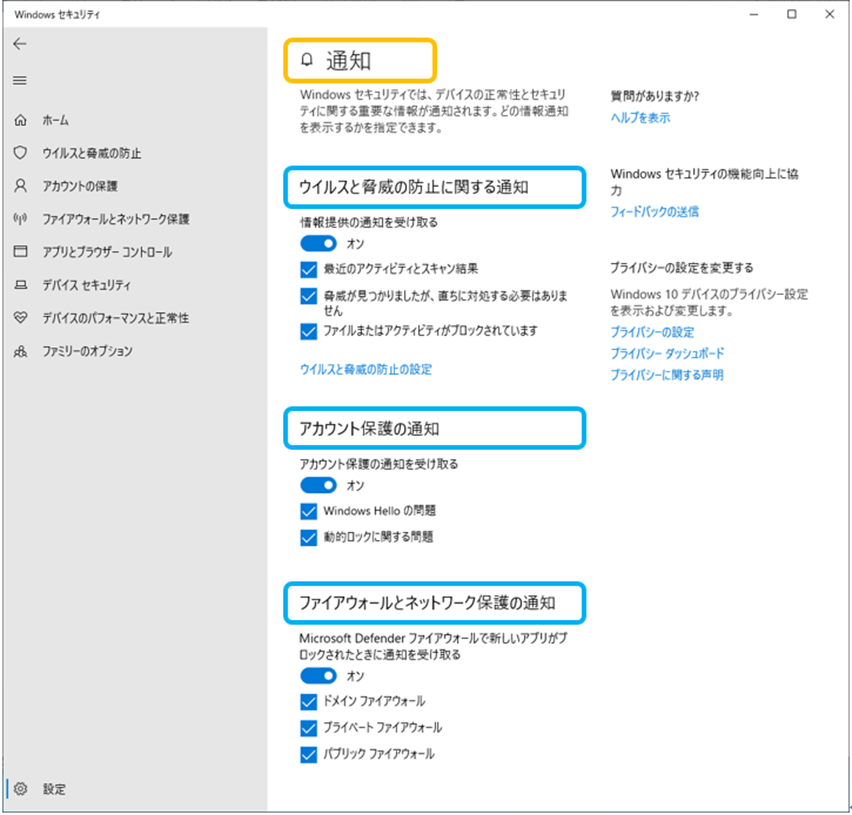
・ウイルスと脅威の防止に関する通知
・アカウント保護の通知
・ファイアウォールとネットワーク保護の通知
が「オン」になっているか確認します。
「オフ」になっていたら「オン」にします。
通知の各項目にもチェックを入れます。
アプリとブラウザーコントロール
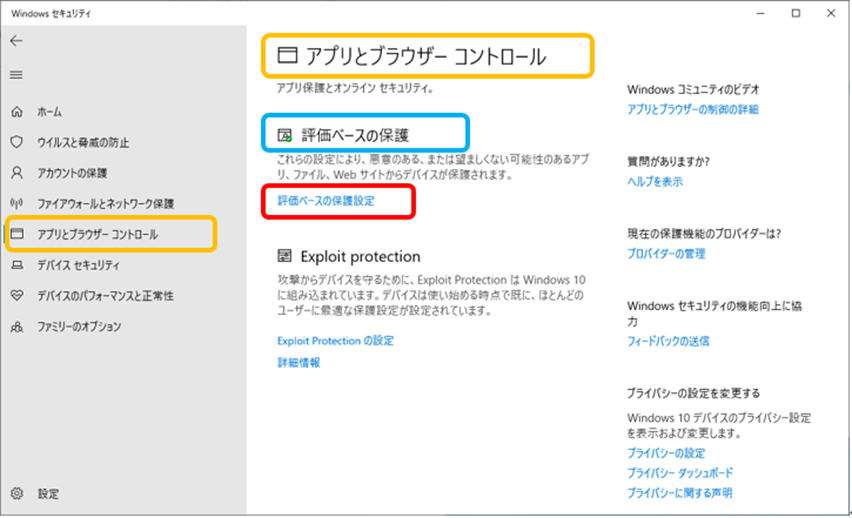
●評価ベースの保護
「評価ベースの保護設定」を開きます。
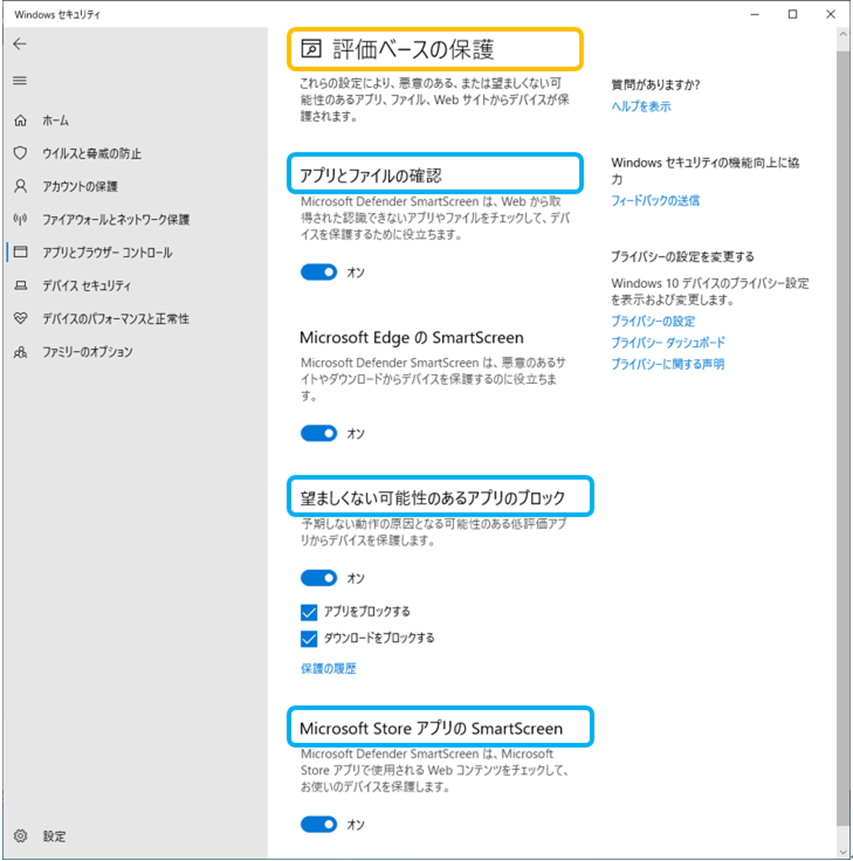
・アプリとファイルの確認
・Microsoft EdgeのSmartScreen
・望ましくない可能性のあるアプリのブロック
・Microsoft StoreアプリのSmartScreen
が「オン」になっているか確認します。
「オフ」になっていたら「オン」にします。
ブロックの項目にもチェックを入れます。
デバイスとセキュリティ
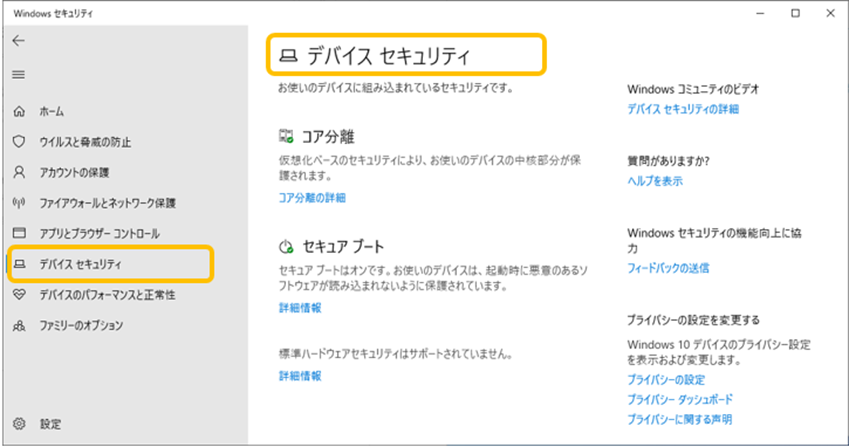
・コア分離
・セキュア ブート
緑色のチェックがあることを確認します。
デバイスのパフォーマンスと正常性
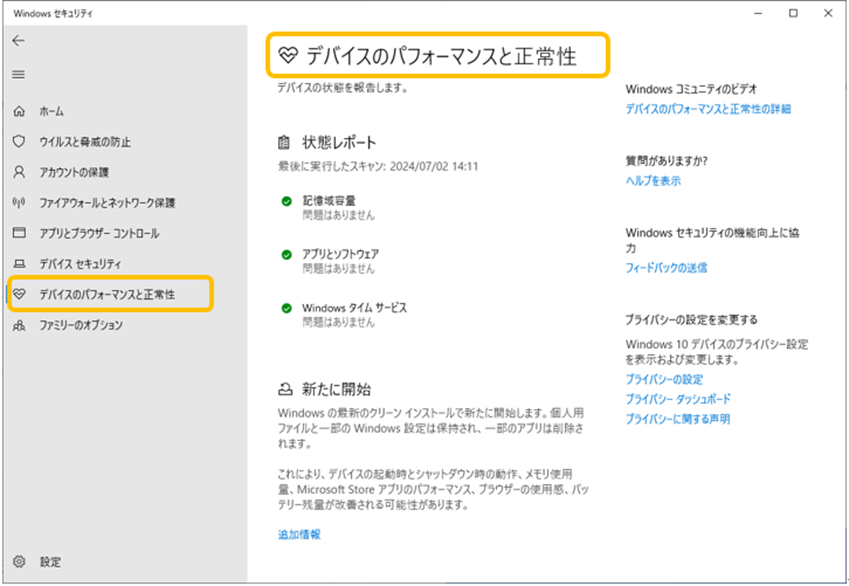
・状態レポート
緑色のチェックがあることを確認します。
ファミリーのオプション
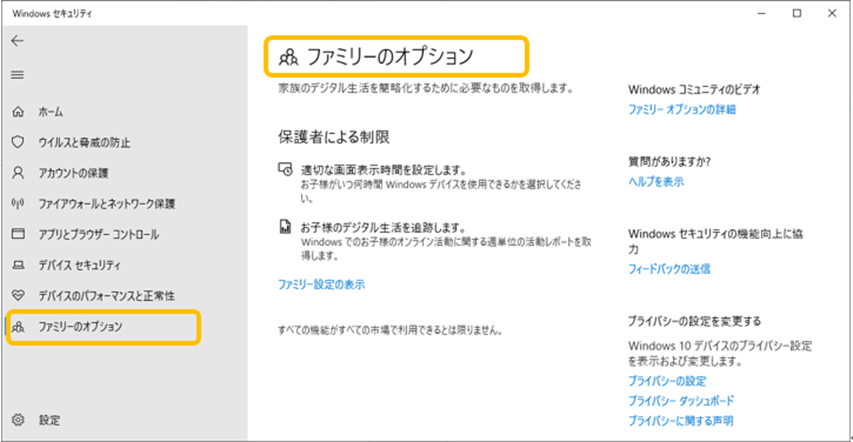
・保護者による制限
家族がパソコンを使う場合に制限をかけられます。
おわりに
今回は「Windowsセキュリティ」の設定を確認しました。
実際の画面を見ていくと全体像が分かります。
また「Windowsセキュリティ」の画面に慣れれば、状態確認も簡単だと思います。
Windowsセキュリティの全体像が分かったところで、あらためて市販のセキュリティ対策ソフトと比べると、下記の機能がないことが理解できます。
・メールセキュリティ
・個人情報保護
・パスワードマネージャー機能
・ネットバンク保護(ネットショッピングも含む)
・プラスαの機能(VPN、セキュアブラウザ、Webトラッキング防止、Webカメラ保護など)
などはありません。
Windowsセキュリティ(Windows Defender)を使う場合は、セキュリティの機能を知ったうえで利用ことが求められます。
それにしても「Windowsセキュリティ」は、あまりに静かです。
たまに設定全体のチェックをしたらいいかと思います。
ご参考になりましたら幸いです。


