パソコンに保存しているフォルダーやファイルを見に行く方法をまとめます。
USBメモリなど外部記憶装置をつないだときもエクスプローラーを見に行きます。
ここでは便宜、Windows10で紹介します。
エクスプローラーとは
エクスプローラーとは、ファイルシステムにアクセスするために使われるファイル管理ソフトです。
システムの操作画面があり、ストレージ(外部記憶装置)内のファイルやフォルダの管理を可能とします。
Windowsパソコンに標準機能で備わっています。
簡潔に言えば、パソコンのフォルダーやファイルの管理を行うためのソフトです。
その操作画面により、フォルダーやファイルを確認したり開いたりができます。
エクスプローラーのフルネームは、Windowsエクスプローラー(Windows Explorer)です。
ブラウザの「インターネットエクスプローラー(Internet Explorer)の省略ではありません。
別物なのに呼び方が似ているのでややこしいです。
Explorer自体の意味は、探検家や研究者です。
パソコンのフォルダーやファイル、外部接続機器などの内容確認や操作できることがイメージできます。
エクスプローラーの開き方
開き方はいくつかありますが、簡単な方法は以下になります。
「スタート」ボタンを右クリックして「エクスプローラー」をクリックする
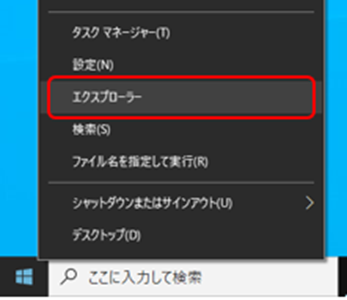
ショートカットキーでも開けます。
※[Windowosロゴ]キー+[E]キー
エクスプローラーの画面構成
エクスプローラーには3つの領域があります。
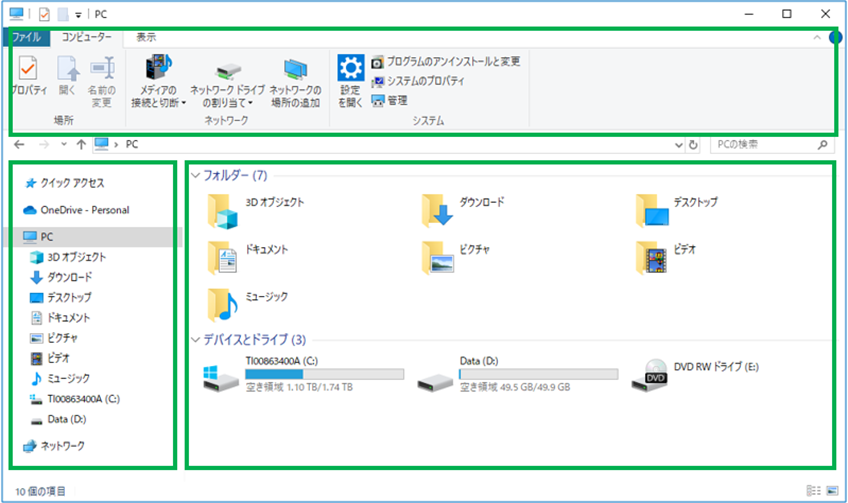
上部に「リボン」を中心とした領域があり、タイトルバー、リボン、アドレスバーと検索ボックスが並びます。
左側にはフォルダを表示する領域(ナビゲーションウィンドウ)があります。
右側にはフォルダとその内容を表示する領域(詳細ウィンドウ)があります。
リボン
初期状態では最小化されていて、タブのみが表示されています。
タブを左クリックするとリボンが現われます。
リボンの展開ボタンを左クリックすると、リボンの表示を固定できます。
※リボンの展開ボタンは右サイドに配置の「∨」マーク
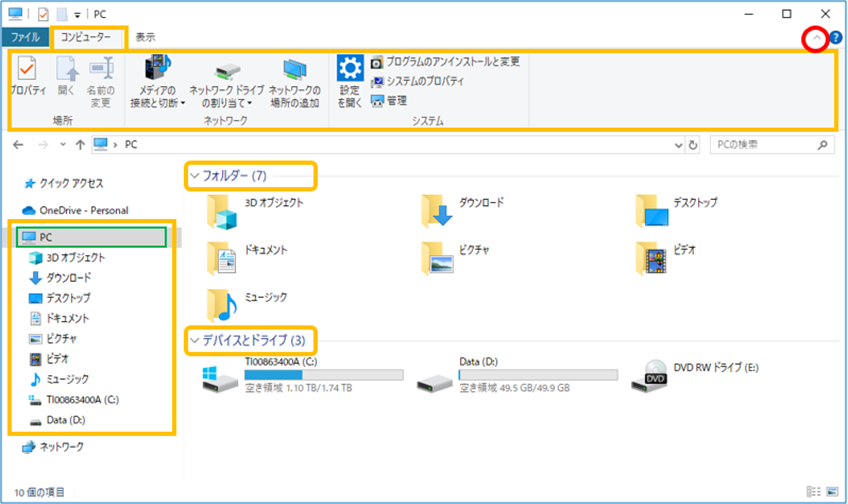
この画面は「PC」のフォルダを選択している状態です。
ナビゲーションウィンドウ
PC内のすべての場所を階層構造で表示しています。
ここからフォルダの場所を探せます。
展開したフォルダ内のファイルは詳細ウィンドウに表示されます。
上の画面は、ナビゲーションウィンドウで「PC」のフォルダを選択しています。
「PC」のフォルダに対応する内容が、詳細ウィンドウに表示され、リボンにも反映されます。
詳細ウィンドウ
ナビゲーションウィンドウと対応しています。
選択したフォルダーとその中のファイルが表示されます。
上の画面は、ナビゲーションウィンドウで「PC」のフォルダを選択しています。
「PC」では、詳細ウィンドウに「フォルダ」と「デバイスとドライブ」に分けて表示されます。
ナビゲーションウィンドウの4つのフォルダ
ナビゲーションウィンドウには4つのフォルダがあります。
簡単に見て行きます。
クイックアクセス
ユーザーがよく使うフォルダやファイルが詳細ウィンドウに表示されます。
直近で使用していたものが自動で一覧表示される機能です。
フォルダは新たにピン留めしたりピン留めを外したりできます。
変更が自由なので、お気に入り機能として使えます。
クイックアクセスは、ユーザーが簡単にアクセスできる意図で設計されています。
使い方の記事を、別に起こしています。
※記事はこちら↓
Windows10「クイックアクセス」の説明と使い方、その設定を変更する方法
One Drive(ワンドライブ)
クラウドストレージサービスです。
マイクロソフトアカウントでPCにログインすると使用できます。
ここからネットワークを経由してマイクロソフトの保存場所に繋がります。
フォルダやファイルを保存すると、同じマイクロソフトアカウントなら他のデバイスでもアクセスできます。
無料で5GBまで使えます。
使い方に関連する記事を、別に起こしています。
※記事はこちら↓
OneDriveで特定のファイルだけをバックアップする方法と状態アイコンの意味
PC
パソコンに保存されているフォルダーやファイル、接続しているドライブ(記憶装置)などが詳細ウィンドウ
に全て表示されます。
ダウンロード、ドキュメント、ピクチャ、ビデオ、ミュージックなど基本のフォルダが表示されます。
外付けのUSBメモリ、SDカード、DVDドライブなども表示されます。
ネットワーク
他のパソコンや周辺機器をネットワークを経由して接続していると、詳細ウィンドウに表示されます。
ネットワークを選択したときのエクスプローラーの画面です。
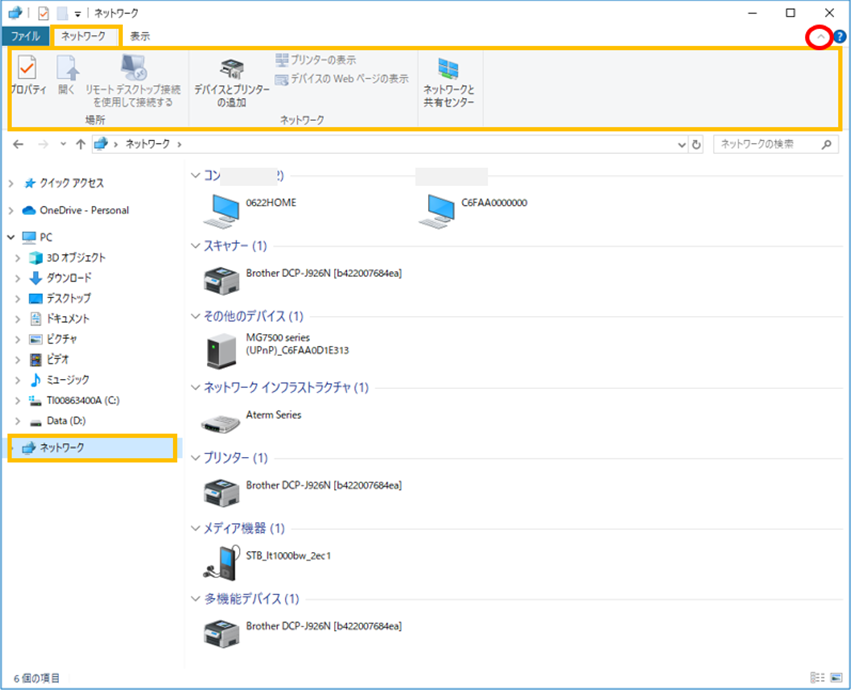
他のパソコンや周辺機器が表示されています。
まとめ
エクスプローラーの見方と使い方について、Windows10の画面で解説しました。
エクスプローラーの意味、開き方も紹介しました。
PCにまだ慣れていない方は、画面構成とナビゲーションウィンドウの4つのフォルダを知っておきましょう。
概要を知って使っていくといいでしょう。
参考になりましたら幸いです。


