WindowsPCでエクスプローラーを開くと、ナビゲーションウィンドウに「クイックアクセス」なるものが存在します。
便利な機能ですが、人によっては要らなかったりします。
また、見られたくないものまで見られてしまう恐れもあって、困ることがあります。
そこで今回は、「クイックアクセス」の説明と使い方、その設定を変更する方法を紹介します。
WindowsPC「クイックアクセス」とは
クイックアクセスは、ユーザーがよく使うフォルダやファイルを、エクスプローラーのナビゲーションウィンドウに表示する機能です。
これによって、ユーザーが簡単にアクセスできるようしています。
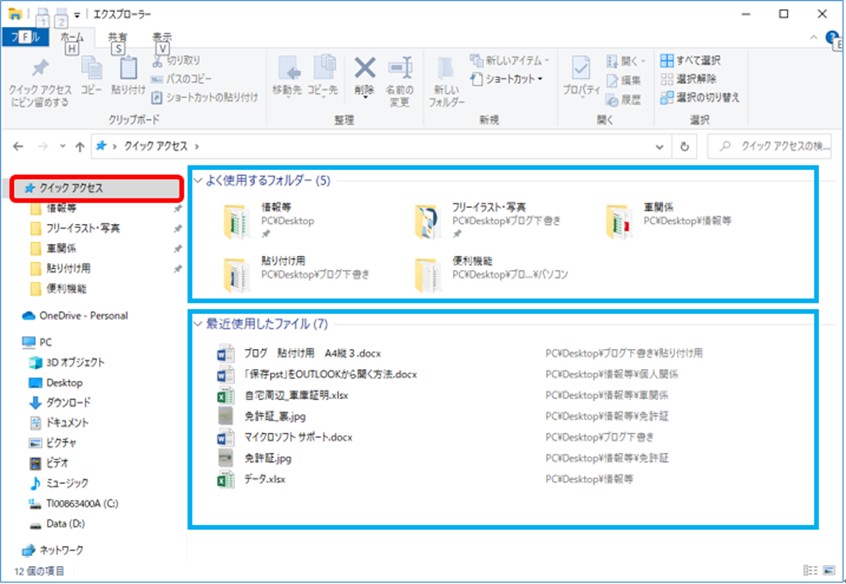
エクスプローラーを開いたときに、クイックアクセスを選択していると右側表示領域が
上のようになります。
「よく使用するフォルダー」と「最近使用したファイル」が自動で表示されています。
以前のWindowsで「お気に入り」と呼ばれていたものです。
お気に入りとの違いは、自由にフォルダーをピン留めできるところです。
※ファイルはピン留めできない
WindowsPC「クイックアクセス」の使い方
クイックアクセスの使い方はシンプルです。
「よく使用するフォルダー」に追加したい場合
追加したいフォルダを右クリックする。
展開したメニューから「クイックアクセスにピン留めする」をクリックする。
エクスプローラーのナビゲーションウィンドウと、その右側表示領域の「よく使用するフォルダー」としてそのフォルダが追加される。
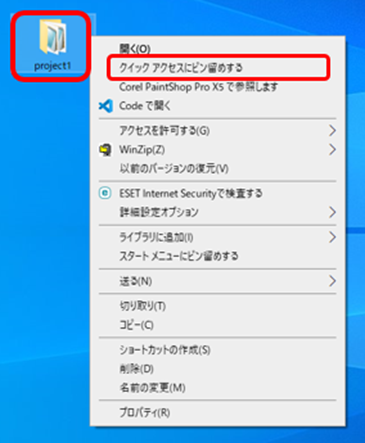
「よく使用するフォルダー」から削除したい場合(ピン留めマークあり)
エクスプローラーの右側表示領域から消したいフォルダを右クリックする。
展開したメニューから「クイックアクセスにピン留めを外す」をクリックする。
エクスプローラーのナビゲーションウィンドウと、その右側表示領域の「よく使用するフォルダー」からそのフォルダが無くなる。
※ピン留めマークが付いているフォルダだけ
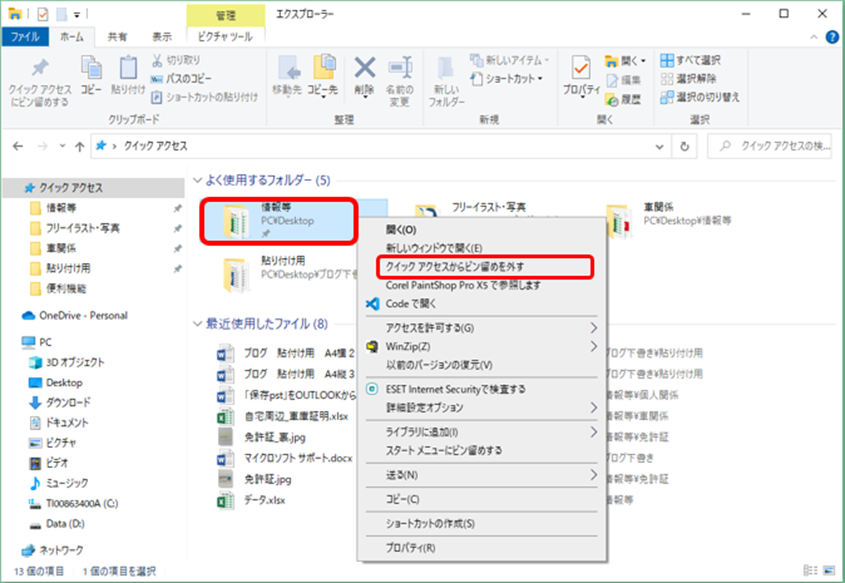
「よく使用するフォルダー」から削除したい場合(ピン留めマークなし)
エクスプローラーの右側表示領域から消したいフォルダを右クリックする。
展開したメニューから「クイックアクセスから削除」をクリックする。
エクスプローラーのナビゲーションウィンドウと、その右側表示領域の「よく使用するフォルダー」からそのフォルダが無くなる。
※ピン留めマークが付いていないフォルダだけ
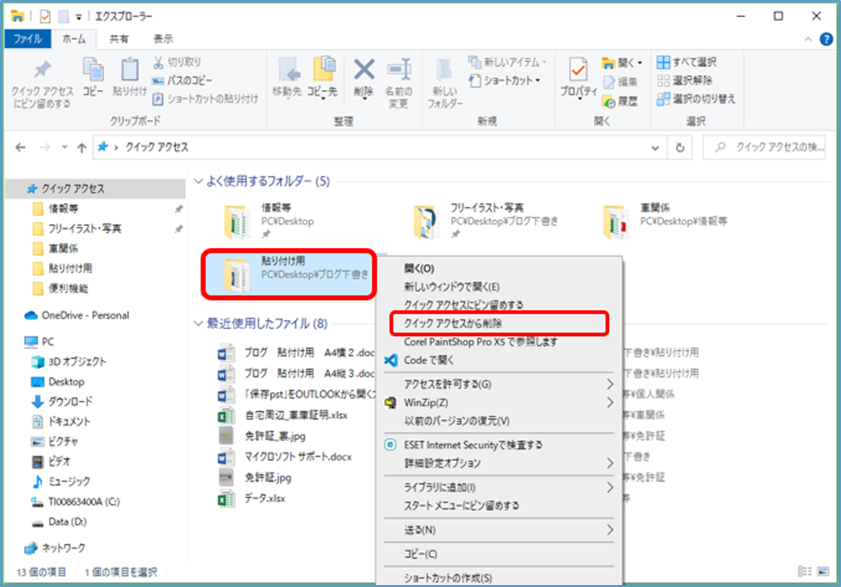
「最近使用したファイル」から削除したい場合
エクスプローラーの右側表示領域から消したいファイルを右クリックする。
展開したメニューから「クイックアクセスから削除」をクリックする。
エクスプローラーの右側表示領域の「最近使用したファイル」からそのフォルダが無くなる。
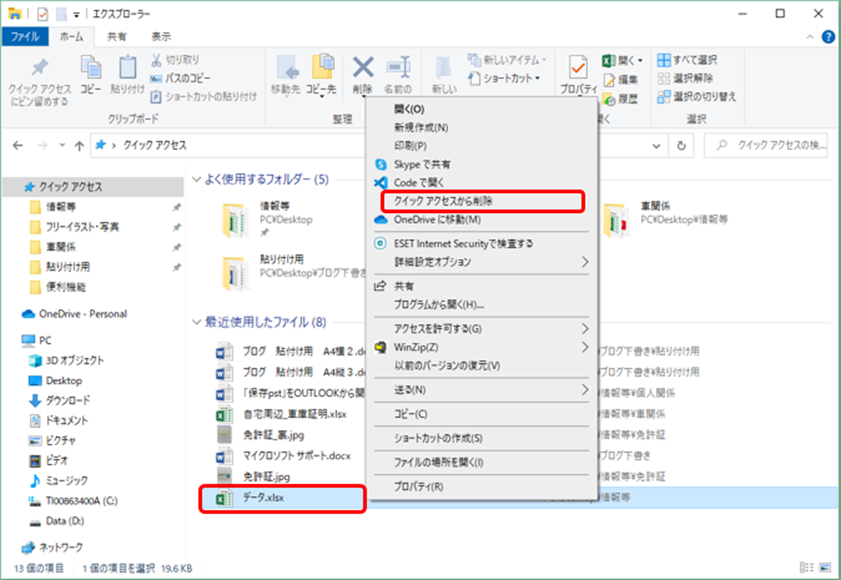
Windows10「クイックアクセス」の設定画面(フォルダーオプション)を出す方法
クイックアクセスの設定そのものを変更することができます。
それにはまず設定画面を出しますが、アクセス方法を3つ紹介します。
エクスプローラーの「表示」タブを選択し、ヘッダーメニューの「オプション」を左クリックする
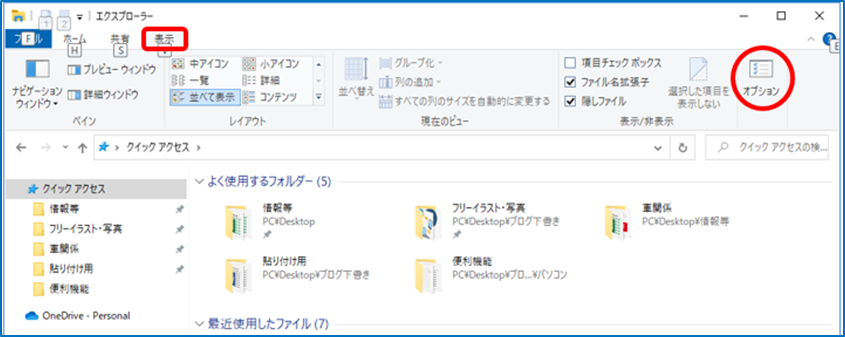
エクスプローラーのナビゲーションウィンドウの「クイックアクセス」を右クリックし、展開したメニューから「オプション」をクリックする
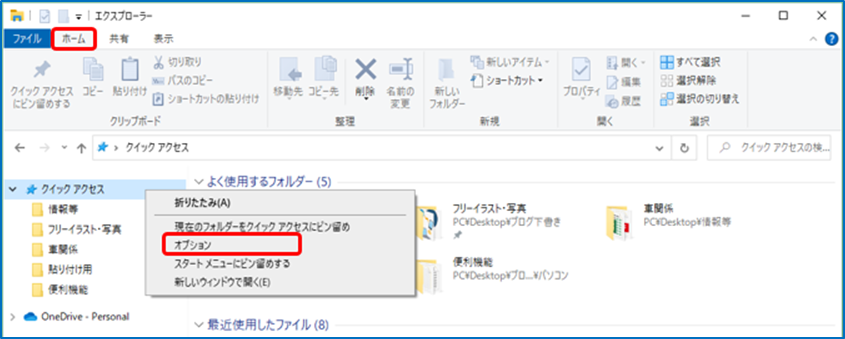
エクスプローラーの「ファイル」タブを左クリックし、展開したメニューから「フォルダーと検索のオプションの変更」を左クリックする
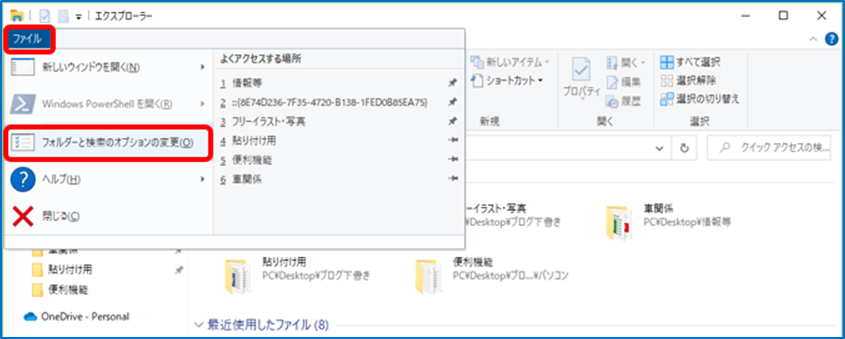
これらの方法により「フォルダーオプション」が開きます。
WindowsPC「クイックアクセス」の設定を変更する方法
クイックアクセスの「フォルダーオプション」から設定そのものを変更していきます。
「全般」タブの「プライバシー」の2つの項目は、表示領域の「よく使用するフォルダー」と「最近使用したファイル」に対応します。
下記はチェックの入った状態です。
※左クリックするとチェックが外れる
チェックを外し、「適用」を左クリック、「OK」を左クリックします。
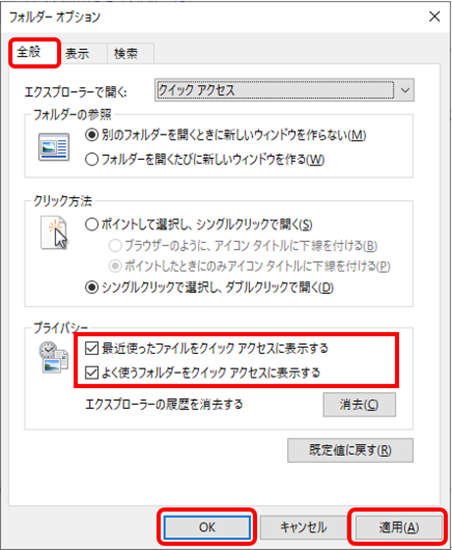
これで「クイックアクセス」機能は無効になります。
機能を有効にするときは、チェックを入れます。
「エクスプローラー」を開いたときに前面に表示される項目を変更する方法
「エクスプローラー」を開くと、デフォルトでは「クイックアクセス」が表示されるため、よく見ているフォルダやファイルが丸わかりです。
自分専用のパソコンを個室で使うならいいですが、共用パソコンやオープンスペースなら「丸見え」なのは困ります。
そんな心配がないように、前面に表示される項目を変更する方法を紹介します。
クイックアクセスの「フォルダーオプション」の「全般」タブを開きます。
「エクスプローラーで開く」にダイアログボックスがあり、左クリックすると「クイックアクセス」と「PC」が選択できます。
「PC」を左クリックします。
「適用」を左クリック、「OK」を左クリックします。
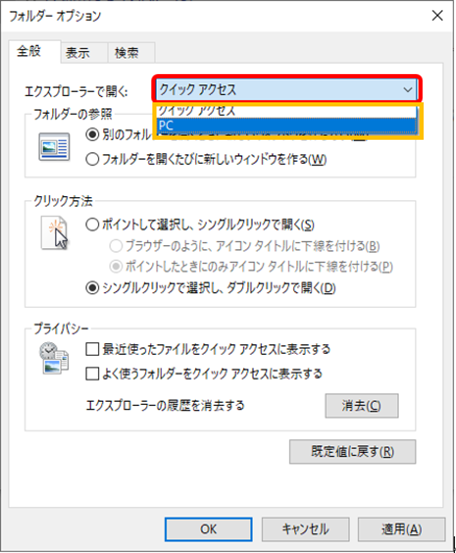
これで、「エクスプローラー」を開いたときに前面に表示される項目が「PC」になります。
WindowsPC「クイックアクセス」機能は必要か?
クイックアクセスは便利な機能ですが、人によっては要らないと思います。
エクスプローラーを開きっ放しで作業するなら便利な面もあるかも知れません。
しかし、ややおせっかいが過ぎると思われます。
見られたくないものまで見られてしまう恐れがあります。
よく見ているフォルダやファイルが丸わかりなのは「まずい」でしょう。
なにせ「丸見え」です。
筆者は、よく使うフォルダのショートカットをデスクトップに置いています。
それで用を足します。
なので、私にとっては要らない機能ですね。
まとめ
「クイックアクセス」の説明と使い方、その設定を変更する方法について、Windows10の画面で説明しました。
「クイックアクセス」の設定画面(フォルダーオプション)を出す方法や、「エクスプローラー」を開いたときに前面に表示される項目を変更する方法も紹介しました。
自動で表示してくれる機能ですが、微妙な機能と言えそうです。
今回、内容をまとめておきたいと考えて記事にしました。
参考になりましたら幸いです。


