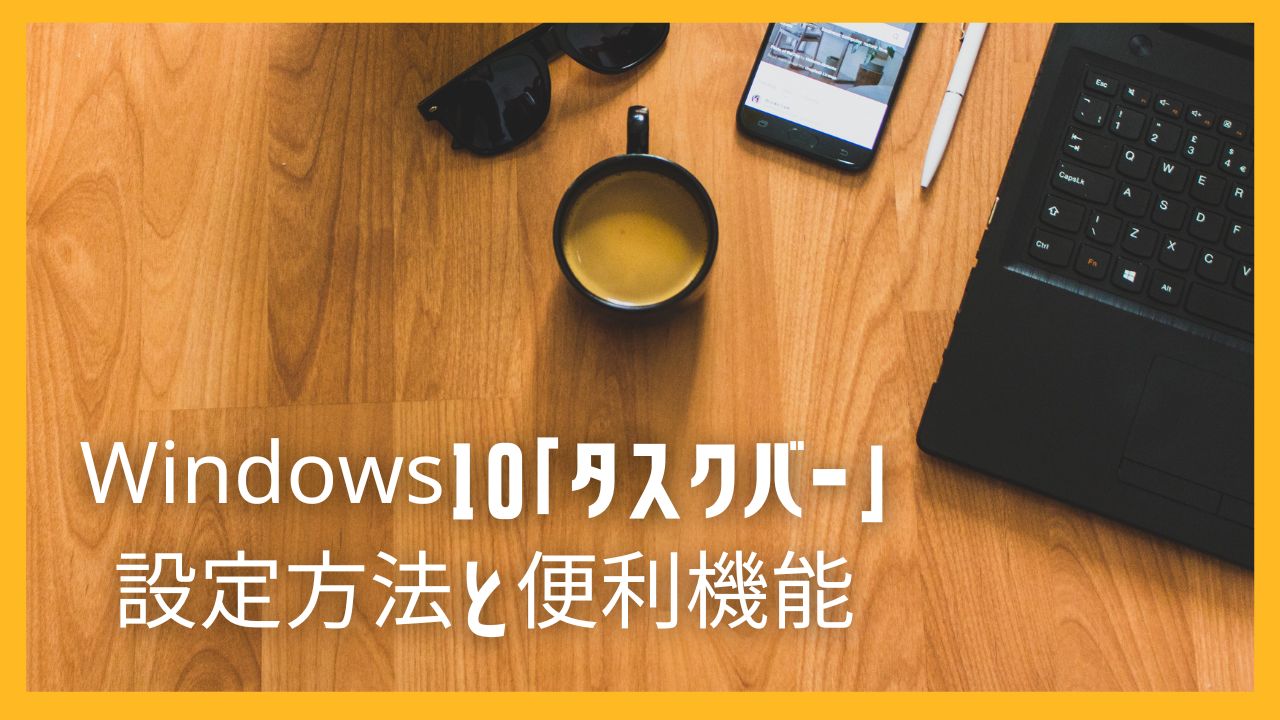パソコンのタスクバーをカスタマイズしませんか。
今回は「より快適に使う」ための設定を紹介します。
この記事は、タスクバーについて
・設定方法を知りたい
・どんなことができるか知りたい
方に向けた内容です。
タスクバーとは
タスクバーとは、Windows画面の下に表示されるバーのことを言います。
タスクバー上の左には「ウインドウズボタン」があり、右には「通知領域」があります。
「通知領域」は通信状態や時刻や音量を表示させる場所です。
タスクバーは、上下左右のどこにでも位置を変えることができます。
タスクバーの設定画面を開く
タスクバーの設定画面の開き方は2つあります。
まず「設定」から開く方法です。
流れは以下になります。
設定⇒個人用設定⇒タスクバー
①「スタートボタン」から「設定」をクリックする
②「設定」の項目から「個人用設定」をクリックする

③「タスクバー」をクリックする
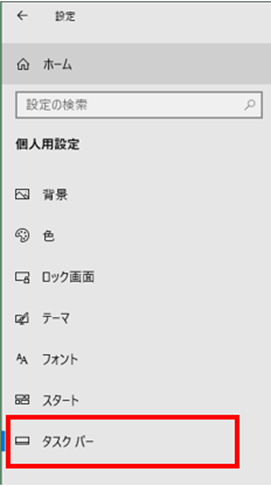
次に「タスクバー」上から開く方法です。
マウスをタスクバーの位置で右クリックする
展開したメニューから「タスクバーの設定」をクリックする
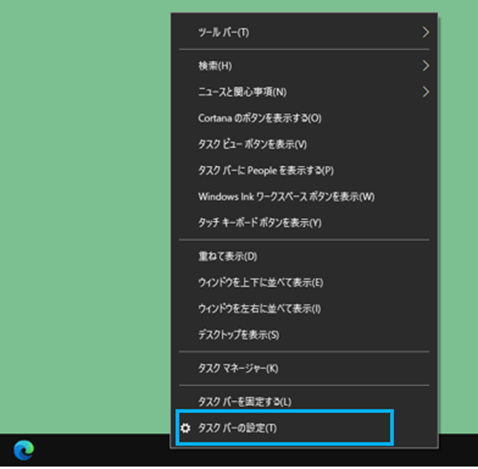
「設定」から開くのは基本の方法、「タスクバー」上から開くのは簡単でストレートな方法です。
同じところに行きつくので、どちらの方法でも開けます。
④タスクバーの設定画面が開く
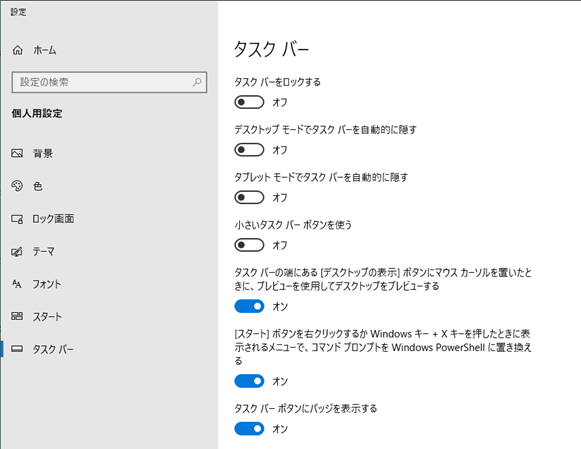
タスクバーの設定方法と便利機能
タスクバーの設定画面を上から紹介します。
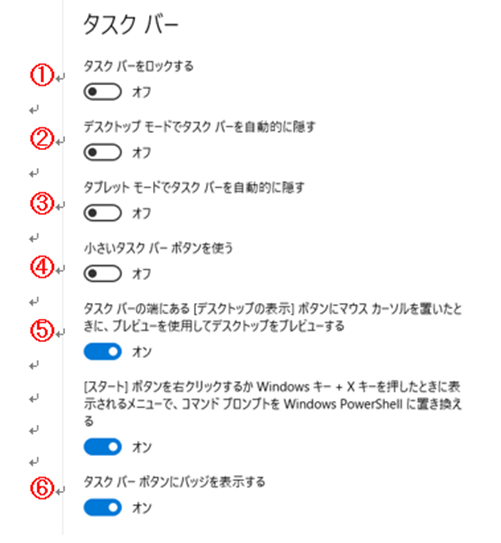
①「タスクバーをロックする」スライドボタン
・オンにするとタスクバーが固定できる
・オフにしてできること
タスクバーを左クリック&ドラッグで上下左右の場所に移動できる
タスクバーの境界にカーソルを合わせて矢印が出た状態で左クリック&ドラッグするとタスクバーの領域を上下左右に広げることができる
②「デスクトップモードでタスクバーを自動的に隠す」スライドボタン
・オンにするとタスクバーが隠れる
タスクバーが隠れている画面の端にカーソルを合わせるとタスクバーが迫り出てくる
・オフにするとタスクバーが現われる
③「タブレットモードでタスクバーを自動的に隠す」スライドボタン
タブレット端末やタブレットモードでの設定
カーソル操作ではなく、指スライド操作を制御するもの
④「小さいタスクバーボタンを使う」スライドボタン
・オンにするとタスクバー全体が小さくなる
・オフにするとタスクバーの大きさが標準になる
⑤「タスクバーの端にある[デスクトップの表示]ボタンにマウスカーソルを置いたときに、プレビューを使用してデスクトップをプレビューする」スライドボタン
・オンにすると、「デスクトップの表示」ボタン上にカーソルを合わせると開いているウィンドウが透明になる
・オフにするとこの機能は停止する
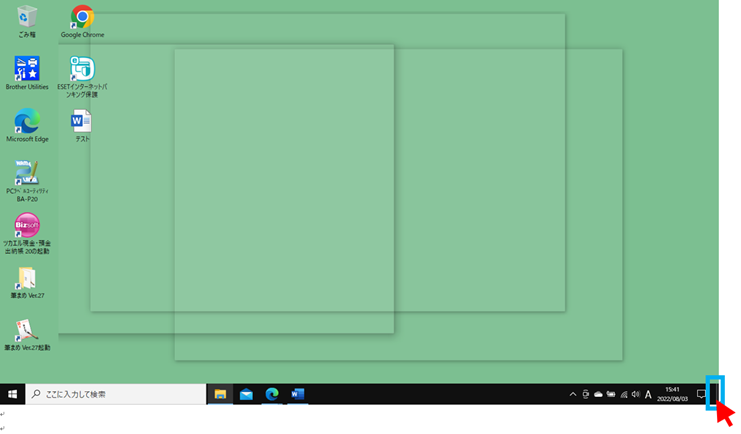
※[デスクトップの表示]ボタンとは
左クリックすると一瞬でデスクトップ画面を表示できる
スマホのホームボタンと同様の機能
タスクバーのサイドに一本の線のように表示されていて幅がないので分かり辛い
⑥「タスクバーボタンにバッジを表示する」スライドボタン
・オンにすると特定のアプリでは何か通知があったときにそのアプリアイコン上に通知が表示される
・オフにするとこの機能は解除される
※Windows10は、アクションセンター、スタートメニュー、またはアプリを開かなくても、特定のアプリについて、タスクバーのアイコン上で通知する機能がある
アプリによっては、通知の数を示すバッジが表示される
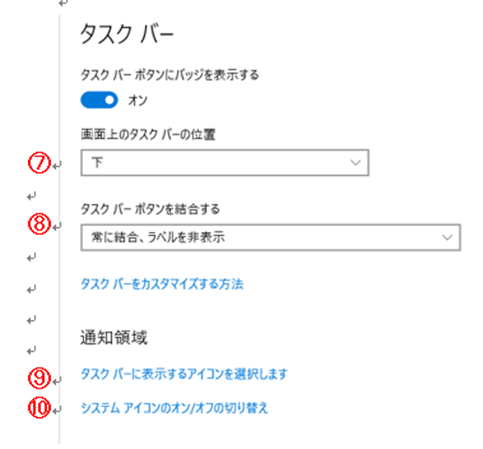
⑦「画面上のタスクバーの位置」ダイアログボックス
タスクバーの位置を一瞬で切り替えできる機能
上下左右を選択できる
⑧「タスクバーボタンを結合する」ダイアログボックス
アプリやフォルダーが複数開かれている場合に、表示する方法を変える機能
・「常に結合、ラベルを非表示」
同種類のアイコンが複数開いていても、常にひとつのアイコンで表示される
アイコン上にカーソルを合わせると、開いているアプリやフォルダーがポップアップして見えるので、そのままカーソルを移動して左クリックすれば選択できる
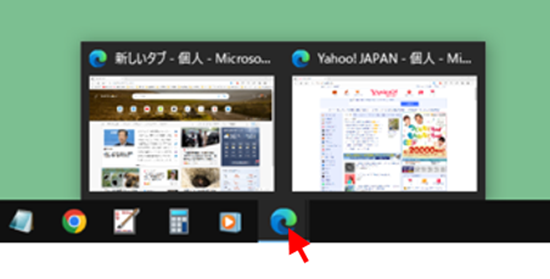
・「タスクバーに入りきらない場合」
アプリやフォルダーのタイトルがラベルとして表示される
タスクバーの領域がいっぱいになると、同種類のものは1つのアイコンにまとめられる
・「結合しない」
同種類のアイコンが複数開いているときに、全てのアイコンを表示する
タスクバーの領域がいっぱいになると、アイコン上でスクロールして選択する
タスクバーの通知領域
続けて通知領域の設定を紹介します。
⑨「タスクバーに表示するアイコンを選択します」をクリックする
設定画面が展開する
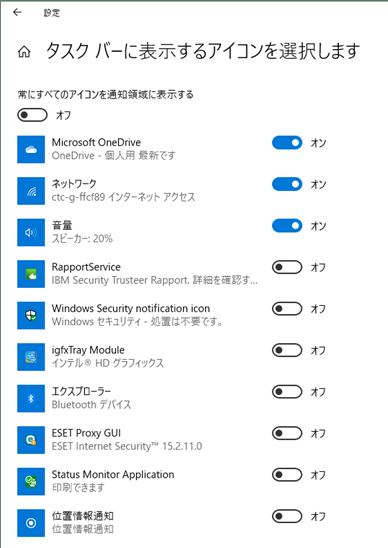
スライドボタンのオンオフによりアイコンの表示と非表示の切り替えができる
・オンにするとタスクバーの通知領域にアイコンが表示される
・オフにするとタスクバーの山形アイコンのトレイに収納される
すべてをオンにすると見にくいので必要なものに絞るのがポイント
「音量」「ネットワーク」アイコンはオンにすると実用的
⑩「システムアイコンのオン/オフの切り替え」をクリックする
設定画面が展開する
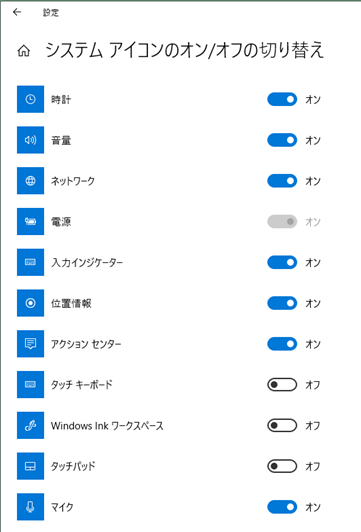
スライドボタンのオンオフによりアイコンの表示と非表示の切り替えができる
・オンにするとタスクバーの通知領域にアイコンが表示される
・オフにすると表示されない
すべてをオンにすると見にくいので必要なものに絞るのがポイント
「時計「音量」「ネットワーク」「入力インジケーター」「位置情報」「アクションセンター」「マイク」アイコンはオンにすると実用的
※システムアイコンとは、インストールしたアプリでなく、もともとシステム内にあるアプリのアイコン
今回は「タスクバーの設定方法と便利機能」を紹介しました。
設定と機能を知って、パソコンをカスタマイズしていくといいですよ。
使いやすい設定にした分だけ快適に使うことができます。
いかがだったでしょうか。
あなたのパソコンライフが快適であることを願います。
この記事が参考になれば幸いです。