Windows10から「クリップボード」機能が使えるようになっています。
「クリップボード」は、コピーした内容を保存する機能です。
保存してあるのだから、いつでもペーストして使えます。
同じ内容を間隔を置いて、何度も使うときに便利です。
コピーして貼り付け、コピーして貼り付け、といった作業を繰り返す必要がありません。
「クリップボード」履歴を呼び出して、保存された内容を「クリック」するだけです。
使い方は簡単です。
すぐに慣れて、その活用のシーンが広がるでしょう。
今回は「クリップボード」の説明と使い方を紹介します。
「クリップボード」とは
クリップボード(clipboard)とは、一時的にデータを保存できる共有のメモリ領域のことです。
画像や文字などをコピーしたら、直近のものだけに上書き保存されるのではなく、いくつものものが保存されていきます。
保存された画像や文字などは、複数の異なるプログラムからアクセス可能です。
保存したアプリケーションのみではなく、異なるアプリケーションでのペーストも可能です。
インターネットで調べた内容を控えておきたいとき、そのページのある部分をメモ帳などにコピーペーストすることがあります。
じつはこのペースト作業をしなくても、コピーした内容は「クリップボード」に保存されています。
クリップボードに保存されたデータは、シャットダウンや再起動すると消えてしまいます。
※コピーした内容が消えるのと同じ
しかしクリップボードには、シャットダウンや再起動してもデータが消えないようにしておく「ピン留め」機能があります。
よく利用する定型文などはピン留めしておくと便利です。
ただ、クリップボードは無限にデータを保存できるわけではなく、スペースの制限があります。
クリップボードに保存できる数は25個となっいて、それを超えて保存しようとすると古いものから自動的に削除されていきます。
「クリップボード」の使い方
①キーボードで「Windows」+「V」を押す
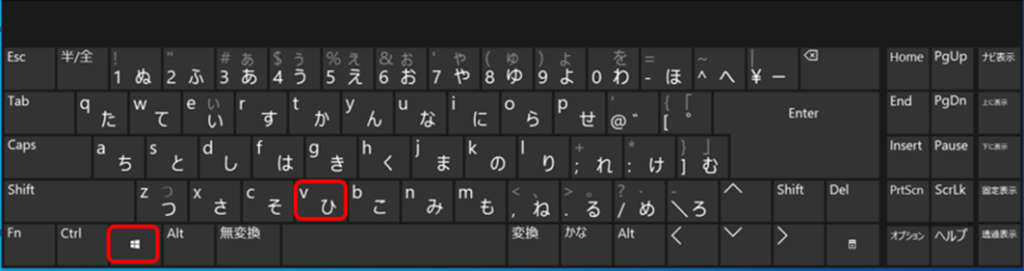
クリップボードが立ち上がります。
②「履歴を表示できません」下の「有効にする」をクリックする
※初めて使用するとき、この画面が出る
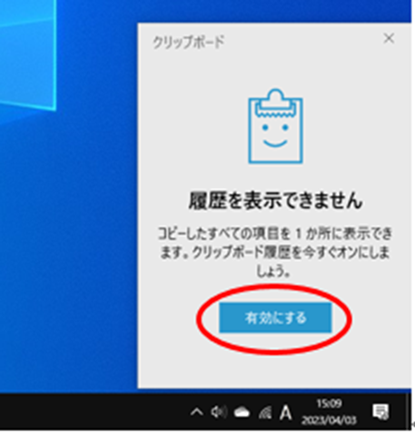
クリップボードに「クリップボードが空です」と表示されます。
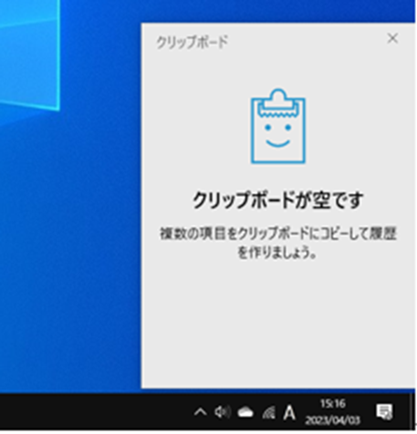
試しに幾つかのコピーをしたところから続けます。
Wordでクリップボードを使ってみましょう。
Word上の貼り付けたい場所にカーソルを置いて、キーボードの「Windows」+「V」を押します。
クリップボードが立ち上がります。
試しに幾つかのコピーをした画像や文字が、そのコピー毎に枠となって表示されています。
「個人情報のセキュリティ」を貼り付けたいなら、その枠をクリックします。
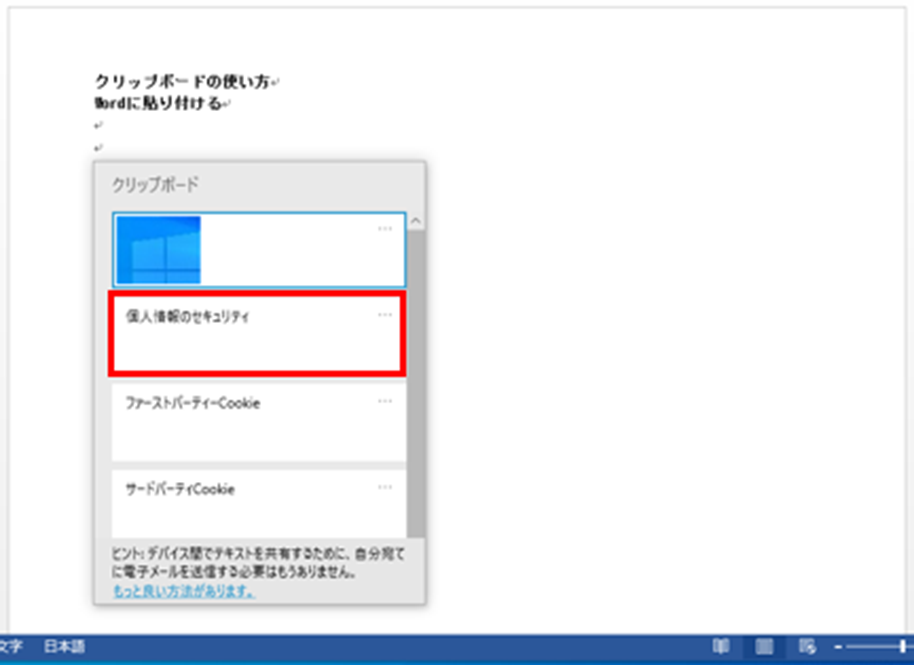
これだけで貼り付けができます。
「クリップボード」のデータを「ピン留め」する
①キーボードで「Windows」+「V」を押す
②「ピン留め」しておきたい画像や文字の枠の右上にある「…」をクリックする
③展開したメニューから「ピン留めする」をクリックする
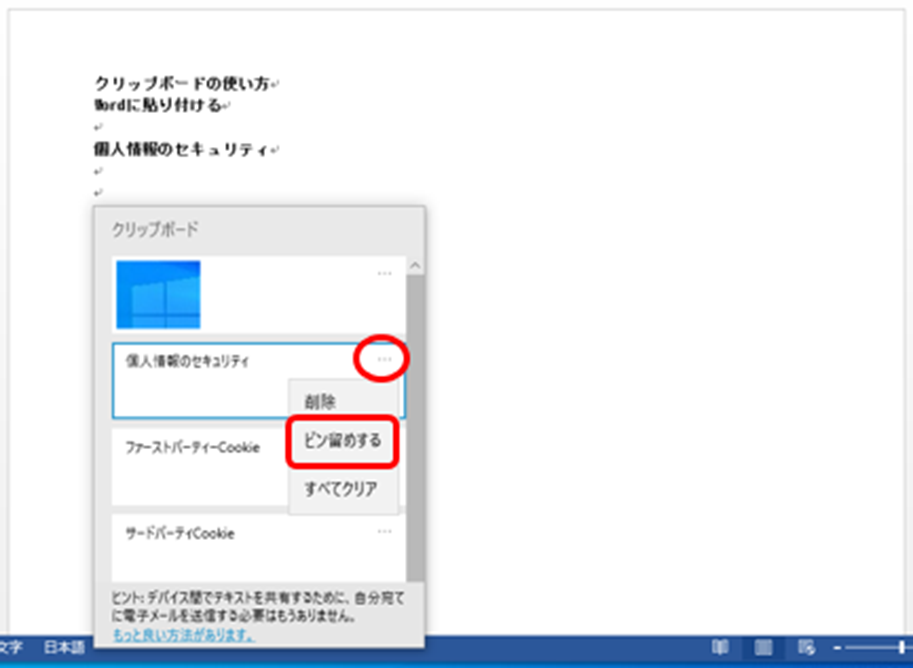
これで「ピン留め」できます。
「ピン留めする」にマウスポインタを合わせたときに、説明が表示されます。
※「クリップボード履歴を消去またはPCを再起動しても項目を保持します」とある
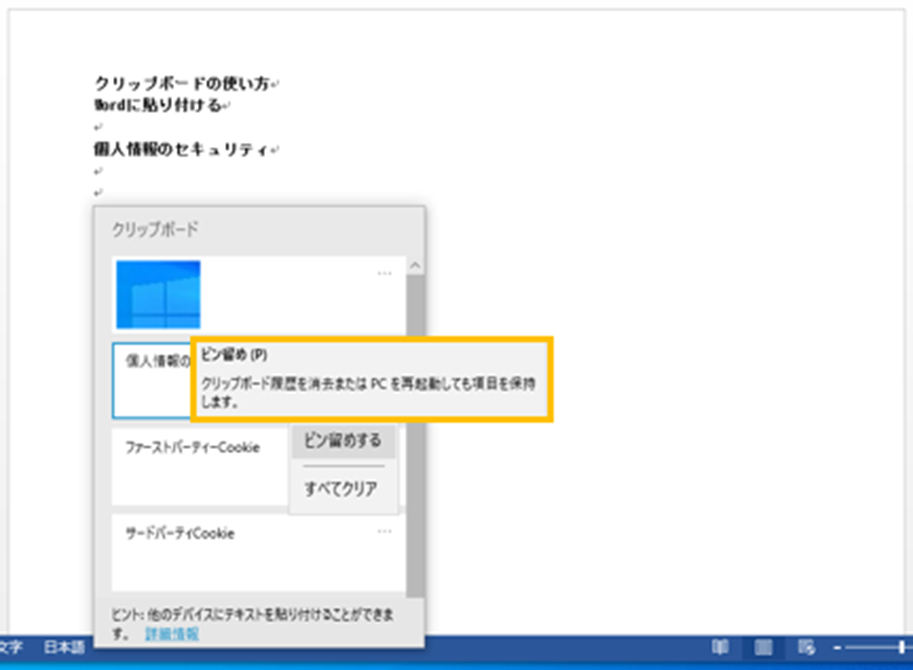
ピン留めを止めたいときは、「…」をクリックすると、展開したメニューに「ピン留めを外す」があるのでクリックすれば解除できます。
「クリップボード」を有効にしたり無効にしたりする方法
①「スタートボタン」から「設定」をクリックする
※キーボードのショートカットは「Windows」+「I」
②「設定」の項目から「システム」をクリックする
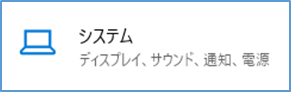
③「クリップボード」をクリックする
④右画面の「クリップボードの履歴」のスライドボタンを「オン」にする
※無効にしたいときは「オフ」にする
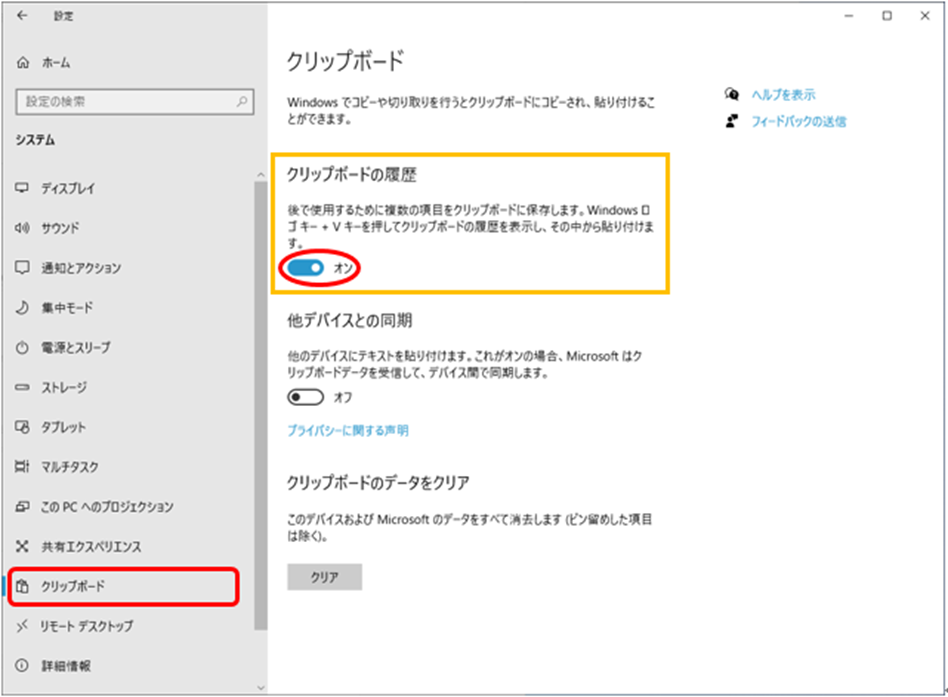
まとめ
「クリップボード」の説明と使い方や「ピン留め」する方法を紹介しました。
この機能を有効にしたり無効にしたりする方法についても触れました。
「クリップボード」機能は、使い始めると便利さが分かると思います。
作業効率が上がる有用なツールになるでしょう。
今回の記事が参考になれば幸いです。


