WindowsPCでサイトの会員登録をするとき、アカウント・ID・パスワードを設定しますが、ブラウザー上で「パスワードを保存しますか?」と聞かれます。
「保存」をクリックすると、Windowsがその情報を記憶します。
すると、次にそのサイトにアクセスするときに自動入力してくれます。
便利な機能ですが、何か不安もあります。
どこに保存されているんだろう?
保存されたものをどうしたら確認できるんだろう?
と思ったりしませんか。
いったん記憶した情報を削除したいときはできるのだろうか?
との疑問も湧きます。
今回は、この機能で保存された情報を確認したり削除したりする方法を紹介します。
WindowsPCで保存された情報は「資格情報マネージャー」で見れます。
WindowsPCで保存したパスワードを確認する方法
「資格情報マネージャー」を開く方法
①「スタート」ボタンを左クリック
⇒「コントロールパネル」をクリック
※「Windows システムツール」内にある
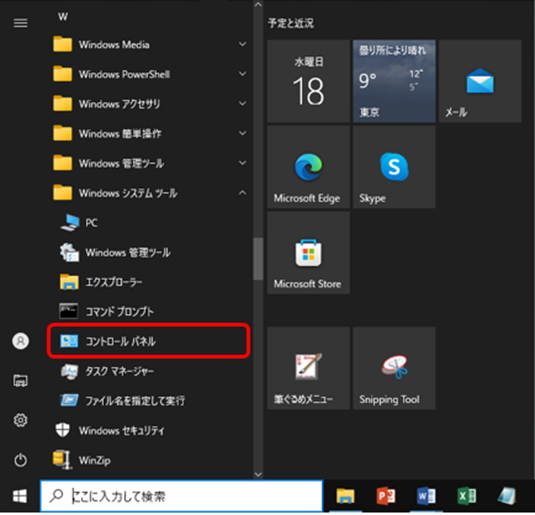
②「コントロールパネル」の項目から「ユーザーアカウント」をクリックする
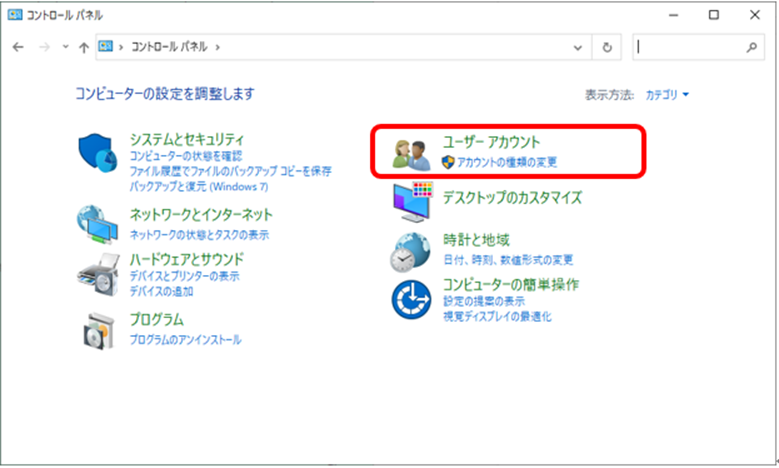
③「資格情報マネージャー」をクリックする
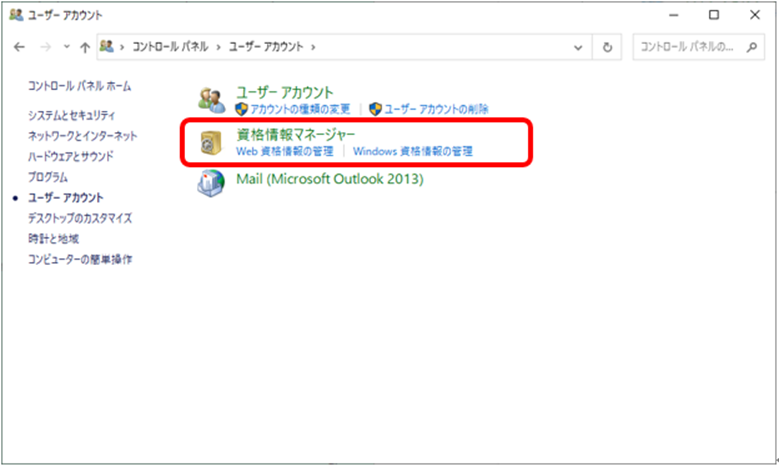
「資格情報マネージャー」が開き、「資格情報の管理」項目として「Web 資格情報」と「Windows 資格情報」の切替画面が出てきます。
※最初から「Web 資格情報」が前面に出る
保存したパスワードは「Web 資格情報」で見れます。
※「Windows 資格情報」には触れない
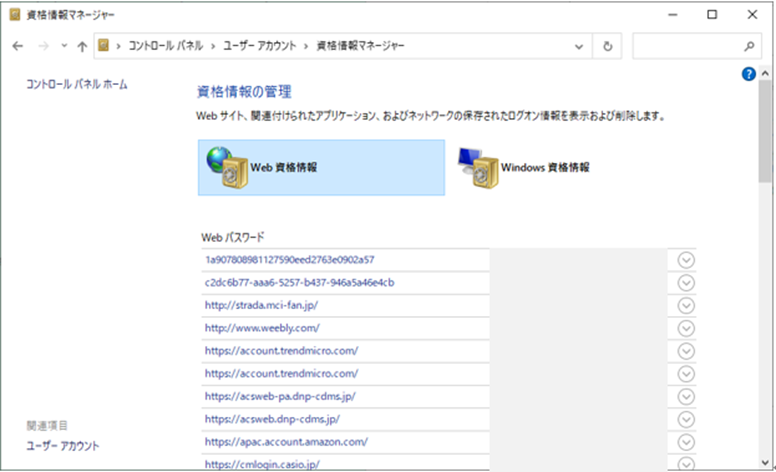
「資格情報マネージャー」の「Web 資格情報」を操作する方法
保存したパスワードを確認は「Web 資格情報」の操作によって行ないます。
「Web 資格情報」画面にはwebで登録したパスワードの一覧が表示されます。
①知りたいwebサイトをクリックする
※下方に詳細が展開する
パスワードがブラインドになっているので、右側の「表示」をクリックする
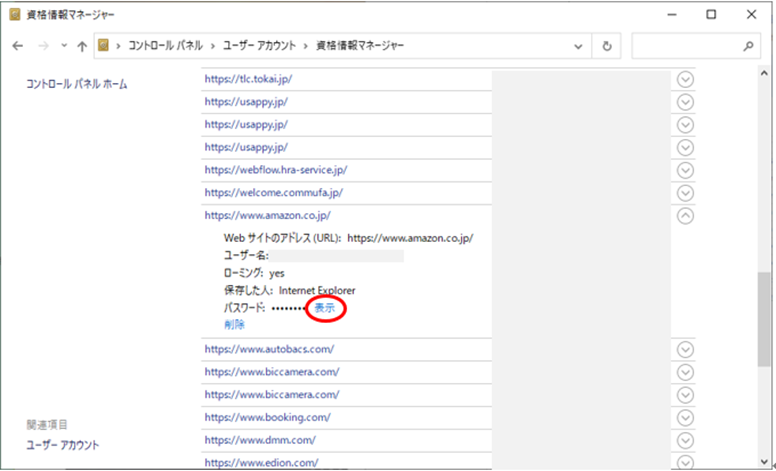
※「Windowsセキュリティ」が開き「PIN」の入力を促される
②「Windowsセキュリティ」に「PIN」を入力する
※「PIN」はPCにサインインするときのもの
※「PIN」が未設定のときは「パスワード」の入力
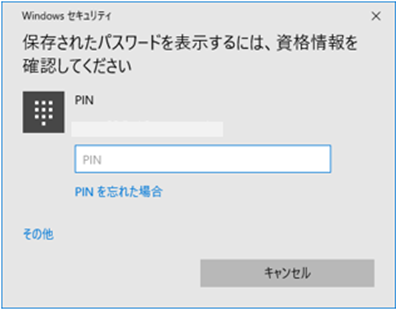
「PIN」を入力すると元の画面に戻る
パスワードが表示されている
※右側が「非表示」に変わっている
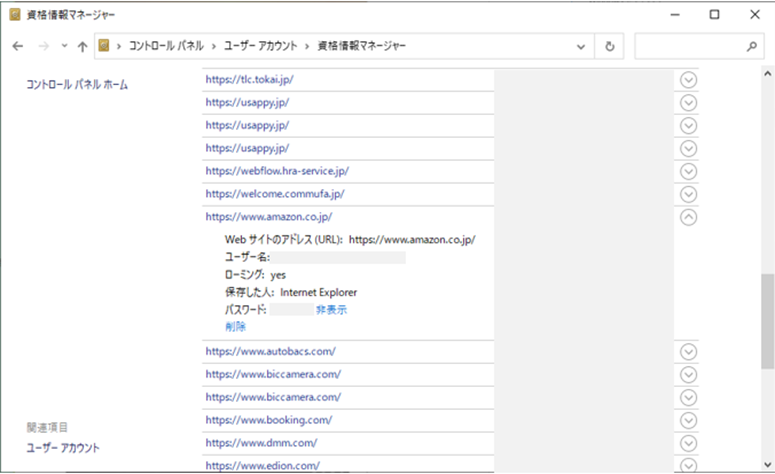
この方法でパスワードを確認することができます。
また、保存したパスワードを削除することもできます。
同じ画面に「削除」があります。
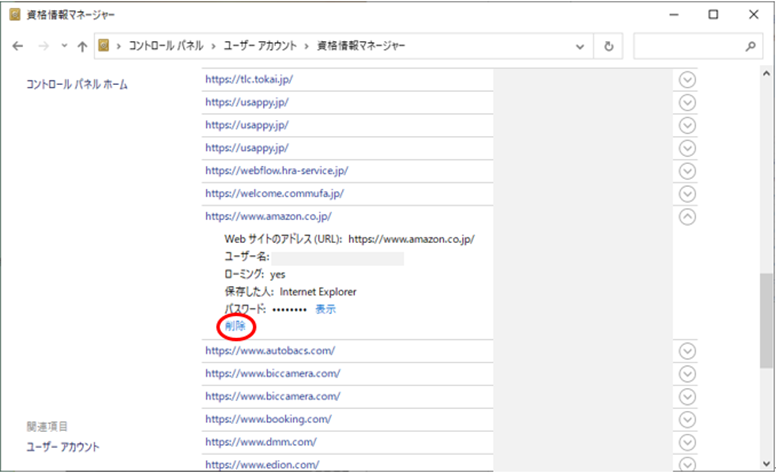
「削除」をクリックすると削除の確認画面が現われます。
「はい」をクリックすると完全に削除されます。
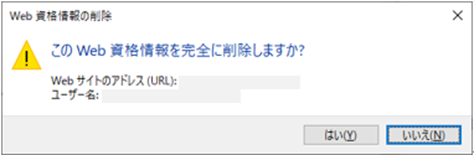
この方法でパスワードを削除することができます。
WindowsPCの「資格情報マネージャー」の開き方
最初の説明では、WindowsPCの「資格情報マネージャー」を「コントロールパネル」から開きました。
「コントロールパネル」は管理者権限を必要とする重要なものについて設定変更する場所です。
また、そこにはすべての設定項目があります。
「コントロールパネル」から「資格情報マネージャー」にたどり着くことを覚えておくとパソコンスキルも上がるでしょう。
ただここでもうひとつ、別の開き方も紹介します。
検索機能を使って「資格情報マネージャー」をダイレクトに開く方法です。
タスクバーの「検索ボックス」から開く方法
タスクバーの「検索ボックス」に「資格」と入れる
検索結果に現れた「資格情報マネージャー」をクリックする
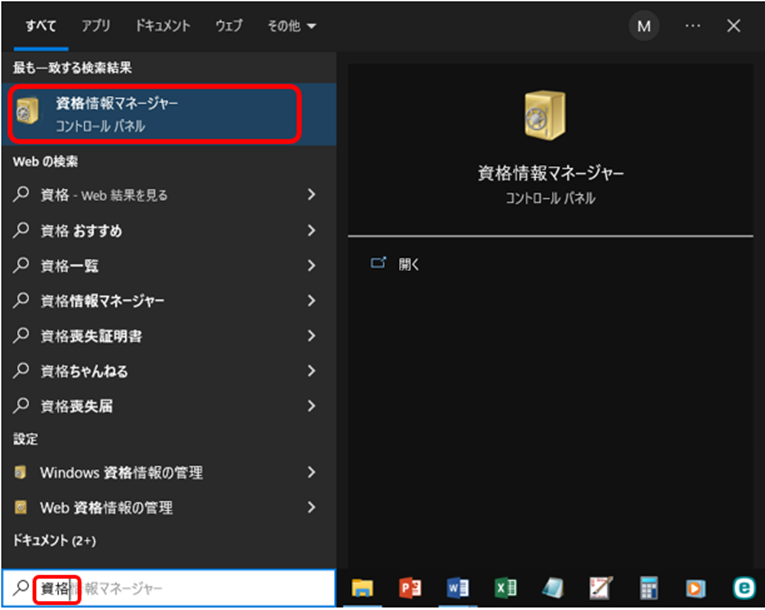
「設定」画面の「設定の検索」から開く方法
「設定」画面の「設定の検索」に「資格」と入れる
候補先として現れた「資格情報マネージャー」をクリックする
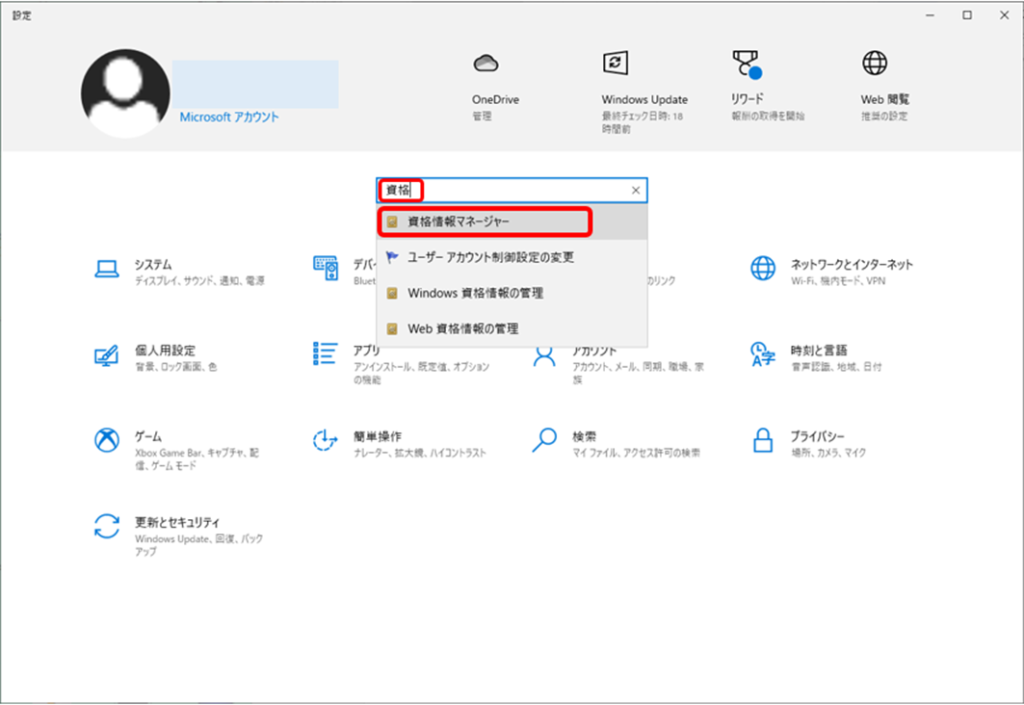
これで「資格情報マネージャー」が開きます。
検索機能を使って「資格情報マネージャー」を開く方法は、早くて簡単です。
まとめ
今回は、WindowsPCで保存したパスワードを確認したり削除したりする「資格情報マネージャー」の操作方法と、「資格情報マネージャー」の様々な開き方を紹介しました。
アカウント・ID・パスワードなどの保存は、何気なく利用していると思います。
とても便利な機能ですが、その情報がまとめられている場所を見ることはあまりないのではないでしょうか。
勝手に保存してくれることが便利すぎて、不安や疑問を持たれている方もいると考えます。
少しでもスッキリしたなら良かったと思います。
お役にたてたのなら幸いです。


