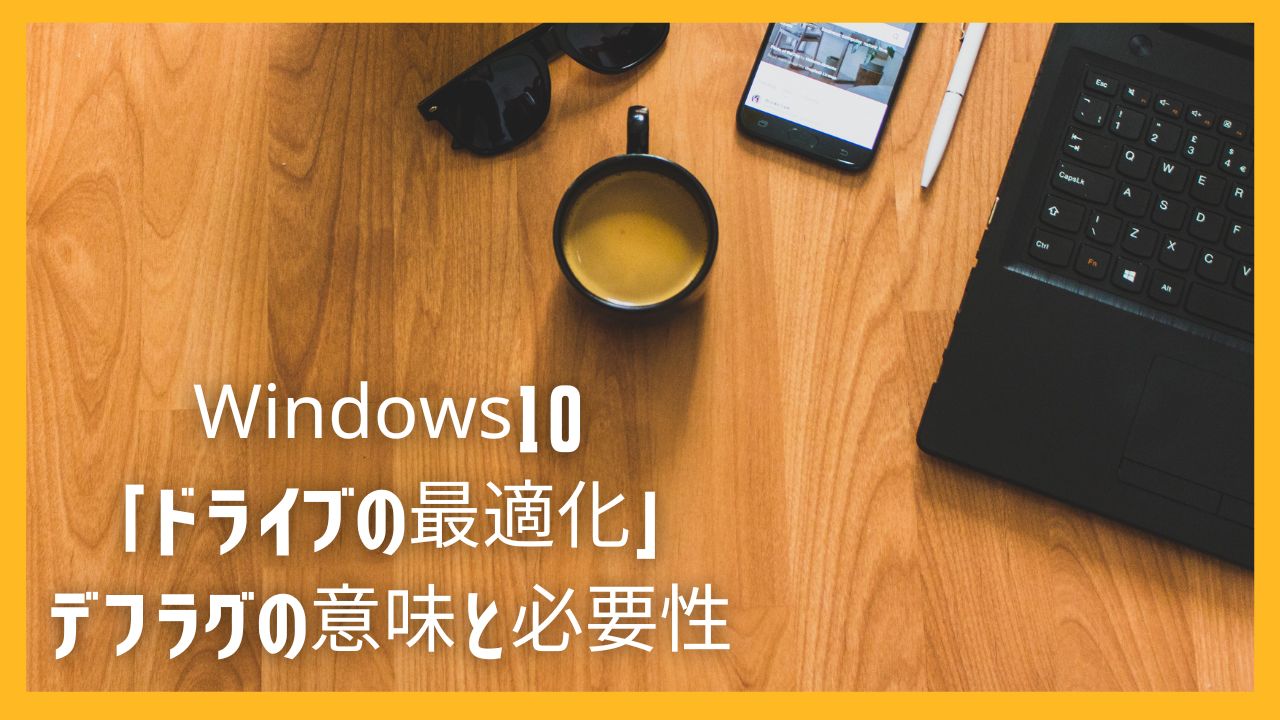パソコンを快適に使いたいとは、誰でも思うことでしょう。
低スペックのパソコンなら、なおさらですね。
私も、そんな望みを少しでも叶えることにチャレンジしています。
そこで今回は、ドライブの最適化(デフラグ)について取りあげます。
この記事は
・パソコンのデータ処理速度を回復させパフォーマンスを上げたい
・パソコンを少しでも快適に使いたい
方におすすめです。
デフラグの意味と必要性
デフラグとは、デフラグメンテーション「defragmentation」の略です。
その意味は、ハードディスクの断片化されたファイルを連続的な領域に配置し直すことです。
ファイルを削除すると、その分スペースが空きます。
その状態のところに、データを上書きしたり、新しいファイルを作成したりすると、ハードディスクの空いているスペースに書き込みます。
それで使いたいデータが離れた場所に散らかった状態になります。
そうなると、読み込みのため、それらをかき集めるのに時間がかかってしまいます。
これが、パフォーマンスの低下につながります。
このような状態をフラグメンテーション(ディスク断片化)といいます。
フラグメンテーションが発生すると、ドライブのヘッドの移動距離が増し、ファイルの読み込み時間が長くなり、それによってヘッド自体が故障したりすることもあります。
フラグメンテーションを解消する手段を、デフラグと言います。
Windowsでは、デフラグを行うツールとして「ドライブの最適化」ツールを標準で搭載しています。
「ドライブの最適化」ツールを展開する方法はいくつかある
「ドライブの最適化」ツールを展開するには、以下の方法があります。
・Cドライブのプロパティから展開する方法
Cドライブ⇒プロパティ⇒ツール⇒ドライブの最適化とデフラグ⇒最適化⇒「ドライブの最適化」
の流れで展開できます
・検索ボックスから展開する方法
・スタートメニューから展開する方法
いずれも他のサイトで詳しく出ていて確認できます。
設定から「ドライブの最適化」ツールを展開する方法
上記の方法とは異なり、設定から展開する方法もあります。
設定を使いこなすと、頭の中で整理がつきやすいと考えます。
なので今回の説明は、設定から「ドライブの最適化」ツールを展開する方法を解説します。
流れは以下になります。
設定⇒システム⇒記憶域⇒ドライブの最適化
①「スタートボタン」から「設定」をクリックする
②「設定」の項目から「システム」をクリックする
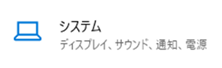
③「記憶域」をクリックする
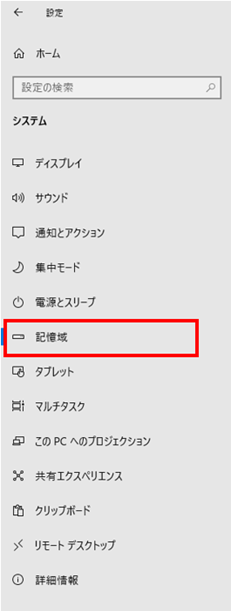
④「ドライブの最適化」をクリックする
※画面右下、その他のストレージ設定の項目にある
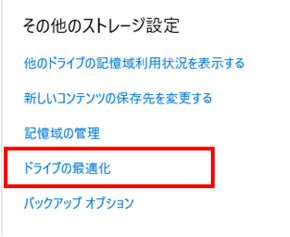
⑤「ドライブの最適化」ツールが展開する
ドライブの分析
「ドライブの最適化」ツールに、ドライブごとに状態が表示されます。
「前回の分析または最適化」には、最後にデフラグが行われた「日時」が表示されます。
「現在の状態」には、断片化の割合がパーセントで表示されます。
「分析」ボタンをクリックすると、選択しているドライブのディスク分析を行うことができます。
ディスクの断片化状況を把握できるので、断片化が少ない場合には、最適化を行わない判断ができます。
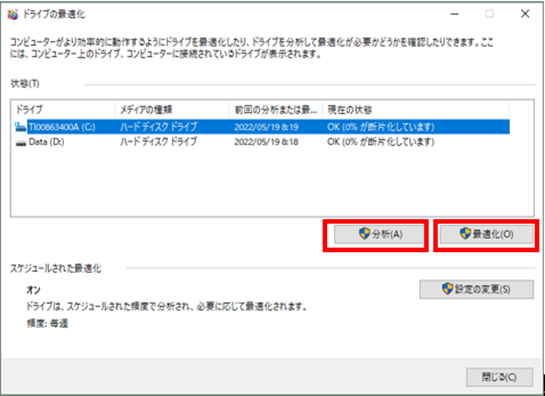
手動:ドライブの最適化(デフラグ)
まず、手動での方法を紹介します。
「最適化」ボタンをクリックすると、選択しているドライブの最適化(デフラグ)がはじまります。
最適化(デフラグ)中は、「前回の分析または最適化」が「実行中」となり、「現在の状態」に進捗が表示されます。
※「分析」「最適化」ボタンは消え、「停止」ボタンが現われる
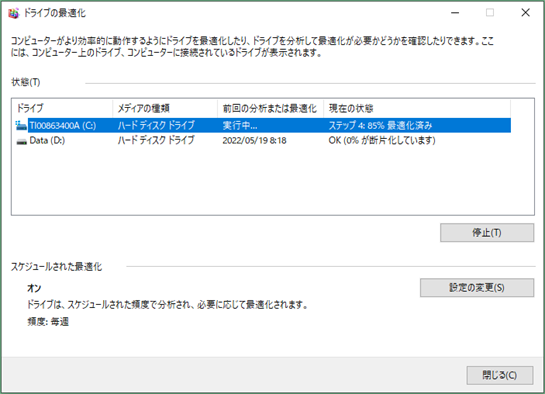
最適化(デフラグ)が終わると、「前回の分析または最適化」が「日時」となり、「現在の状態」が「OK(0% が断片化しています)」と表示されます。
※「停止」ボタンは消え、「分析」と「最適化」ボタンが現われる
Windows 8 以降は、最初から定期的にデフラグが実行されるようにスケジュールされています。
そのため、あえて手動で実行する必要は薄いと言えます。
ただ、実行の頻度とも関係することなので、手動の方法は知っておいてよいと思います。
自動:ドライブの最適化(デフラグ)
ここからは、「スケジュールされた最適化」の「設定の変更」方法を紹介します。
右下の「設定の変更」をクリックすると「最適化のスケジュール」が展開します。
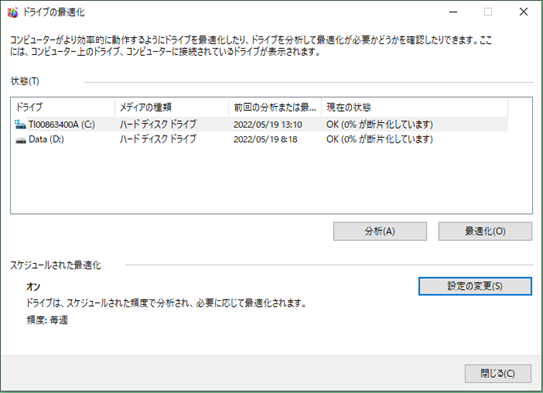
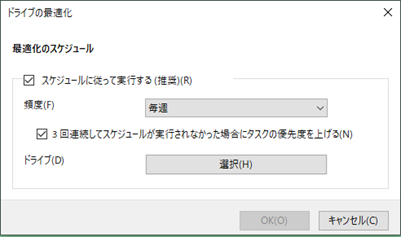
この画面から実行の頻度を変更することができます。
まとめ
ドライブの最適化(デフラグ)について、意味と必要性、ツールの展開方法、実行と設定変更、などを紹介しました。
普段意識しないで自動化されていることでも、関心を持つのはプラスになります。
思わぬところで無駄なデータ容量や時間を消費することもあるので、設定状態などを確認してみるのもありかと思います。
いかがだったでしょうか。
少しでもお役にたてたのなら幸いです。