Windows10 の起動時は、サインインの画面が現われパスワードを入れます。
このサインインを省略したい方は多いのではないでしょうか。
ここでは、netplwizコマンドを使って、Windows10で自動サインインする設定方法を解説します。
そもそもパスワードを設定する必要のないパソコンとは
自宅で使うパソコン
自分しか使わないパソコン
デスクトップ型だから持ち出さない
そもそも一人世帯
パソコンに機密情報を保存していない
個人情報は有っても他でも分かる内容
このような方ならパスワードの意味が薄れます。
パスワード入力を省略してしまいましょう。
電源を入れただけで自動的にデスクトップ画面が出るので便利ですよ。
注意:絶対(不要)はないので、ご自身で判断願います
方法は、至って簡単です。
設定を変えるだけです。
起動時のパスワード入力を省略させる
「ユーザーアカウント」ウィンドウを呼び出す
①検索ボックスに「netplwiz」と入力する
②最上部「最も一致する検索結果」に出てきた「netplwizコマンドの実行」をクリックする
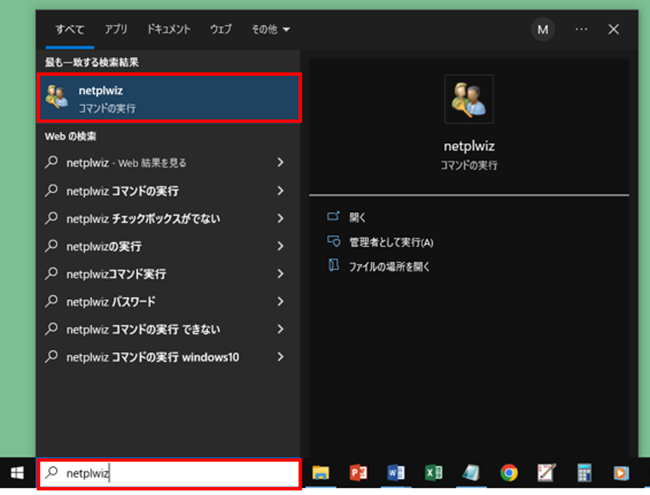
※以下の方法でも同じ
スタートのウィンドウズマークを右クリック
「ファイル名を指定して実行」に「netplwiz」と入力して「OK」をクリック
③「ユーザーアカウント」ウィンドウが開く
パスワード入力を省略したいユーザーを選択して、「ユーザーがこのコンピューターを使うには、ユーザー名とパスワードの入力が必要」のチェックをクリックして外す
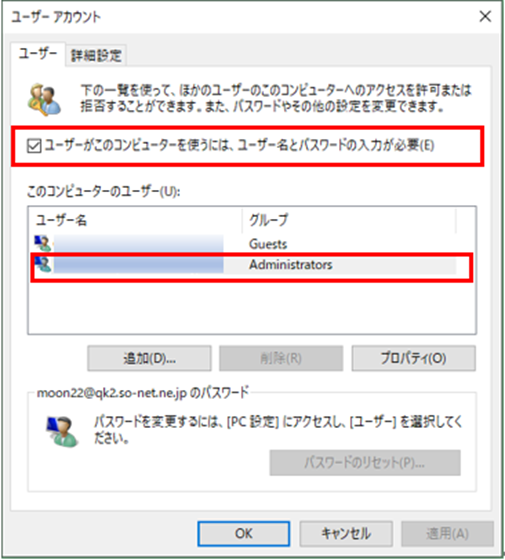
④グレーアウトしていた「適用」ボタンが有効になる
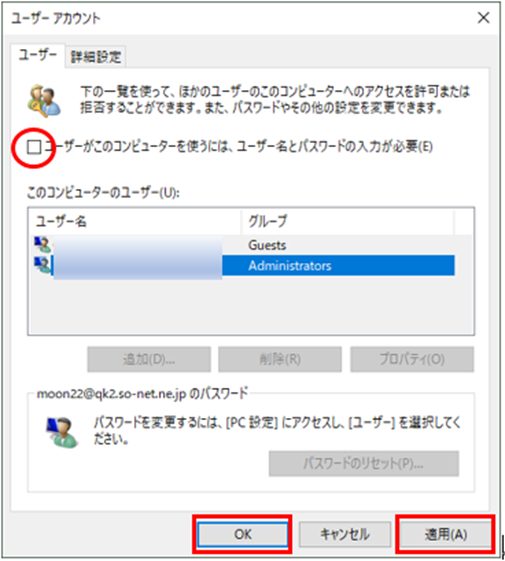
「OK」または「適用」のどちらでもいいのでクリックする
⑤「自動サインイン」ウィンドウが開く
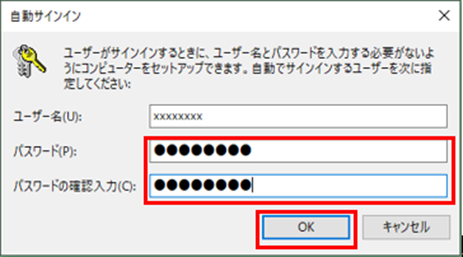
ユーザー名には、前のウィンドウで選択した名前がある
「パスワード」「パスワードの確認入力」欄に、現在のサインインパスワードを入力する
「OK」をクリックする
以上で、起動時のパスワード入力を省略させることができます。
次に、スリープからの復帰時のパスワード省略設定を解説します。
これも合わせてやっておくとよいでしょう。
スリーブからの復帰時のパスワード要求を「常にオフ」にする
電源のスリープ設定をしている方は、この設定をしておきましょう。
設定変更の流れは以下になります。
設定⇒アカウント⇒サインインオプション⇒サインインを求める
①「スタートボタン」から「設定」をクリックする
②「設定」の項目から「アカウント」をクリックする
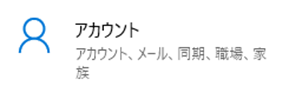
③「サインインオプション」をクリックする
右メニュー
「サインインを求める」
しばらく操作しなかった場合に、もう一度Windowsへのサインインを求めるタイミング
の選択を「常にオフ」にする
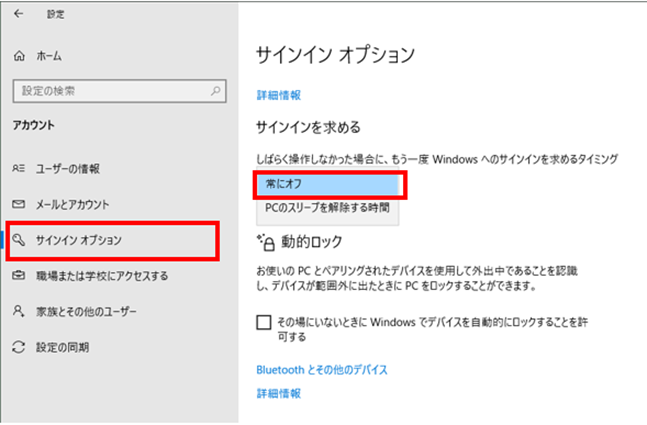
これでスリープからの復帰時のパスワード入力を省略することができます。
以上、Windows10 起動時のパスワード入力を省略してサインインする方法、でした。
合わせて、スリーブからの復帰時のパスワード入力を省略する方法も紹介しました。
使い方や使う環境が変わって、パスワードが必要になったら、元の設定に戻しましょう。
設定時と手順は似ています。逆にやっていけばできます。
いかがだったでしょうか。
ご紹介しているのは、私も行なっているものです。
自分のライフスタイルに合わせて、パソコンライフを快適にできればいいですね。


