パソコンの起動が遅いことでイライラしていませんか?
自分のパソコンは低スペックなので、起動が遅くて困っていました。
そんなとき、最初にした対処法を紹介します。
それは、Windows10アプリからスタートアップの設定を変更する方法です。
遅くなる理由はいろいろある
パソコンは使うごとにデータが増えていくので、気づかないうちに少しずつ遅くなっていきます。
パソコンを起動するのに時間が掛かる、ブラウザの画面がなかなか表示されない、画面の切り替わりに時間が掛かるなど、さまざまなケースがあります。
パソコンが遅い原因にもいろいろなものがあって、その原因を突き止めるのは難しいと言えます。
パソコンの立ち上げ時に余計なものの起動をさせない
パソコンの起動に時間が掛かる場合は、同時起動のソフトウェアが多いことが原因のひとつです。
ソフトウェアは、初期設定でパソコンの起動時に合わせて起動するものがあります。そうしたソフトウェアが多くインストールされていると、パソコンの起動時に次々に起動していくことになるため、起動が終わるまでに時間が掛かります。
自分のパソコンがまさにそうした状況でした。
ここからは、実際にした対処の紹介です。
スタートアップの設定を変更する方法
設定変更の流れは以下になります。
設定⇒アプリ⇒スタートアップ
①「スタートボタン」から「設定」をクリックする
②「設定」の項目から「アプリ」をクリックする
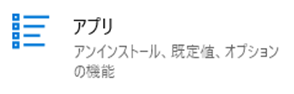
③「スタートアップ」をクリックする
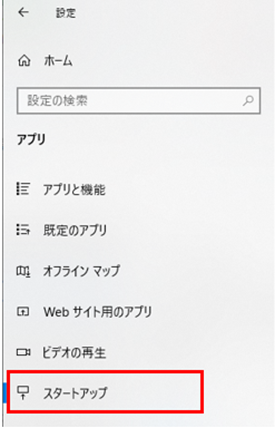
④スタートアップ関連アプリが表示される
各アプリにスライドボタンがあり、オンオフの切り替えができる
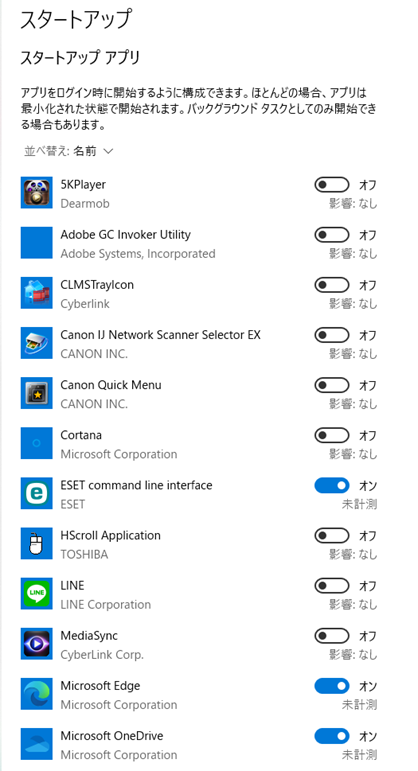
スタートアップで無効(オフ)にする不要なアプリの判断
これは人それぞれです。パソコンの使用目的が違います。
なので、このアプリを無効にするといいとは、一律には言えません。
判断としては
①使っていないアプリ
というのが一つです。
②よく分からないアプリ
も一つです。
しかし、こちらの方は、無効(オフ)にしたら、何回かの起動時に影響がありそうなところを確認すると良いでしょう。
聞いたこともないものなら、思いきって無効(オフ)にしてもいいと思います。後でまた有効(オン)にできますし、単にスタート時に起動しないだけですから。
ただ、無効(オフ)にしない方が良いものはあります。
セキュリティーソフト
OneDrive
は無効(オフ)にしない方が良いと言えます。
念のため以下のことに注意する
③仮に何らかの理由でプログラムが入っている場合
※ここで紹介したアプリからの設定切り替えにはプログラムは無いはずです
④Cドライブのスタートメニューをいじる場合
※この方法は紹介していません
無効化にした場合、Windowsが起動しなくなる恐れがあります。
※やったことはありませんので、詳しく言えませんが、触ってはいけない領域です
あまり分からない場合は、特に存在する場所が C:\windows の下位レベルにあるならば、触らない方が良いでしょう。OSの起動・動作に関わるものなどがあります。
以上、Windows10アプリからスタートアップの設定を変更する方法、の概要です。
アプリのスタートアップを無効(オフ)にすると Windows 10 のパフォーマンスが向上します。
パソコンはできるだけ軽くして使いたいですね。
いろいろと試して、気づいたこと、調べて分かったこと、などを紹介していきます。
いかがだったでしょうか。
少しでもお役にたてたのなら幸いです。


