Windowsには高速スタートアップ機能があります。
筆者はWindows11を使い始めて、この高速スタートアップを無効にしてもいいと感じています。
今回は、高速スタートアップを無効にしてもいい理由とその方法を紹介します。
高速スタートアップとは
Windows7以前のPCでは、シャットダウンの際にメモリのデータはすべて破棄されました。
そして次の起動時には、全てのデータを読み込むのはもちろん、周辺機器の認識も必要でした。
そのため、起動する時間が数分ということも普通でした。
高速スタートアップはWindows8から導入されたもので、PCの起動時間を短縮する機能です。
簡潔に言うと、まずシャットダウン時のシステムの状態をファイルに記録します。
次の起動で、記録したシステムの状態をそのファイルから読み込みます。
この方法により、通常の起動時に行われるシステムファイルの読み込みや初期設定などの手順を省略できます。
その結果、素早くシャットダウン前の状態に戻すことができます。
高速スタートアップに伴うシャットダウン
高速スタートアップが有効なら、その場合のシャットダウンは従来の完全シャットダウンとスリープの中間的な動きとなります。
つまり、高速スタートアップはシャットダウンとセットになっています。
この時期から便宜、従来のシャットダウンを完全シャットダウン、高速スタートアップに伴うシャットダウンを(通常)シャットダウンと呼んだりしています。
また、高速スタートアップは、Windows8以降のPCではデフォルトで有効になっていて、とくに意識せずに利用している場合が通常です。
高速スタートアップの弊害
高速スタートアップの弊害は、シャットダウン後にコンピュータ内の装置や周辺機器などの構成を変更した場合に現れやすくなります。
変更した状態がシャットダウン時のファイルに記録されたシステムの状態と一致しないことにより、正常に動作しないことが生じるからです。
また、PC使用中の挙動がおかしいときに(通常)シャットダウンした場合は、不安定なメモリ内容が保存され、次回起動時にその不安定な内容がそのまま読み込まれるため、不安定さが解消されません。
こうした不具合を回避するには、完全シャットダウンしてから起動することが必要です。
最新のPCにおける高速スタートアップの必要性
高速スタートアップが導入された10年以上前はHDDが主流で、PC周辺環境によっては起動時間が2~3分掛かるのは普通でした。
でも近年はPCのスペックが大幅に上がっています。
最新のPCなら、ほぼSSDが搭載されているので起動時間は長くても数十秒です。
ミドルスペックなら30秒掛からず起動します。
低スペックPCでもSSD搭載なら数十秒でしょう。
高速スタートアップが採用されだした当初は、起動時間が長いことがネックになっていましたが、PCのスペックが上がった近年は問題にならなくなってきています。
最新のPCにおいては、もはや高速スタートアップの必要性は薄れていると言えます。
Windows11で高速スタートアップを無効にする方法
高速スタートアップの必要がないと感じたら無効にしてもいいでしょう。
以下は、Windows11で無効にする方法です。
検索ボックスに「cp」と入力して、コントロールパネルをクリックします。
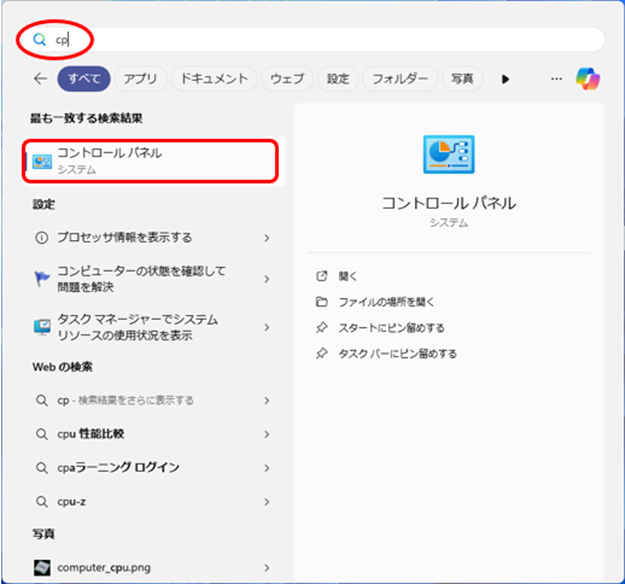
コントロールパネルが開いたら「ハードウェアとサウンド」をクリックします。
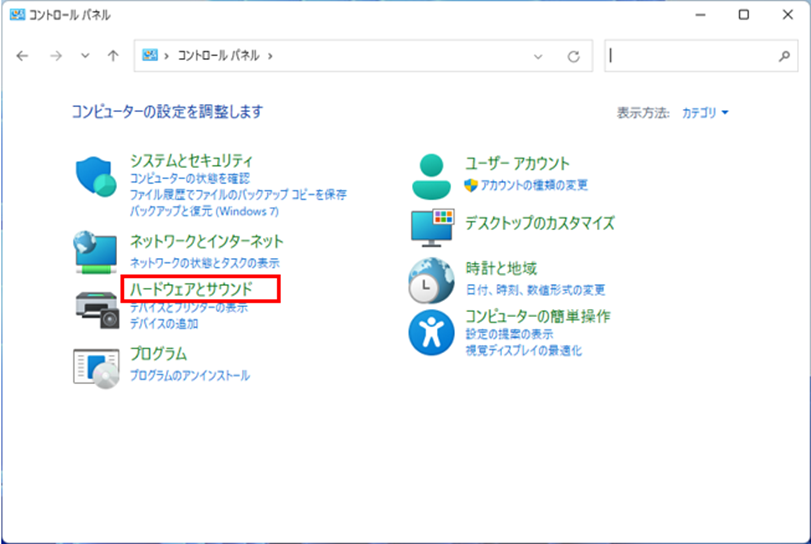
「電源オプション」をクリックします。
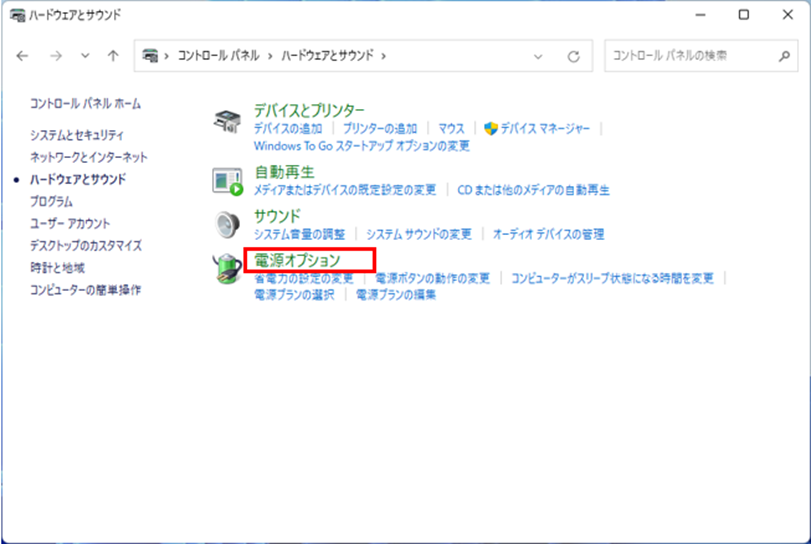
「電源ボタンの動作を選択する」をクリックします。
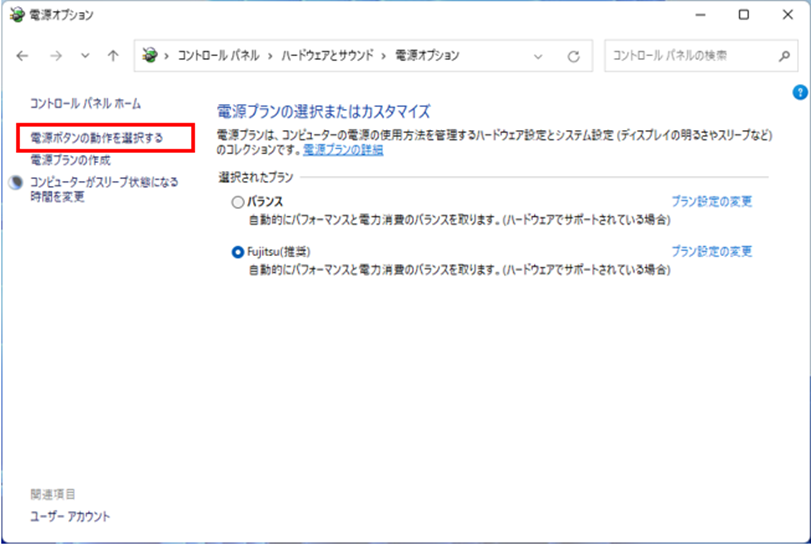
「現在利用可能ではない設定を変更します」をクリックします。
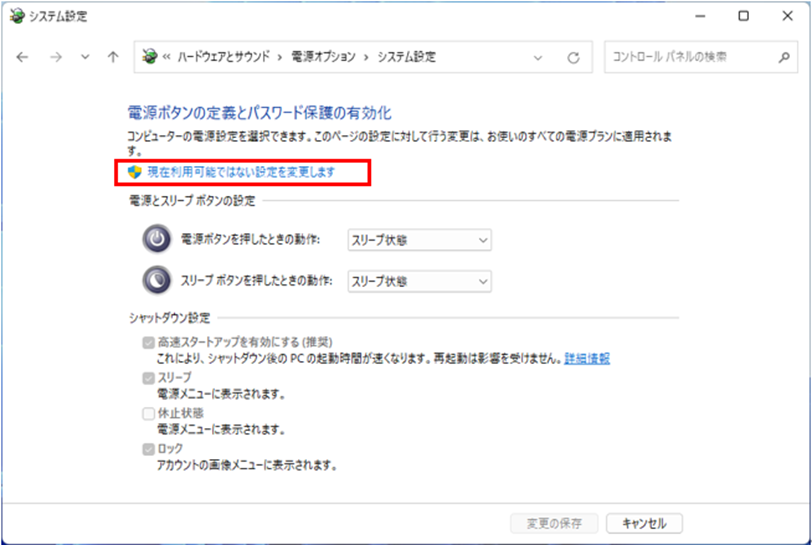
シャットダウン設定が選択できるようになります。
「高速スタートアップを有効にする」のチェック「レ」を外します。
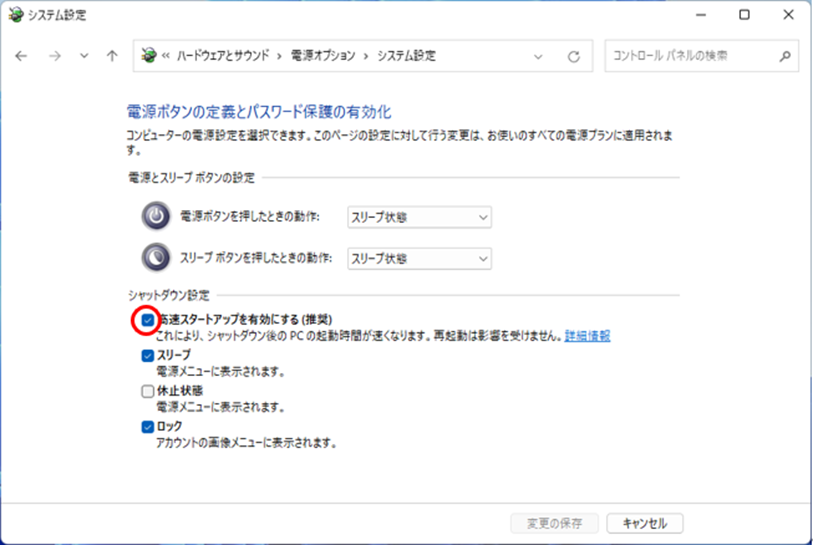
「変更の保存」ボタンがアクティブになるのでクリックします。
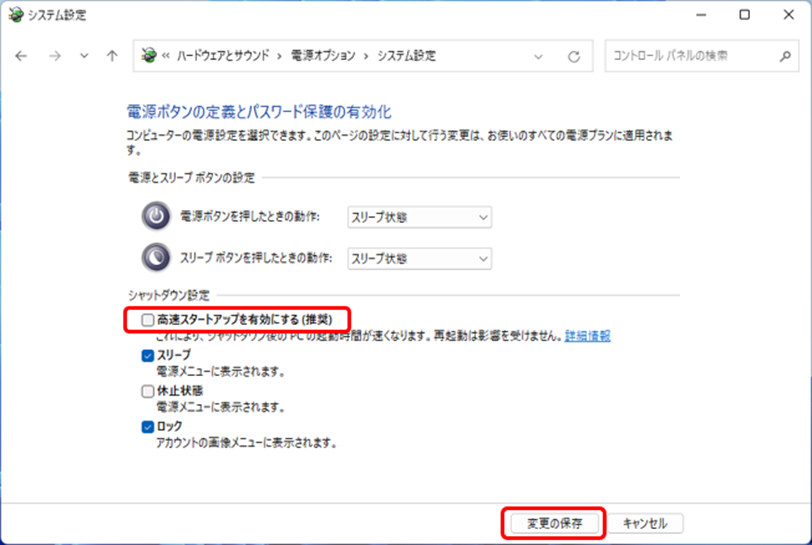
これで、高速スタートアップが無効になります。
おわりに
筆者が前に使っていた10年前のWindows10は、補助記憶装置がHDDで、CPUはセレロン、メモリは4GBなので、起動に2分、安定するのに5分ほど掛かりました。
また、仕事先で数年前に使っていた当時のハイスペックPCは、補助記憶装置がHDDで、CPUはコアi5、メモリは8GBで、それでも起動に1分は掛かりました。
10年も経つとPCもずいぶん進化します。
筆者が現在使っている最新のWindows11は、補助記憶装置がSSDで、CPUはコアi5、メモリは8GBです。
高速スタートアップを無効にしても25秒で起動するので不便は感じません。
有効にすると10秒程度で起動するので早いと言えば早いです。
PCの挙動が不安定と思えば無効にして、そう感じなければ有効にしたりして、適宜、切替えています。
いろいろと試してみるといいかと思います。
今回の記事が参考になりましたら幸いです。


