Windows11のパソコンを購入しました。
セットアップするとき、とりあえずウィザードに「はい」をクリックしていくことが多いと思います。
そうした結果、プライバシーなどはMicrosoftの都合の良いようになります。
最初は仕方なくても、新しいパソコンに慣れたところで、プライバシー設定を見直すといいでしょう。
筆者もそうしています。
今回は、「Windowsのアクセス許可」の設定を確認して、自分に不用なものであれば無効にしていきます。
「Windowsのアクセス許可」を変更する方法
「Windowsのアクセス許可」は、Windowsの「設定」から変更できます。
まず、「スタートボタン」から「設定」をクリックします。
「設定」の項目から「プライバシーとセキュリティ」をクリックします。
ここに「Windowsのアクセス許可」があるので確認していきます。
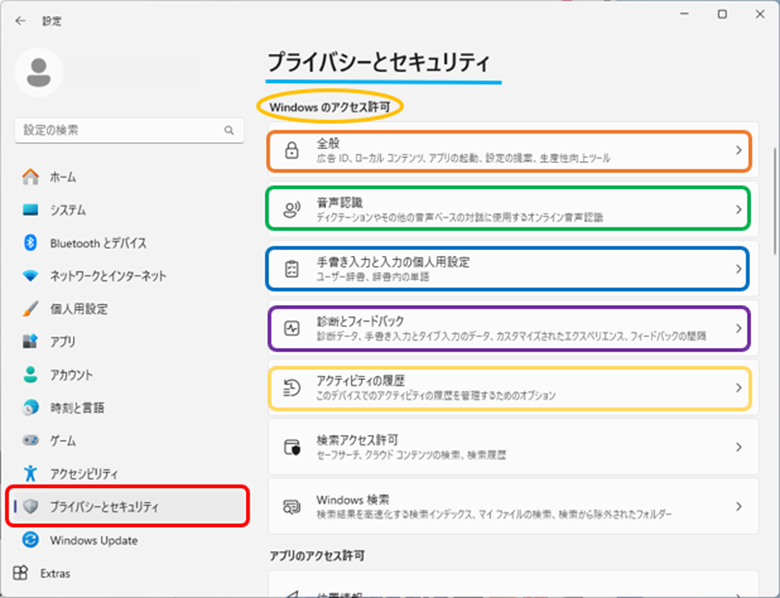
順番に見ていきましょう。
全般
「Windowsのアクセス許可」の「全般」をクリックします。
筆者の画面はこのようでした。
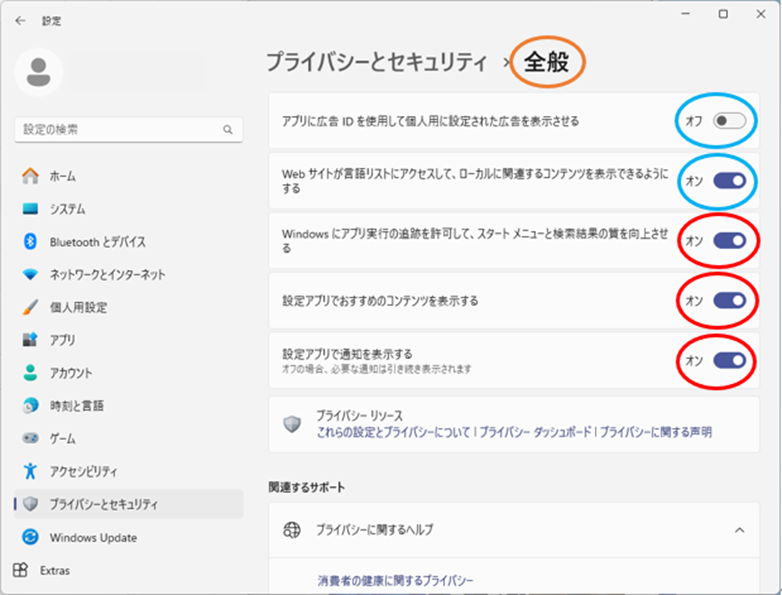
以下の項目があります。
これらは画面に不要な情報を表示させたり利用状況を勝手に送信するような項目です。
閲覧履歴を収集してユーザーと関連性が高い広告やコンテンツの表示などを行っています。
Microsoftアカウントと紐付けられているので、そのユーザーの性別や年齢、所在地などの個人情報が把握されます。
例えば、「○○歳の男性におすすめ」「○○県の土地価格が○○」といった広告が表示されます。
気持ち悪いと思うなら、基本的にオフで問題ありません。
ただ「ローカルに関連するコンテンツを表示」は「Webサイトが日本語基準ではなく複数言語で作成されているときに、Windows内での言語設定に応じて表示させる」設定です。
私の場合、これはオンにしておきます。
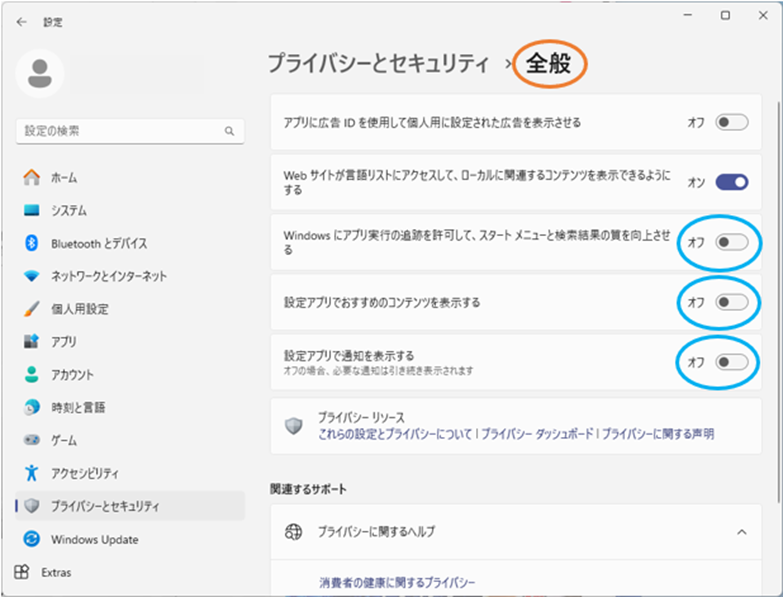
音声認識
「Windowsのアクセス許可」の「音声認識」をクリックします。
筆者の画面はこのようでした。
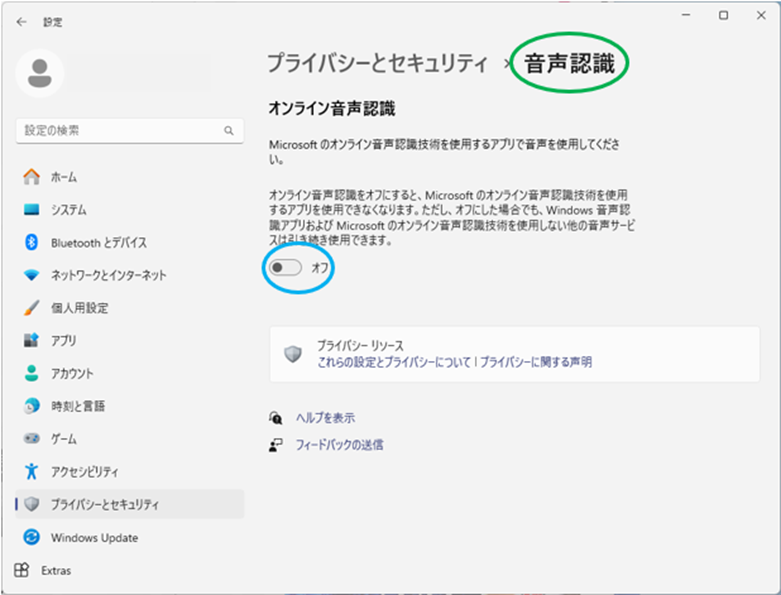
音声認識にはデバイス上のものとオンライン上のものがあります。
この項目は、オンライン上のものについての設定です。
オンライン音声認識を使用しないならオフにします。
私の場合、これはオフにしておきます。
手書き入力と入力の個人用設定
「Windowsのアクセス許可」の「手書き入力と入力の個人用設定」をクリックします。
筆者の画面はこのようでした。
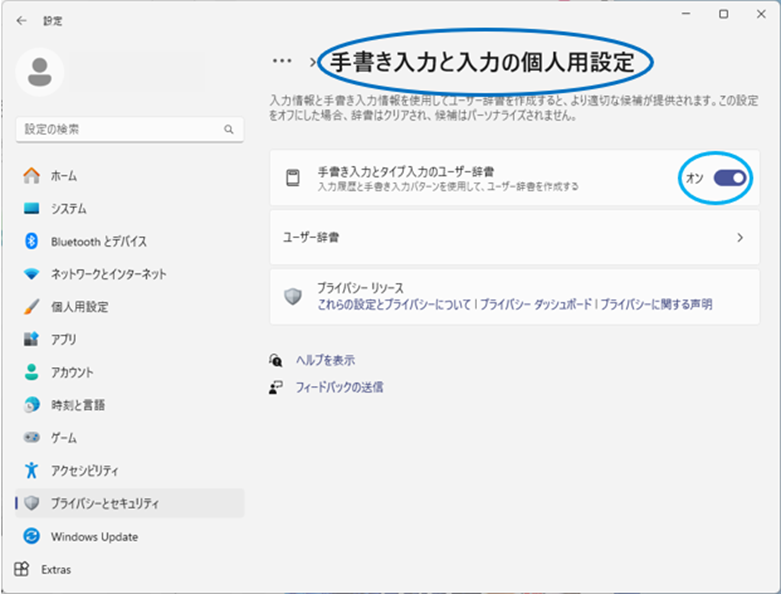
入力機能の改善を目的として手書きや入力した文字の情報が収集されます。
情報を収集されたくないならオフにします。
主にタッチパネルで手書き入力するための設定ですが、ユーザー辞書は入力した内容をオンラインで保存してくれる機能なので利便性が向上します。
私の場合、これはオンにしておきます。
診断とフィードバック
「Windowsのアクセス許可」の「診断とフィードバック」をクリックします。
筆者の画面はこのようでした。
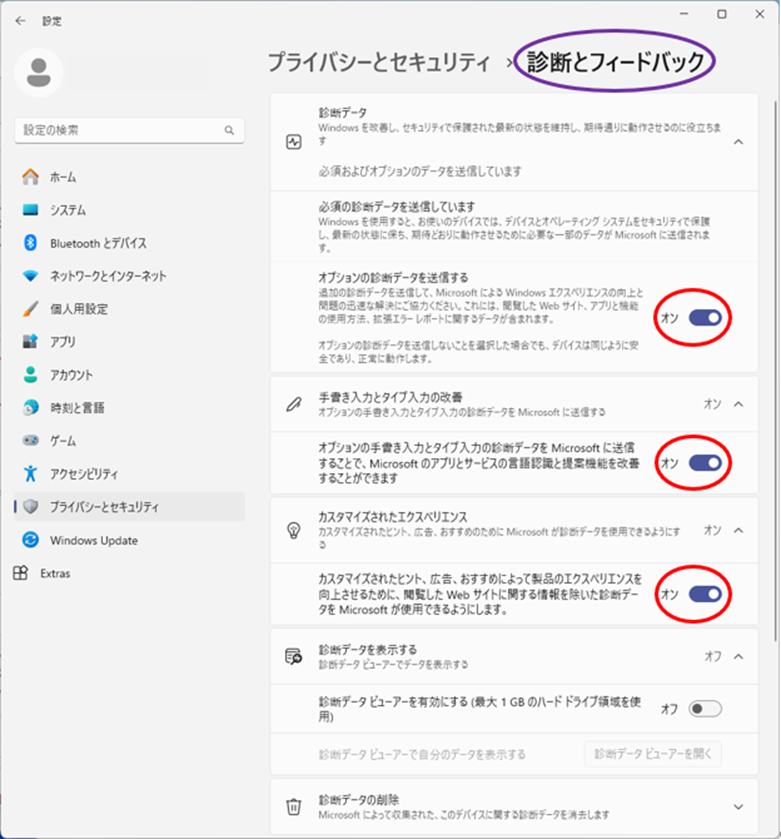
閲覧したWebサイトや使用したアプリなどの情報がMicrosoftへ送信されます。
情報を送信されたくないならオフにします。
私の場合、全てオフにしておきます。
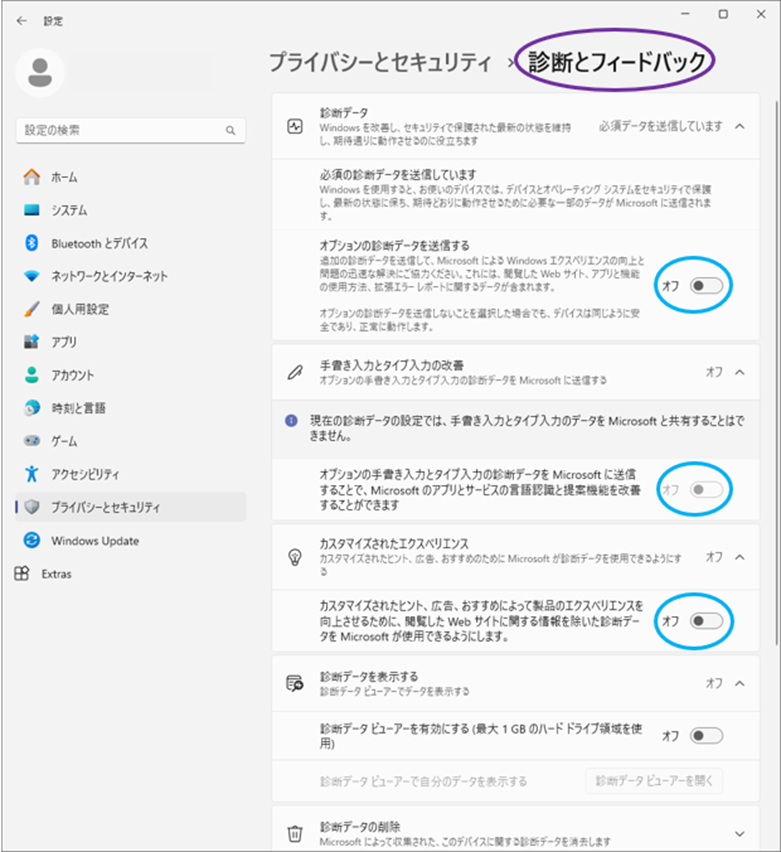
続いて「フィードバックの間隔」を「常にオフ」に変更します。
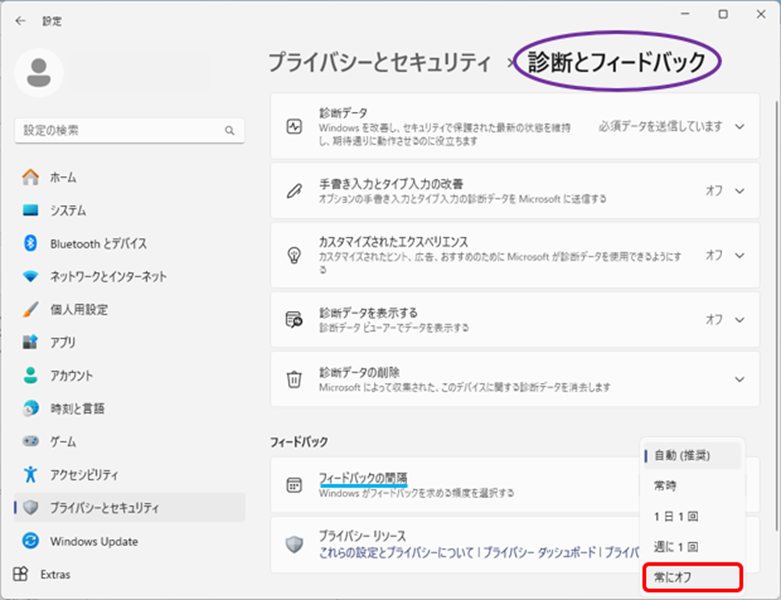
アクテビティの履歴
「Windowsのアクセス許可」の「アクテビティの履歴」をクリックします。
筆者の画面はこのようでした。
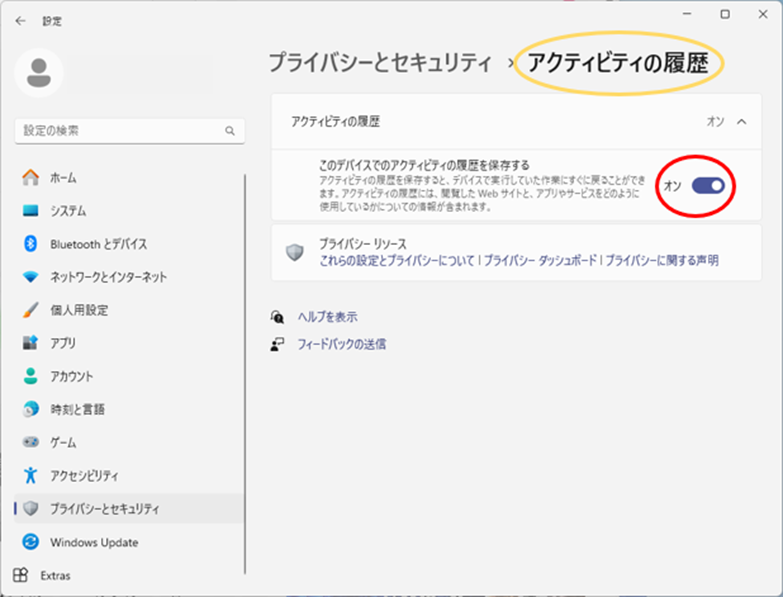
閲覧したWebサイトとアプリやサービスをどのように使用したかを保存して送信されます。
情報を送信したくないならオフにします。
私の場合、これはオフにしておきます。
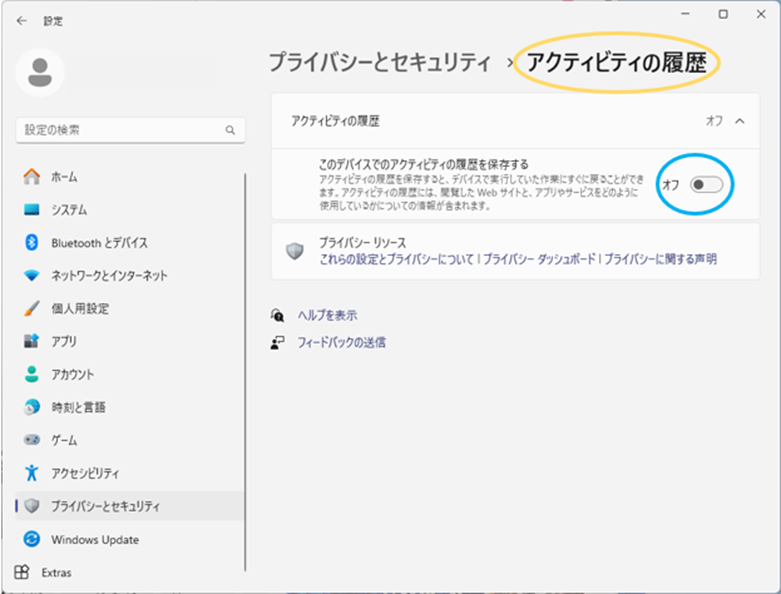
検索アクセス許可
「Windowsのアクセス許可」の「検索アクセス許可」をクリックします。
筆者の画面はこのようでした。
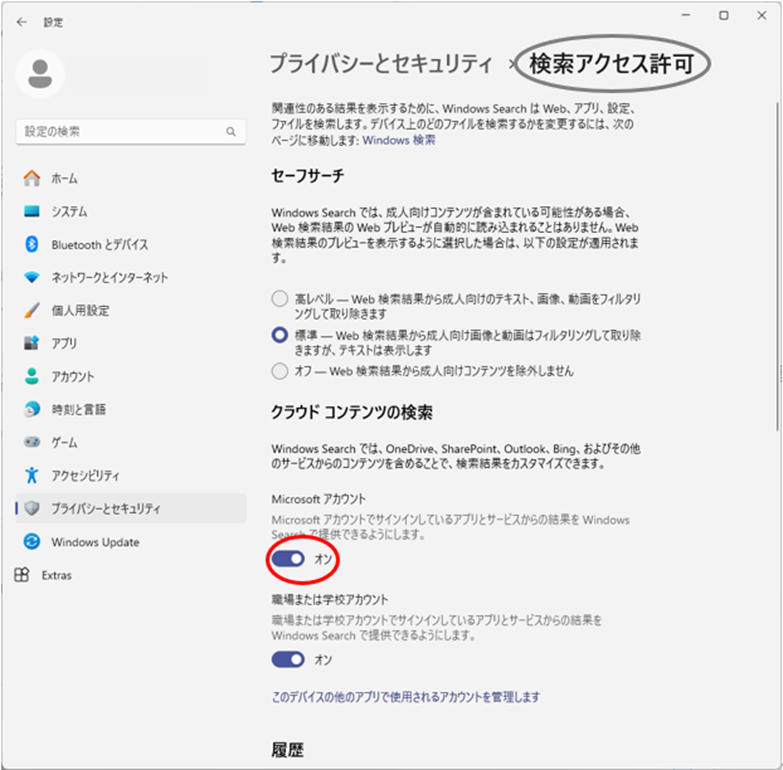
検索した内容が Microsoft に把握されるのを避けたいなら「クラウドコンテンツの検索」の
「Microsoftアカウント」をオフにします。
私の場合、これはオフにしておきます。
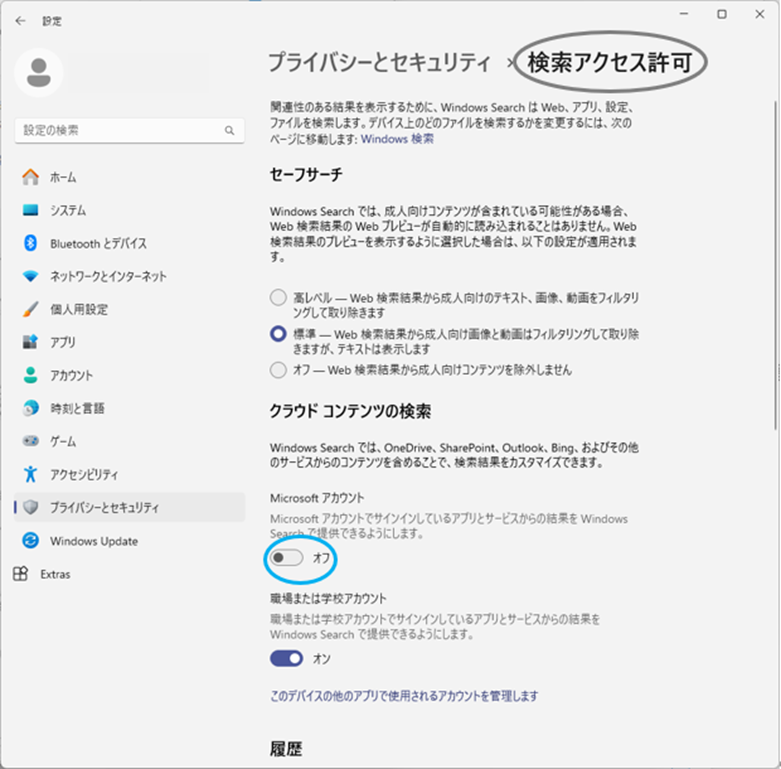
「その他の設定」がオンになっています。
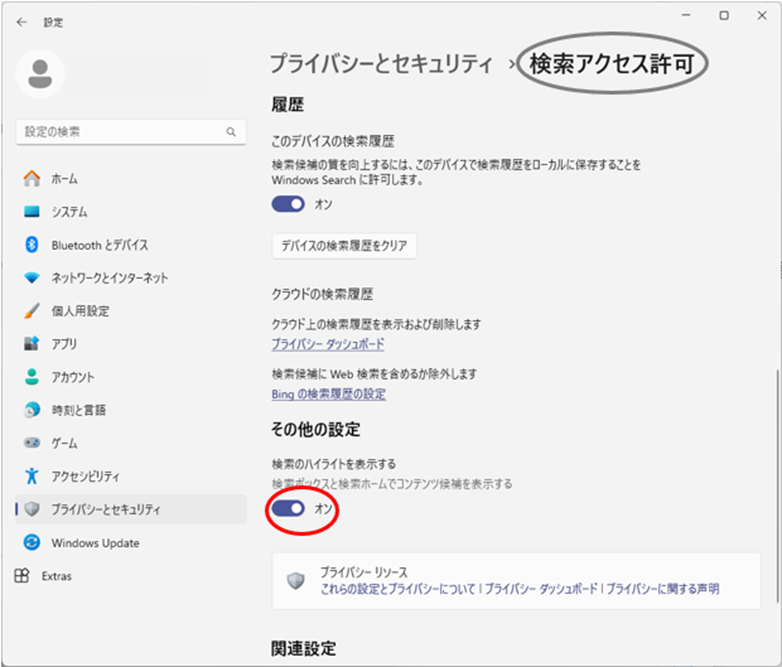
私の場合、これはオフにしておきます。
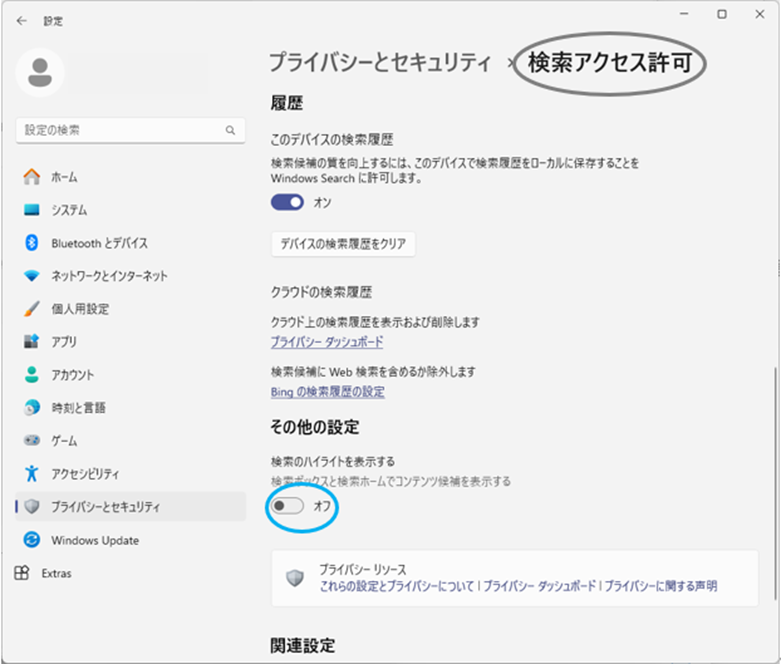
おわりに
Windows11の「Windowsのアクセス許可」を確認しました。
無効にしても問題のない項目があります。
パソコンを購入した時や初期化した時には設定を見直すといいでしょう。
初期状態のままで使っていると、パソコンの利用状況が筒抜けです。
どんな情報が勝手に Microsoft へ送信する設定になっているのを確認するのは大事なことです。
個人情報そのものを送信しているのではなく利用状況を送信しているらしいのですが、どこまで信用していいのか分かりません。
送信された情報の使われ方が相手次第というのも良い気はしません。
この記事を参考にして、不要と感じる項目があれば設定をオフにしましょう。
何もかも外部に情報を送信しない方が良いと思います。


