Windows11で回復ドライブを作成しました。
昔はリカバリーディスクと呼んでいたものです。
DVDが付属のこともありますが、なければ自分で作成します。
今ではUSBメモリで簡単に作れるので便利になりました。
頻繁にすることではないので備忘録として方法と注意点を残します。
回復ドライブについて
パソコンに何らかの不具合が起きると起動できなくなることがあります。
私は経験していないので幸いですが、そうなると大変です。
不具合前の状態にWindowsのシステムを戻せるなら、ソフト面の問題は回避できます。
それでも、ハード面の故障はどうしようもありません。
その場合は部品の交換をするしかないでしょう。
回復ドライブはWindowsのシステムを戻すことで不具合前の状態を回復します。
ある時点のWindowsの状態を保存しておき、まさかの時に保存内容を使えるようにするツールです。
回復ドライブは作成時点のものなので、Windowsの更新プログラムなども回復ドライブ作成時点のものとなります。
回復ドライブの作り方
検索ボックスに「回復」と入力します。
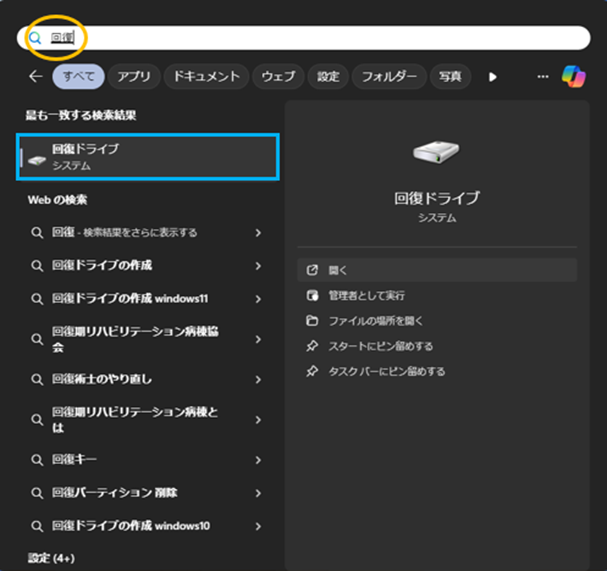
「回復ドライブ」をクリックします。
「このアプリがデバイスに変更を加えることを許可しますか?」と訊いてくるので「はい」をクリックします。
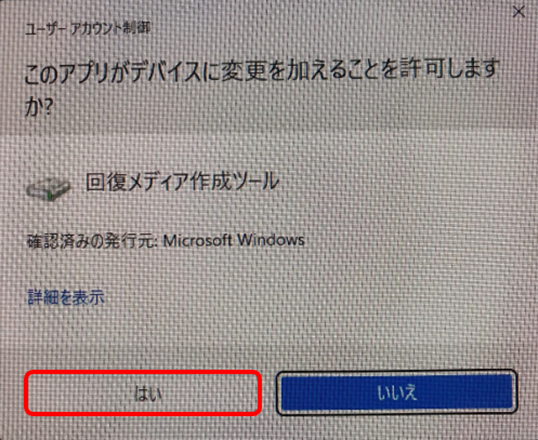
「回復ドライブの作成」が開きます。
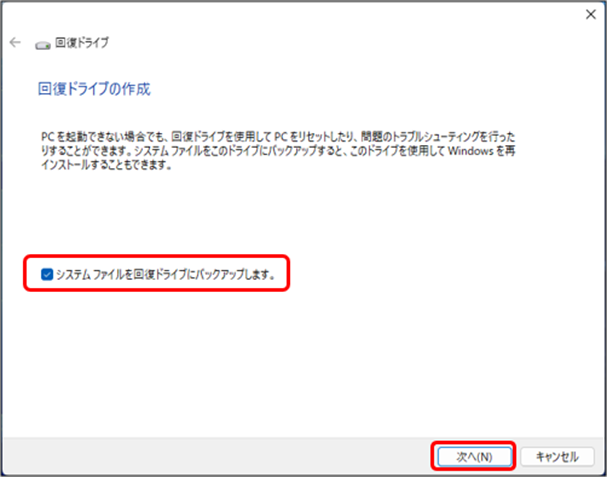
「システムファイルを回復ドライブにバックアップします。」をチェック(レ)し、「次へ」をクリックします。
「お待ちください」となります。
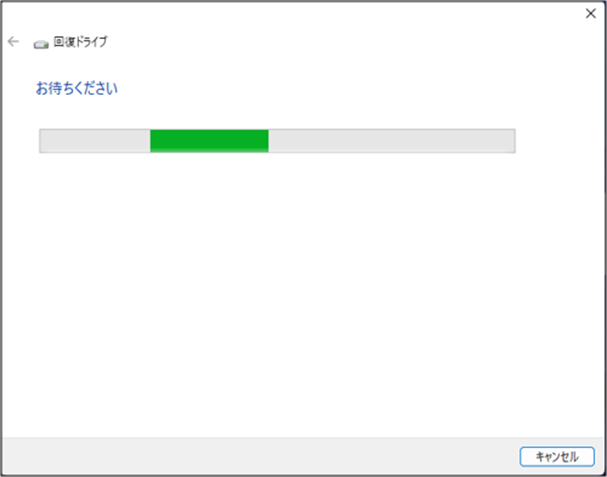
「USBフラッシュドライブの接続」となります。
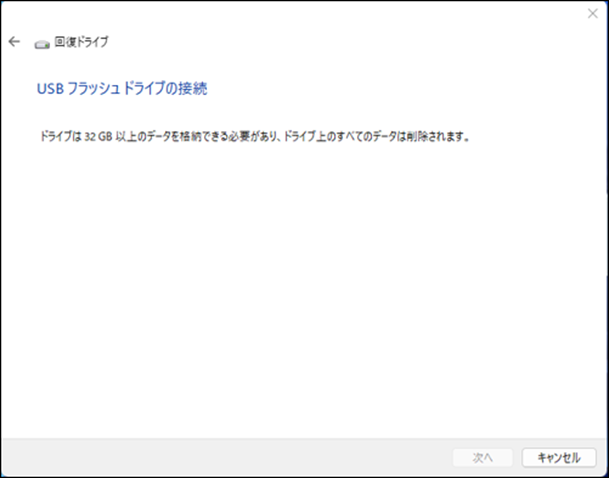
USBメモリを接続します。
容量は32GB以上となっています。
「USBフラッシュドライブの選択」となります。
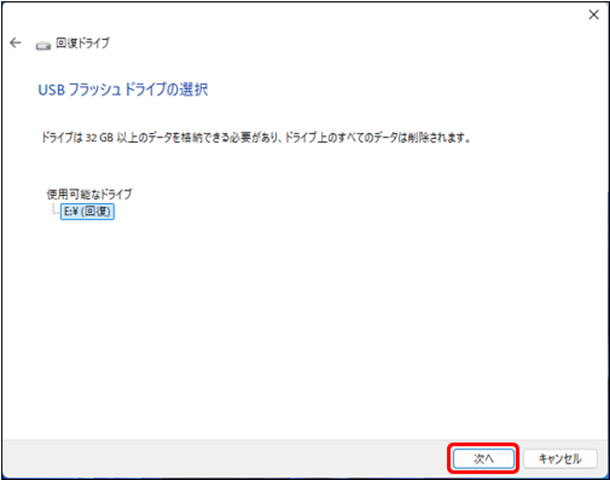
使用可能なドライブとして認識されました。
「次へ」をクリックします。
「回復ドライブの作成」になります。
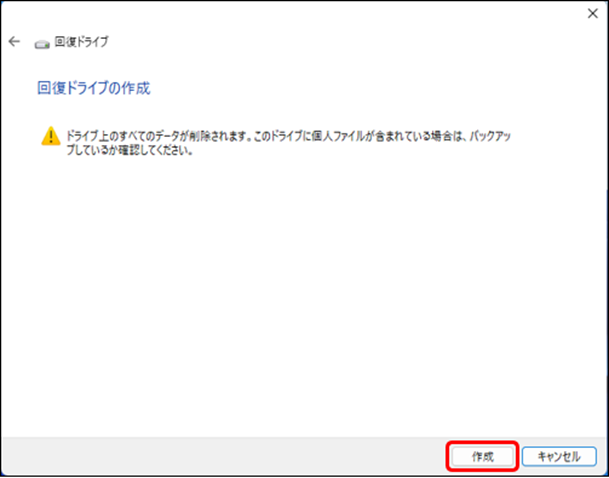
「ドライブ上のすべてのデータが削除されます。このドライブに個人ファイルが含まれている場合は、バックアップしているか確認してください。」との注意が出ます。
USBメモリ内に何らかのファイルがあり、残りの容量も32GB以上で十分な空きがあったとしても、このUSBメモリの全てのデータは削除されるという意味です。
「作成」をクリックします。
「回復ドライブを作成中」となり進捗が表示されます。
「回復ドライブの準備ができました」になったら「完了」をクリックします。
USBメモリを取り外して終わりです。
回復ドライブ作成の事前準備と注意点
まず、電源とスリープのタイムアウトを「なし」にします。
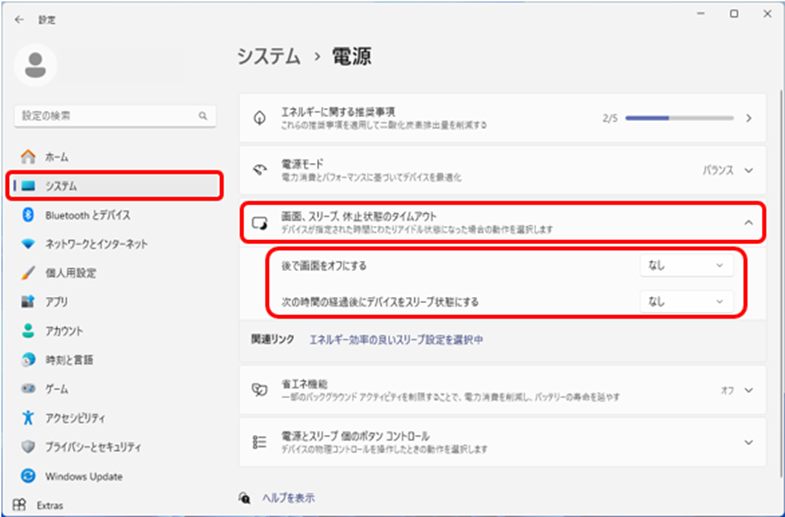
次に、インターネットから切断します。
これは「機内モード」にするのが間違いがないと思います。
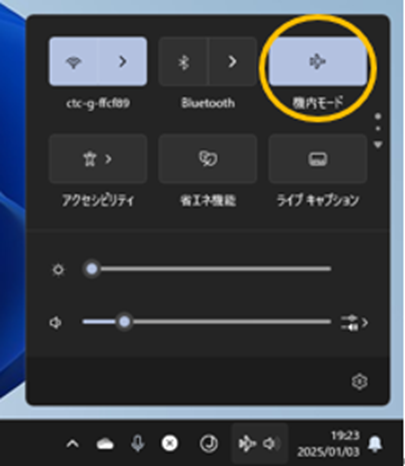
また、常駐アプリを停止するのがよいようです。
常駐アプリは、パソコンを起動すると自動で起動するアプリケーションのことです。
停止は、タスクマネージャーから無効にするのが簡単です。
筆者は使わないアプリをスタートアップから外しているので、あらためて停止するアプリはありません。
あとは、つないでいる記録メディアがあったら外しておくことです。
さいごに
「回復ドライブの作成」画面の「作成」をクリックして「回復ドライブの準備ができました」になるまで87分かかりました。
大体1時間半なので平均的ですね。
12th Gen Intel(R) Core(TM)i5-1240P 1.70GHz 12コア16スレッド
メモリ 8.0GB
PassMark 18000前後
ミドルスペックの Windows11 なのでかかった時間も平均的でした。
フラッシュドライブはUSB3.2を使用したので、もう少し早く終わると期待しましたが、このような結果になりました。
また、このUSBメモリの使用容量は22~23GBでした。
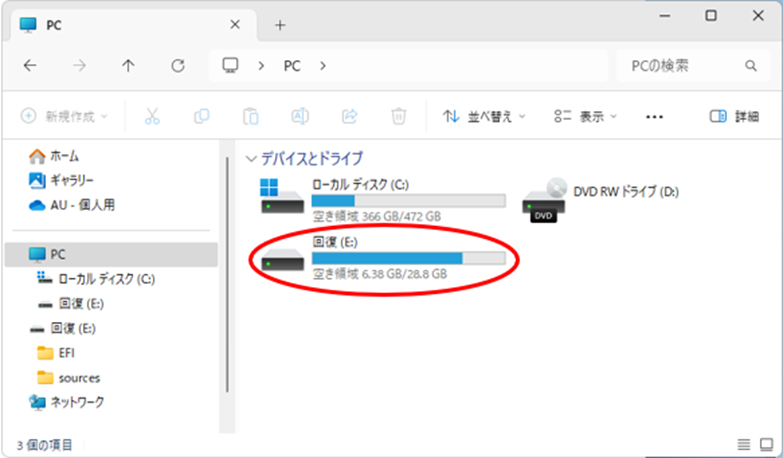
見ると、分母が28.8GBになっています。
USBメモリは実際に保存できる容量は少し減ることが分かります。
やはり32GB以上の容量は必要ですね。
Microsoft のサポートページには「 少なくとも 16 ギガバイトの USB ドライブが必要です。」と記載されていますが、これはシステムファイルの保存に要する最低限の容量です。
メーカー製PCならプレインストールのアプリが加わるので、必要な容量は増えます。
以上、Windows11で回復ドライブを作成した備忘録です。
ご参考になりましたら幸いです。


