Edgeブラウザではマウスジェスチャを拡張機能なしで使用できます。
いつの間にか標準機能となったので知らない人も多いようです。
今回は、Edgeブラウザの「マウスジェスチャ」の使い方を紹介します。
「マウスジェスチャ」とは
マウスジェスチャとは、マウスの動きによって特定の操作をおこなえる機能です。
操作は、マウスを右クリックした状態で動かすだけです。
Microsoft Edgeではバージョン114以降であれば「マウスジェスチャー」機能が使用できます。
デフォルトでは、この機能はオフになっています。
初めて使うときには、機能をオンにする必要があります。
Edgeの「マウスジェスチャ」の使い方
デフォルトでは機能がオフになっているのでオンにします。
「マウスジェスチャ」を有効にする
①Edgeのウィンドウ右上の「…」を左クリックする
※「…」は「設定など」を表示するメニューアイコン
②開いたメニューの下方にある「設定」をクリックする
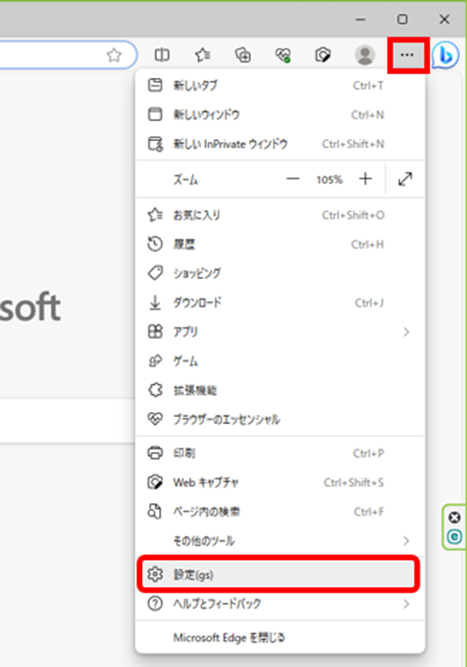
「設定」画面が開きます。
③「設定」項目の「外観」を左クリックする
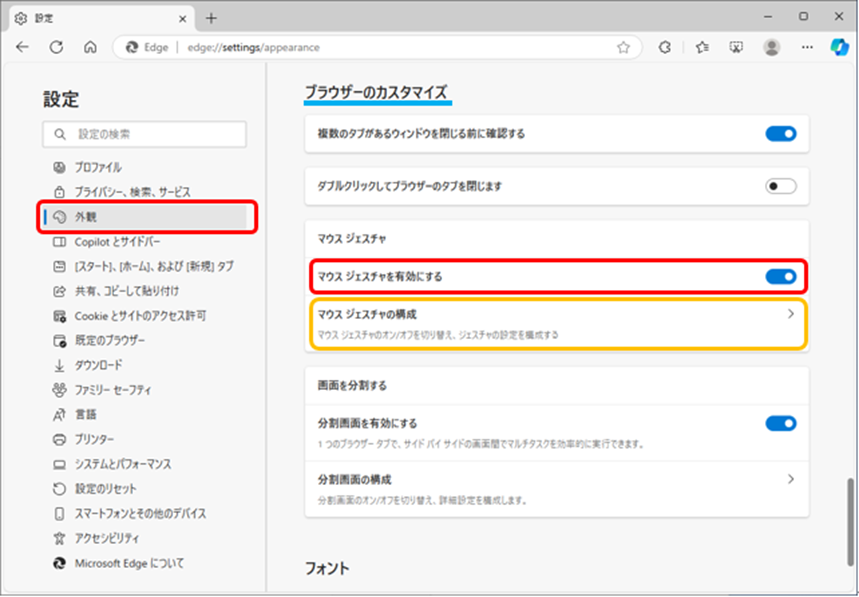
④「マウスジェスチャを有効にする」を「オン」にする
※画面右側「ブラウザのカスタマイズ」の一項目にある
「マウスジェスチャの構成」を確認する
「マウスジェスチャの構成」を左クリックします。
「ジェスチャのアクションを構成する」が展開します。
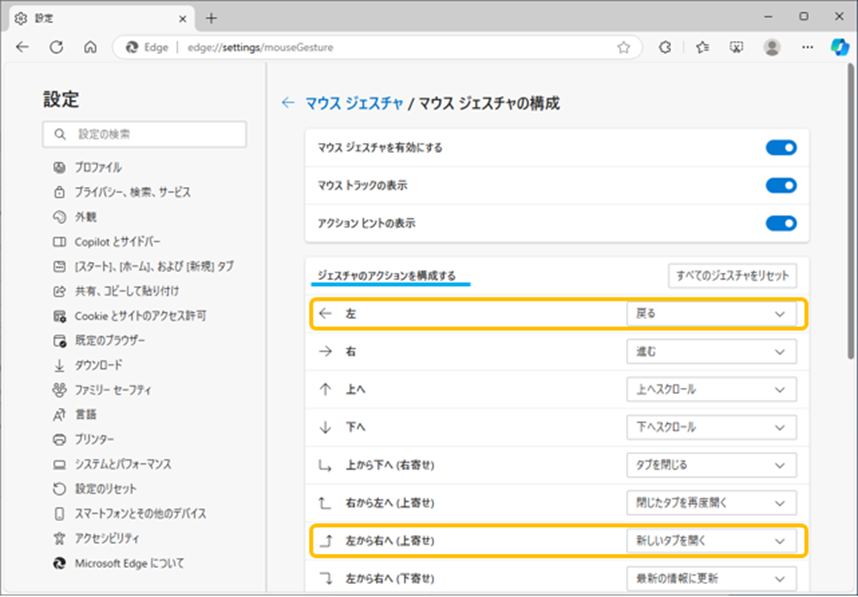
マウスの動きと、対応するアクションが表示されています。
例えば、「←左」は「戻る」、「左から右へ(上寄せ)」は「新しいタブを開く」、などとあります。
マウス操作は、ブラウザ上でマウスを右クリックした状態でドラッグします。

「マウスジェスチャ」のマウス操作
実際の画面で操作してみます。
Edgeブラウザ上でマウスを右クリックしたまま「左へドラッグ」して離します。
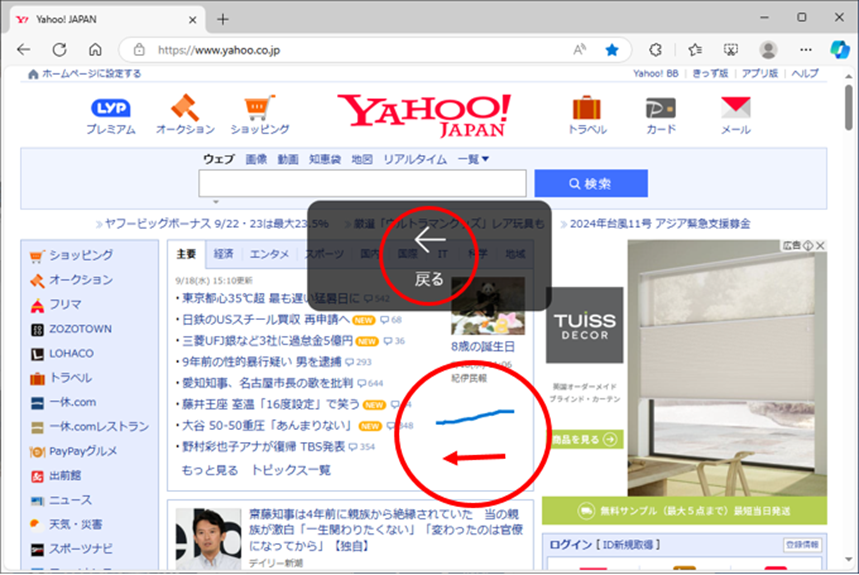
黒くて透けた領域が現われ、「←戻る」と表示されます。
※マウスを動かしたときのアクションが画面上に表示される
※これを「アクションヒントの表示」と呼ぶ
マウスドラッグの軌跡が表示されます。
※マウスを動かした軌跡が、ペイントでお絵描きしたような青い線で表示される
※これを「マウストラックの表示」と呼ぶ
今度は、マウスを右クリックしたまま「左から右へ(上寄せ)ドラッグ」して離します。
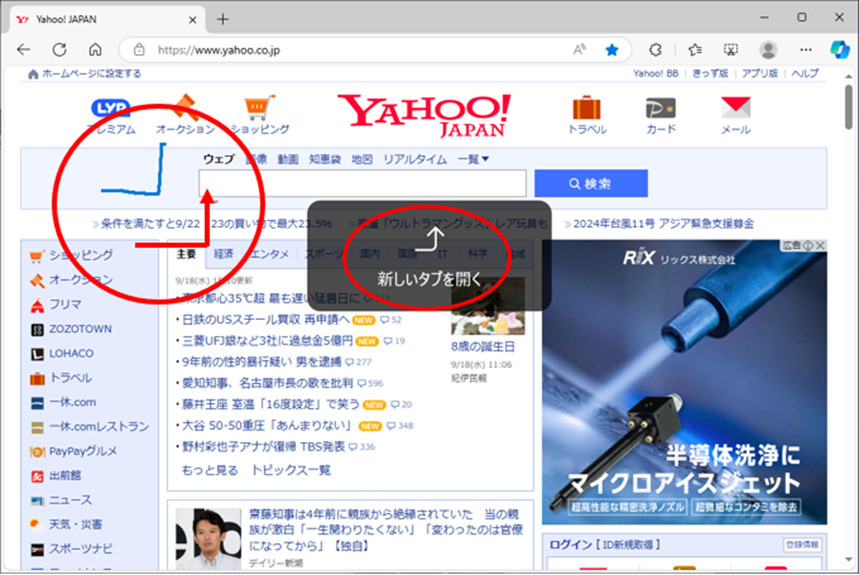
黒くて透けた領域が現われ、「左から右へ(上寄せ)マーク、新しいタブを開く」と表示されます。
マウスドラッグの軌跡も表示されます。
Edgeの「マウスジェスチャ」の設定を変える
「マウスジェスチャ」の設定を変えることもできます。
「アクションヒントの表示」と「マウストラックの表示」の「オン/オフ」
設定の「マウスジェスチャの構成」を展開すると、「アクションヒントの表示」と「マウストラックの表示」の項目があります。
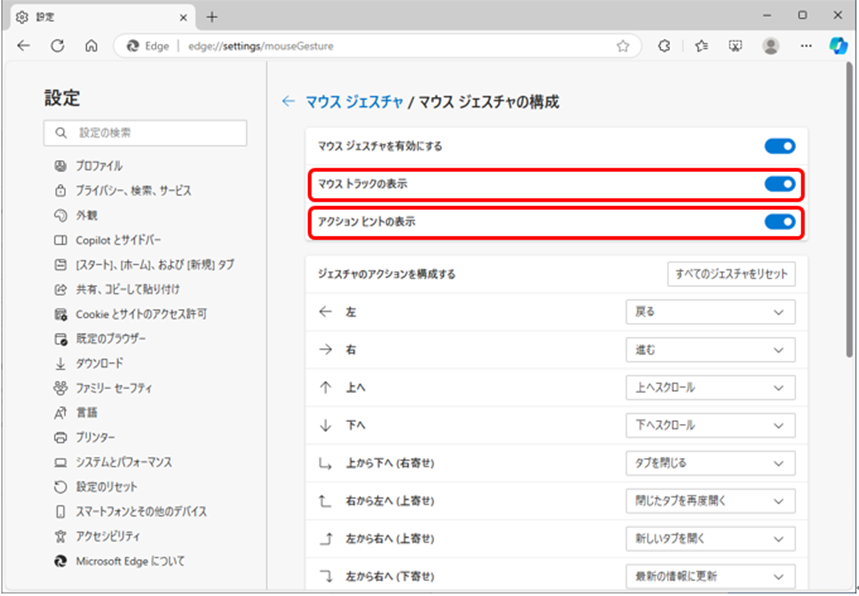
それぞれ左クリックすれば「オン/オフ」を切り換えられます。
マウスの動きに対応するアクションを変更する
「マウスジェスチャの構成」の「ジェスチャのアクションを構成する」に、マウスの動きと、対応するアクションの表示があります。
「∨」を左クリックするとアクションメニューが展開します。
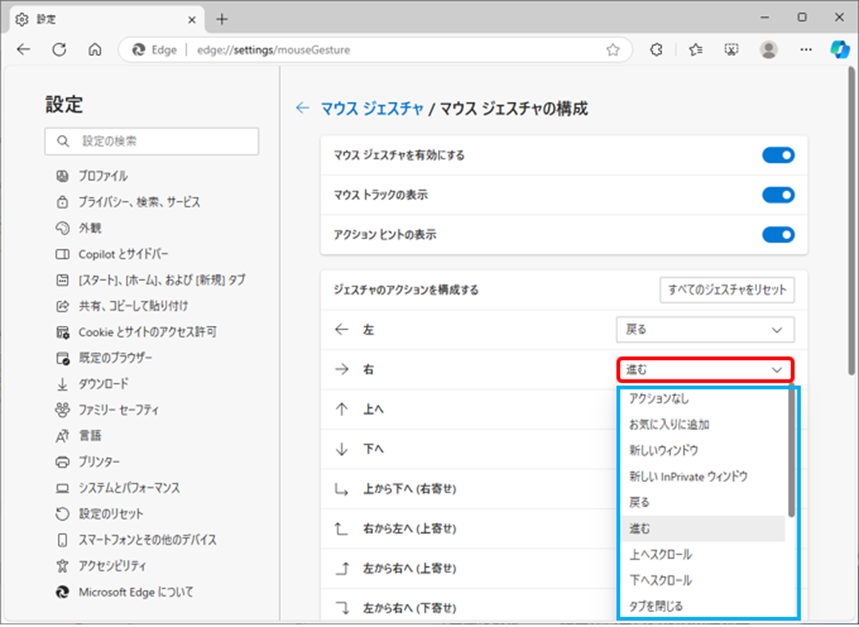
選択肢をクリックすれば、お好みのアクションに変更できます。
Edgeの「マウスジェスチャ」でブラウジングを快適に
マウスジェスチャ機能を使うと便利です。
快適さを実感したなら、作業効率も上がっていると思います。
なにより、ブラウザの標準機能なので、使い始めのハードルがありません。
Edgeブラウザの「マウスジェスチャ」を使ってみてはいかがでしょうか。
Edgeブラウザには拡張機能を追加しなくても使える機能が多くあります。
でも、知らないと使えません。
この記事が参考になりましたら幸いです。


