パソコンを使っているとき、保存したパスワードを確認したいときがあります。
WindowsPCなら、先ずは「資格情報マネージャーを見る」から確認できます。
前回の記事では、その方法を紹介しています。
※記事はこちら↓
WindowsPCで保存したパスワードを確認する方法「資格情報マネージャを見る
もう一つの方法として、保存したパスワードをブラウザからも確認することができます。
WindowsPCはデフォルトのブラウザがMicrosoft Edgeになっています。
そこで今回はMicrosoft Edgeを使った確認方法を紹介します。
Microsoft Edgeに保存されたパスワードを確認する方法
①Edgeのウィンドウ右上の「…」を左クリックする
※「…」は「設定など」を表示するメニューアイコン
②開いたメニューの下方にある「設定」をクリックする
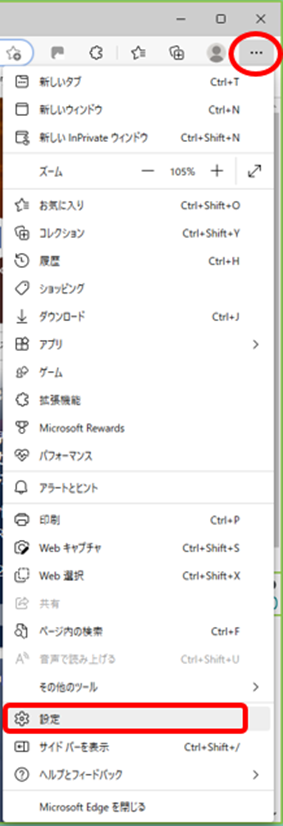
「設定」の「プロファイル」画面が開きます。
③「プロファイル」の「パスワード」を左クリックする
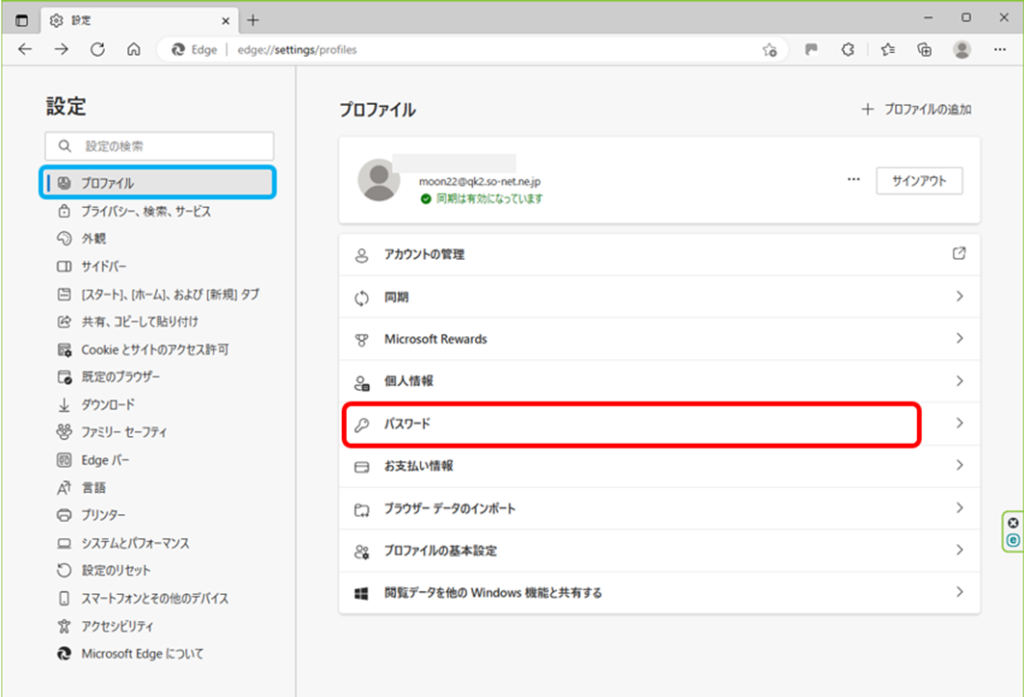
「保存されたパスワード」の一覧が表示されます。
※パスワードがブラインドになっている
④知りたいwebサイトの「目」のマークを左クリックする
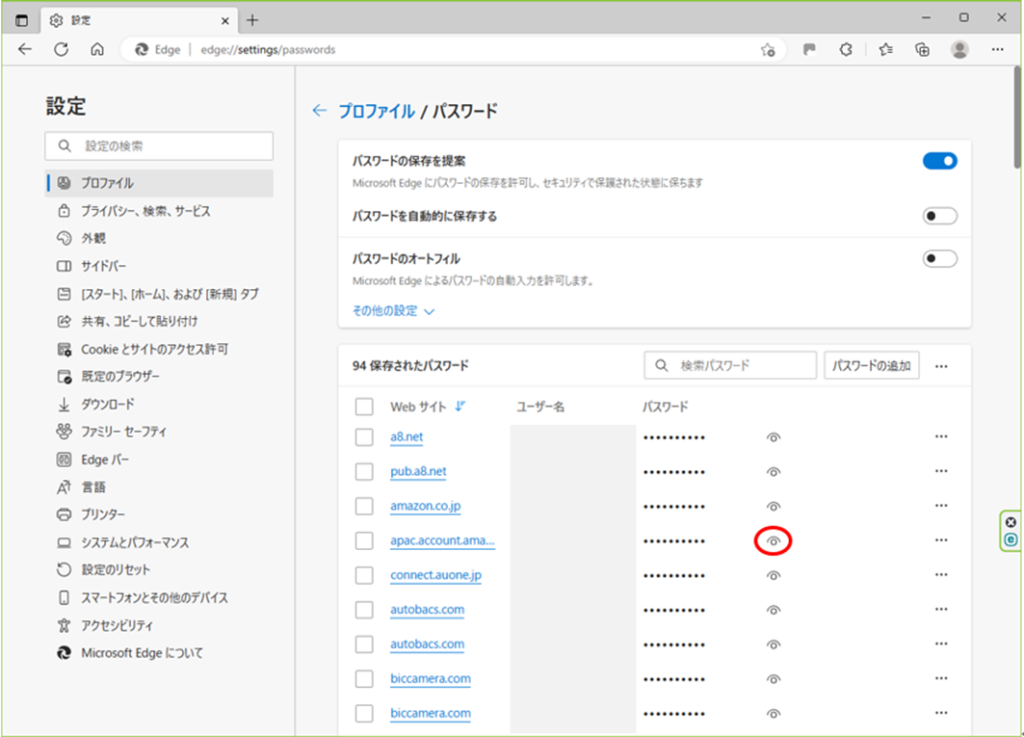
※「Windowsセキュリティ」が開き「PIN」の入力を促される
⑤「Windowsセキュリティ」に「PIN」を入力する
※「PIN」はPCにサインインするときのもの
※「PIN」が未設定のときは「パスワード」の入力
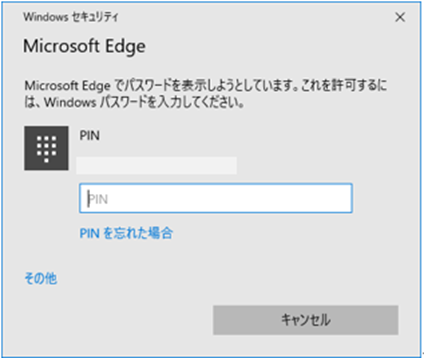
「PIN」を入力すると元の画面にパスワードが表示されます。
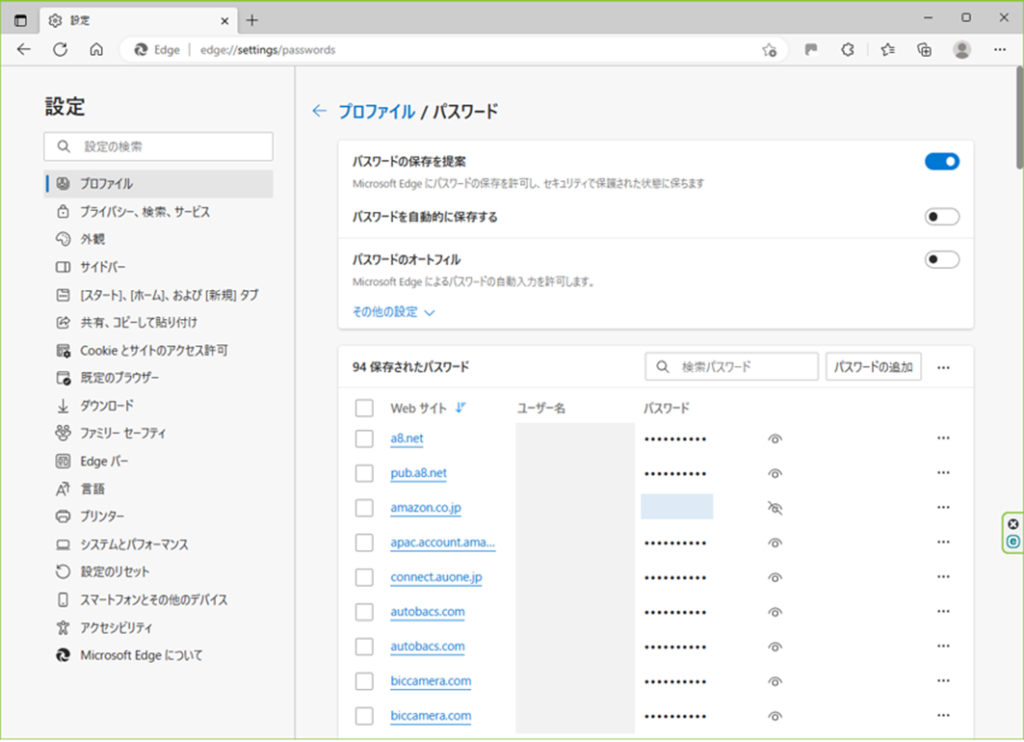
この方法でパスワードを確認することができます。
また、保存したパスワードを削除することもできます。
Microsoft Edgeに保存されたパスワードを削除する方法
パスワードの削除は「保存されたパスワード」一覧で行ないます。
①削除したいwebサイトを選択する
※先頭のチェックボックス(□)をクリックするとチェック「レ」が入る
すると、パスワード一覧の最上部に「削除」ボタンが現われます。
②「削除」をクリックする
この方法でパスワードを削除することができます。
削除しないで中止したい場合は「キャンセル」をクリックします。
また、選択を解除しても中止できます。
※先頭のチェックボックス(□)をクリックするとチェック「レ」が消えて「削除」ボタンも消える
「削除」のクリックで、直ちに削除されることに注意!
※「資格情報マネージャー」で削除するときのような確認画面は現われません
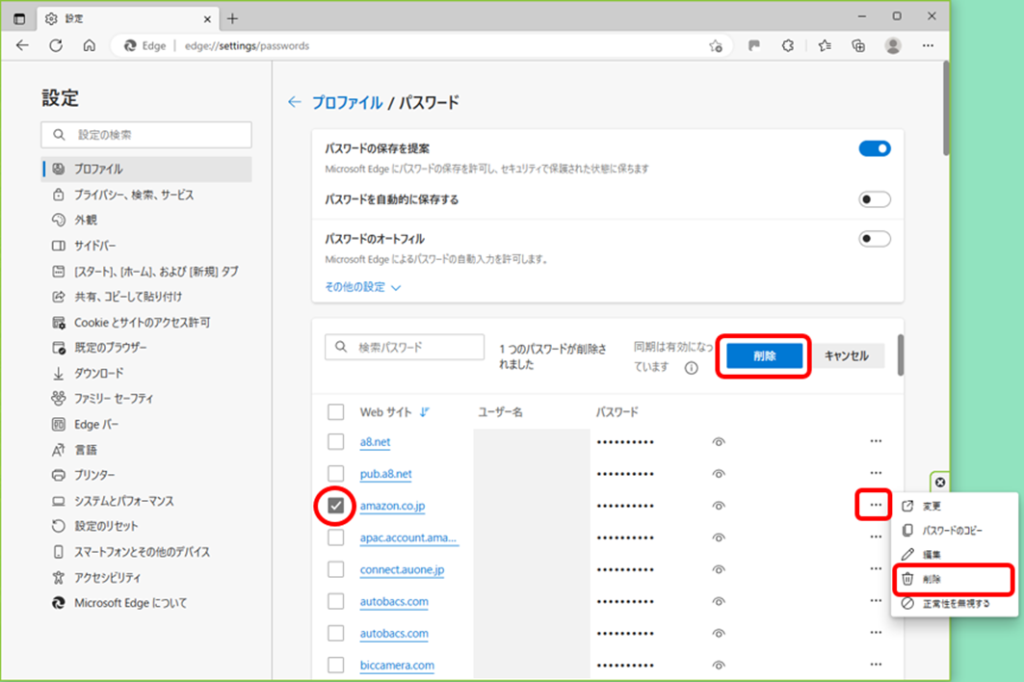
この画面には、パスワードを削除するもう一つの方法があります。
以下の方法になります。
①削除したいwebサイトの右側に表示された「…」を左クリックする
すると、そこにアクションメニューが現われます。
②そのままマウスポインタを「削除」に合わせクリックする
この方法でもパスワードを削除することができます。
こちらも「削除」のクリックで、直ちに削除されることに注意!
※「資格情報マネージャー」で削除するときのような確認画面は現われません
まとめ
今回は「Microsoft Edgeブラウザに保存されたパスワードを確認する方法」を紹介しました。
また「削除する方法」と注意点も加えました。
Windowsパソコンの「資格情報マネージャー」とは別にブラウザでも確認できることは便利です。
ただ、ブラウザでの機能は不安も感じます。
パソコンやスマホを複数台持っていて同じブラウザを使うこともあるからです。
そのあたりは、また別の機会にまとめたいと思います。
この記事が参考になれば幸いです。


