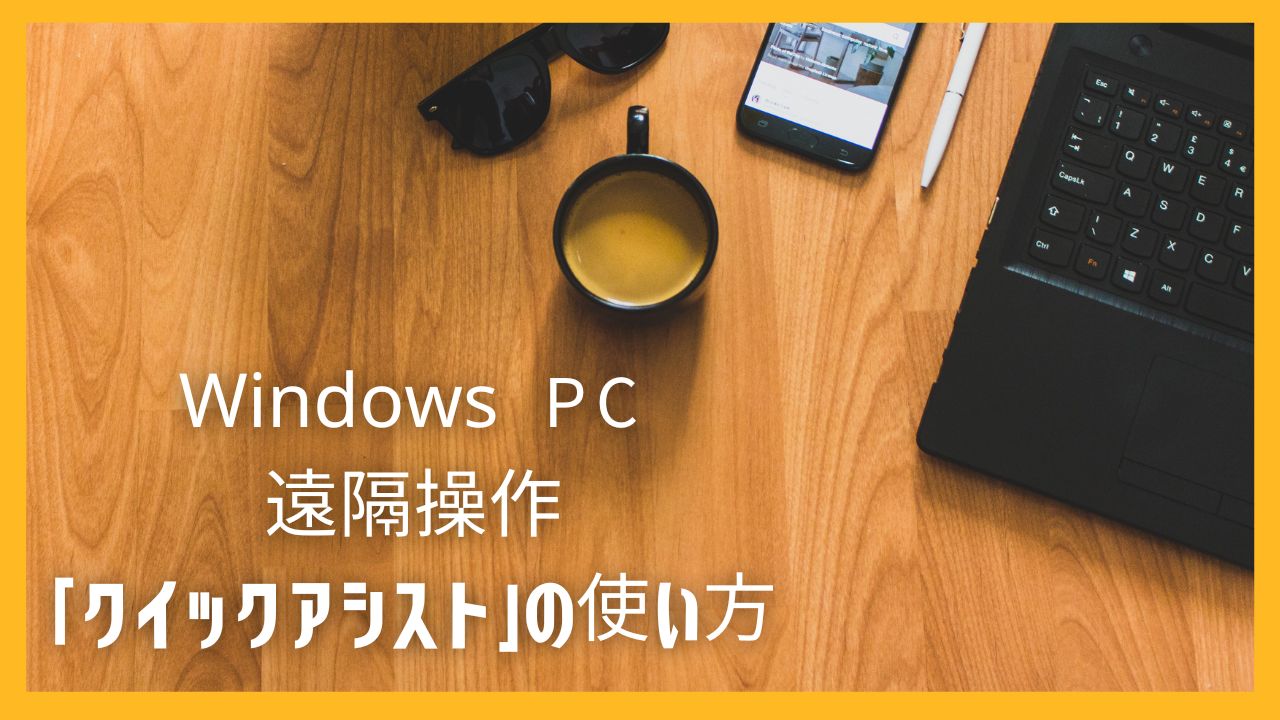クイックアシストは、Windowsに標準搭載されている遠隔操作ツールです。
今回はクイックアシストの始め方から終了までを紹介します。
「クイックアシスト」とは
クイックアシストとは、ネットワーク(LANやインターネット)に接続したPC間で、一方を支援者、他方を被支援者として接続し、遠隔地からPCをリモートコントロールすることができる機能です。
クイックアシストを使うと遠隔操作で
ことが可能となります。
会社内のLAN内で運用すれば、ヘルプデスクとして活用することもできます。
クイックアシストは、2022年4月28日に新しいバージョン(新クイックアシスト)に更新され使いやすくなっています。
クイックアシストの使用には以下の条件もあります。
「クイックアシスト」の接続方法
クイックアシストの始め方は、支援者と被支援者の端末の接続に尽きます。
接続すれば、使い方は通常のPC操作とほぼ同じです。
では、接続方法を紹介します。
①支援者と被支援者の双方は「スタートボタン」から「クイックアシスト」を起動する
※初めての場合「Windowsアクセサリ」内から探す
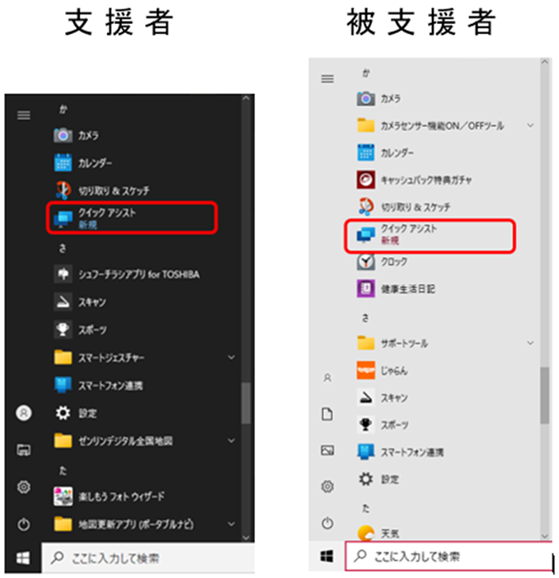
※支援者と被支援者の双方で接続メニューが表示される
②支援者は接続メニューで「他のユーザーを支援する」をクリックする
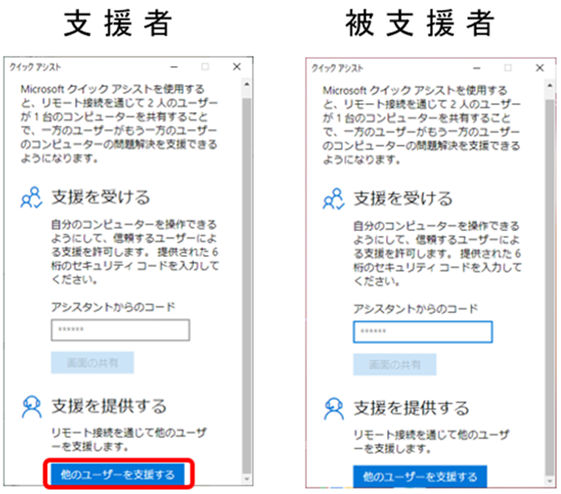
※支援者の接続メニュー内に「Microsoftアカウント」の「サインイン」画面が表示される
③支援者は「Microsoftアカウント」に「サインイン」情報を入力し、「次へ」をクリックする
※Microsoftアカウントを持っていない場合は「作成」から作成できる
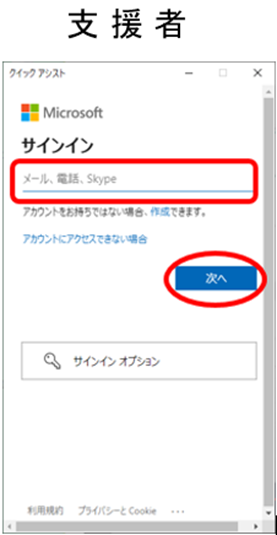
※支援者の接続メニューに「セキュリティコード」が表示される
※セキュリティコードは6桁
④被支援者は接続メニューの「アシスタントからのコード」に「セキュリティコード」を入力する
「画面の共有」ボタンがアクティブになるのでクリックする
※支援者と被支援者は並行して電話でやりとりしつつ「セキュリティコード」を伝えるのが一般的
※被支援者の接続メニューは「セッションの設定をサポートするユーザーを待機しています」になる
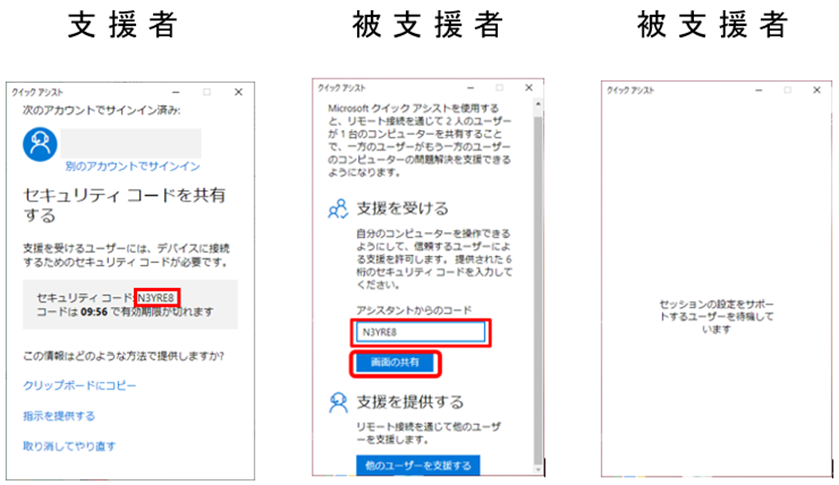
※被支援者が「セキュリティコード」を入力することで支援者の接続メニューに「共有オプションを選択してください。」画面が表示される
⑤支援者は接続メニューで「完全に制御する」を選択し「続行」をクリックする
※「画面を表示する」を選択すると被支援者の画面が見えるだけで遠隔操作できない
※支援者の接続メニューは「画面の共有をサポートしているユーザーを待機しています」になる
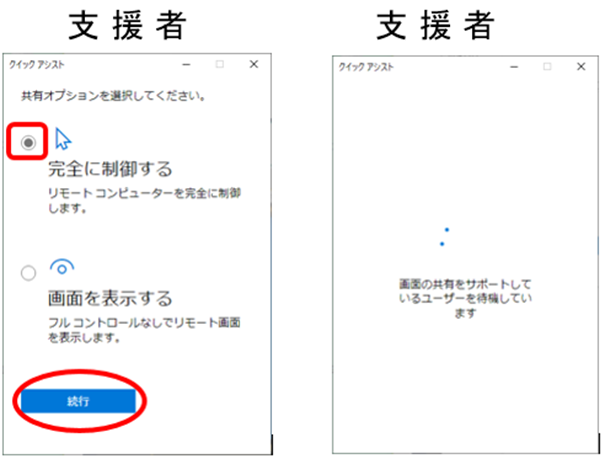
※しばらくすると、被支援者の接続メニューに「画面を共有する」画面が表示される
⑥被支援者は接続メニューで「許可」をクリックする
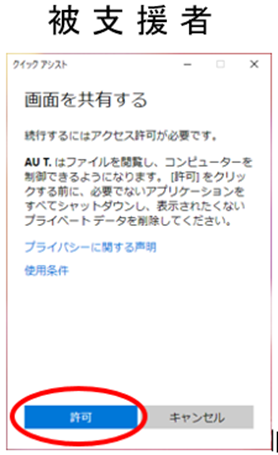
以上の手順で接続されます。
「クイックアシスト」接続後の操作方法
クイックアシストが接続すると、接続メニューは消え、以下の画面となります。
被支援者のPC
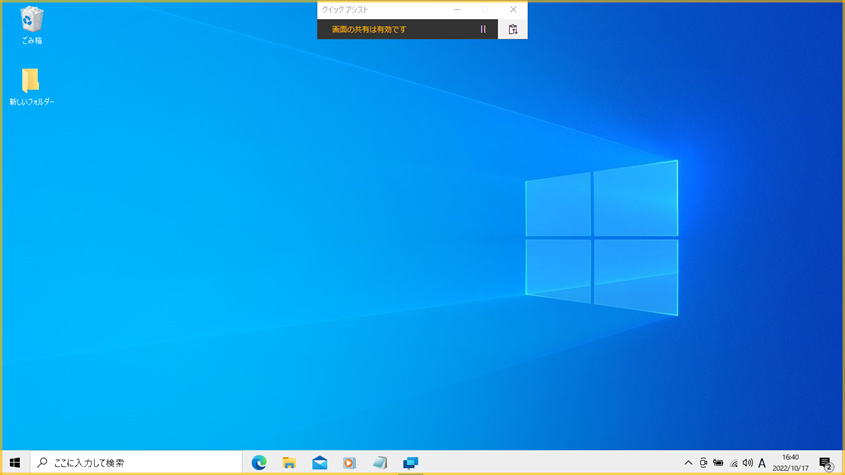
被支援者のPC画面には、画面上部中央に「クイックアシスト」と「画面の共有は有効です」のタイトルバーが表示され、支援者のリモートコントロール下にある状態になります。
支援者のPC
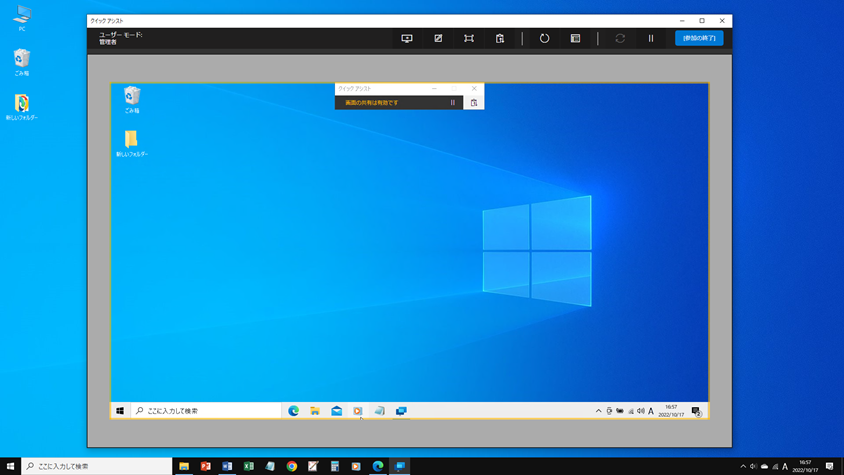
支援者のPC画面には、被支援者のPC画面が現われます。
被支援者のPC画面が映し出され、「クイックアシスト」と「ユーザーモード管理者」のタイトルバーが表示された枠の中に収まっています。
この枠の中で、被支援者のPC画面を遠隔操作できます。
このようにクイックアシストは、支援者のPCから被支援者のPCを操作できます。
その間、被支援者も被支援者自身のPCを操作できます。
支援者と被支援者の双方でPCを操作できる状態になります。
またクイックアシストの支援者は、被支援者のPCを操作しつつ、その間、支援者自身のPCを操作できます。
実際には、支援者と被支援者は電話でやりとりしつつ、PC画面を確認しながら、トラブルを解消したり、操作方法を教えたり学んだりする運用となるでしょう。
「クイックアシスト」の終了方法
クイックアシストの終了は支援者と被支援者のどちらもできます。
支援者側でする終了方法
遠隔操作している被支援者PC画面のタイトルバー右にある「[参加の終了]」ボタンをクリックする
「アプリを閉じる」画面が現われるので「閉じる」をクリックする
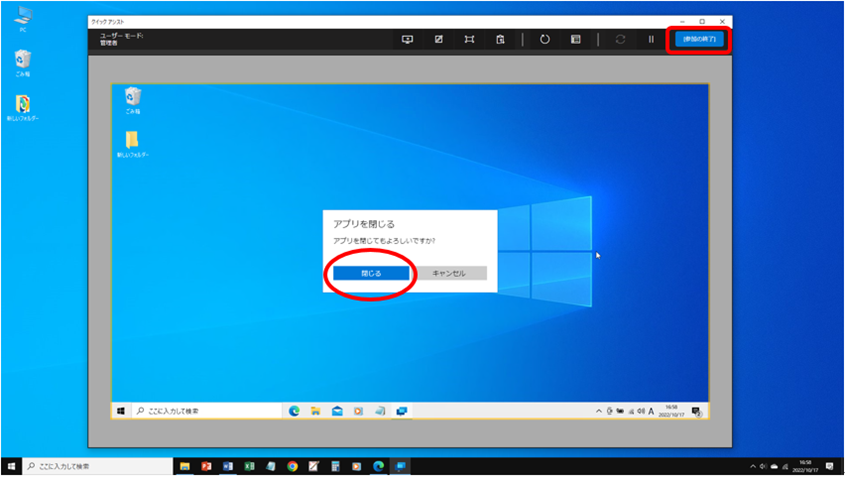
被支援者PC画面が「画面の共有が終了しました」の表示に変わる
被支援者PC画面を「×」で閉じる
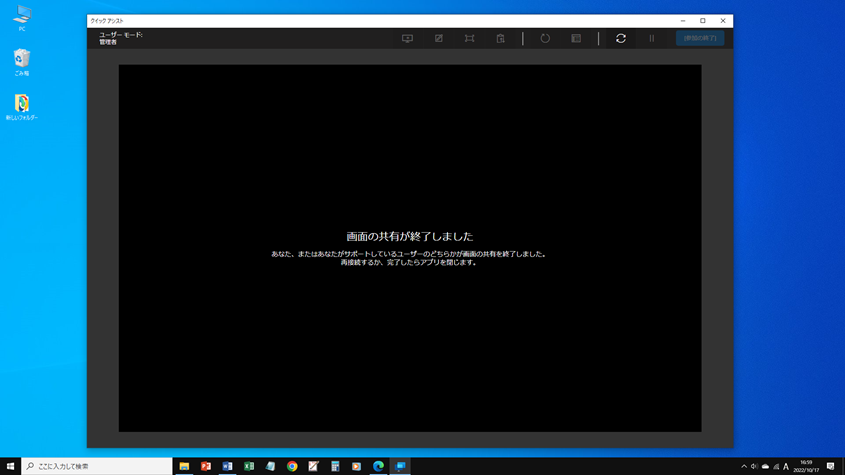
被支援者側でする終了方法
被支援者PC画面のタイトルバー右にある「×」をクリックする
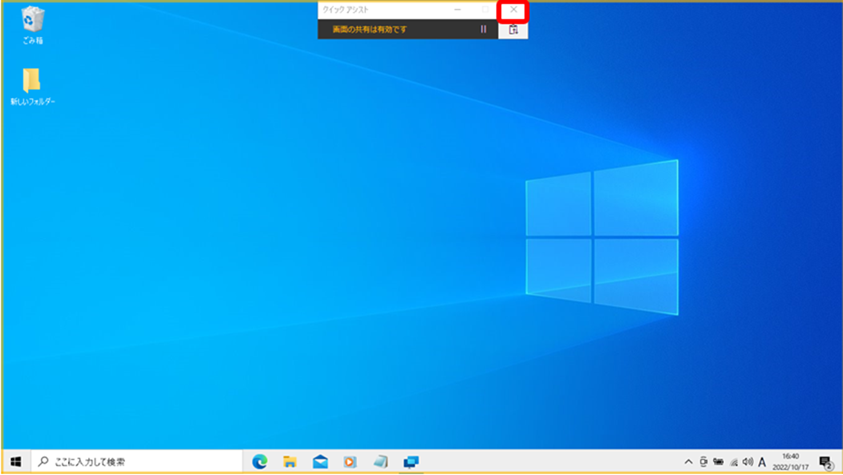
「画面の共有が終了しました」画面が現われるので「×」をクリックする
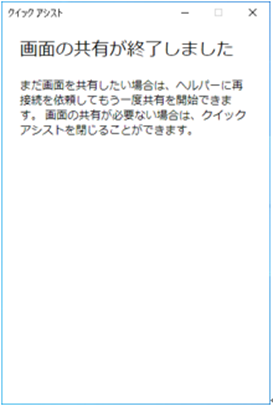
以上で終了できます。
「クイックアシスト」の操作のコツ
クイックアシストを使うと、支援者は被支援者のPCを見れるので、被支援者はプライバシーを見られる心配があります。
信頼できる人に依頼するのは当然ですが、被支援者は支援者任せにせず、被支援者自身もPC操作を見守ることが必要です。
支援者が被支援者のPCを遠隔操作する際は、画面の動きにタイムラグが生じて遅れがちになります。
そのため、遠隔操作はゆっくりと行うのがコツです。
一方、被支援者が自ら操作する分にはタイムラグは生じません。
実際には、電話でやりとりしつつ、被支援者が支援者の指示のもと、被支援者に操作をしてもらい、被支援者がうまく操作できないときに支援者が操作するのが、現実的な運用です。
おわりに
クイックアシストの始め方から終了まで、そして操作のコツを紹介しました。
クイックアシストは便利な機能です。
以前からあるリモートアシスタンスとは比較にならないほど接続が簡単です。
パソコンのスキルが上がったら試してみてはいかがでしょうか。
支援を求めている人は、ことのほか多いと思います。
社会全体のパソコンスキルを底上げするために役立つでしょう。
PCライフが安心で快適であればいいですね。