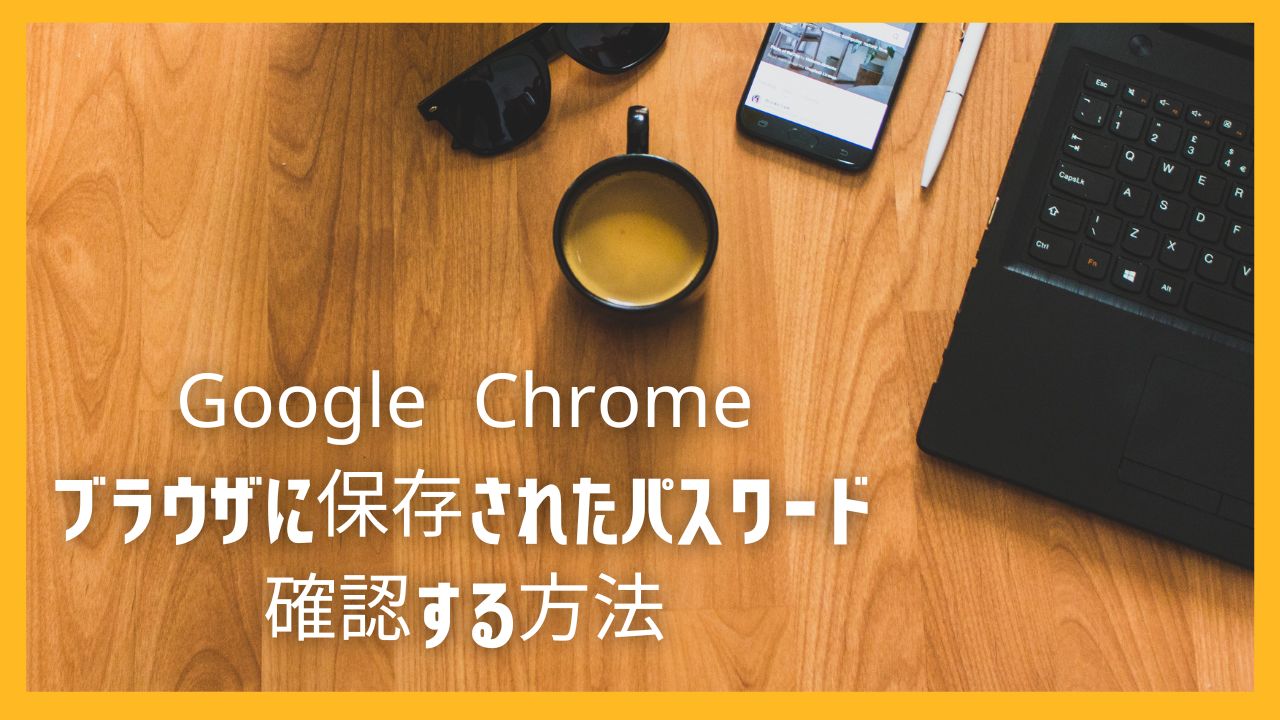パソコンを使っているとき、保存したパスワードを確認したいときがあります。
前回の記事では、Microsoft Edgeを使った確認方法を紹介しています。
※記事はこちら↓
Microsoft Edgeブラウザに保存されたパスワードを確認する方法
今回はGoogle Chromeを使った確認方法を紹介します。
Google Chromeに保存されたパスワードを確認する方法
①Chromeのウィンドウ右上の「…」を左クリックする
※「…」は「Google Chromeの設定」を表示するメニューアイコン
②開いたメニューの下方にある「設定」をクリックする
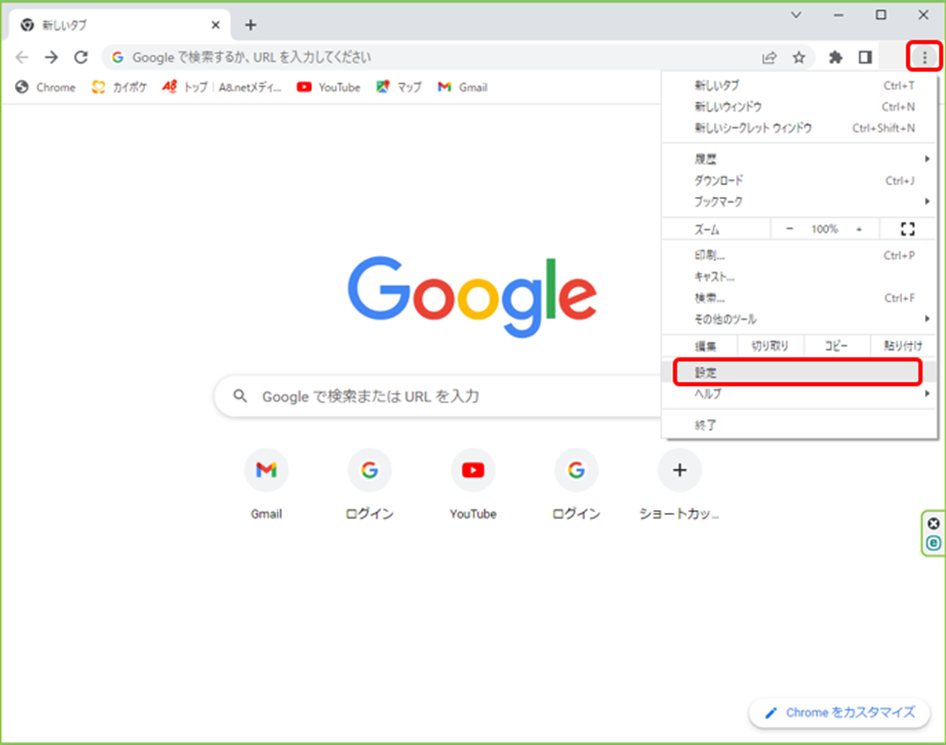
「設定」の画面が開きます。
③「自動入力」を左クリックする
※右側に自動入力のメニューが展開する
④「自動入力」メニューの「パスワードマネージャー」を左クリックする
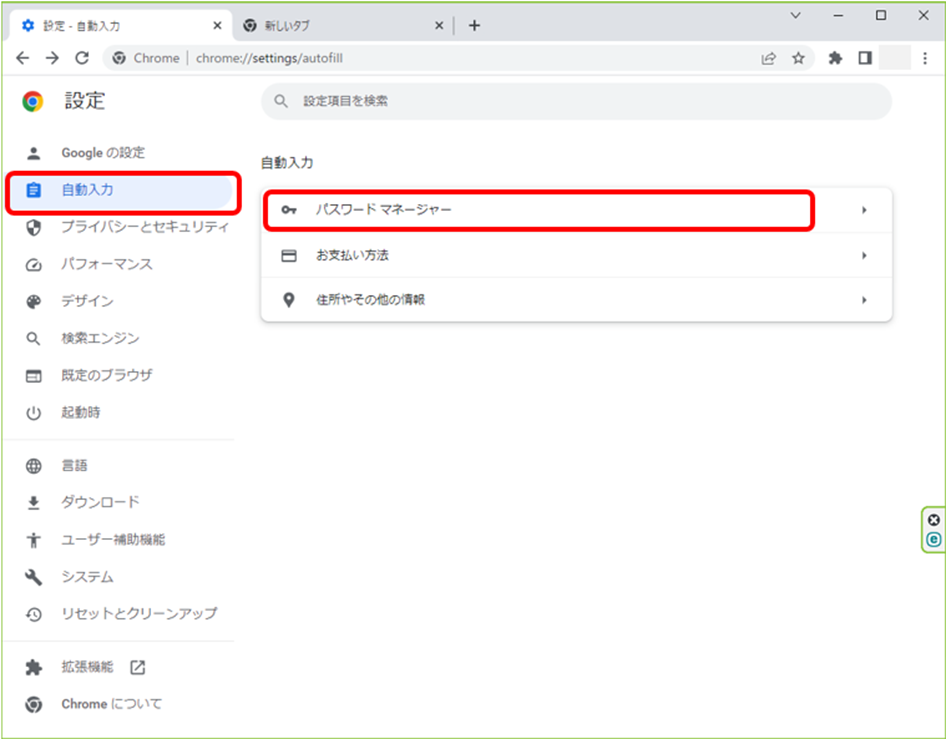
「パスワードマネージャー」が展開します。
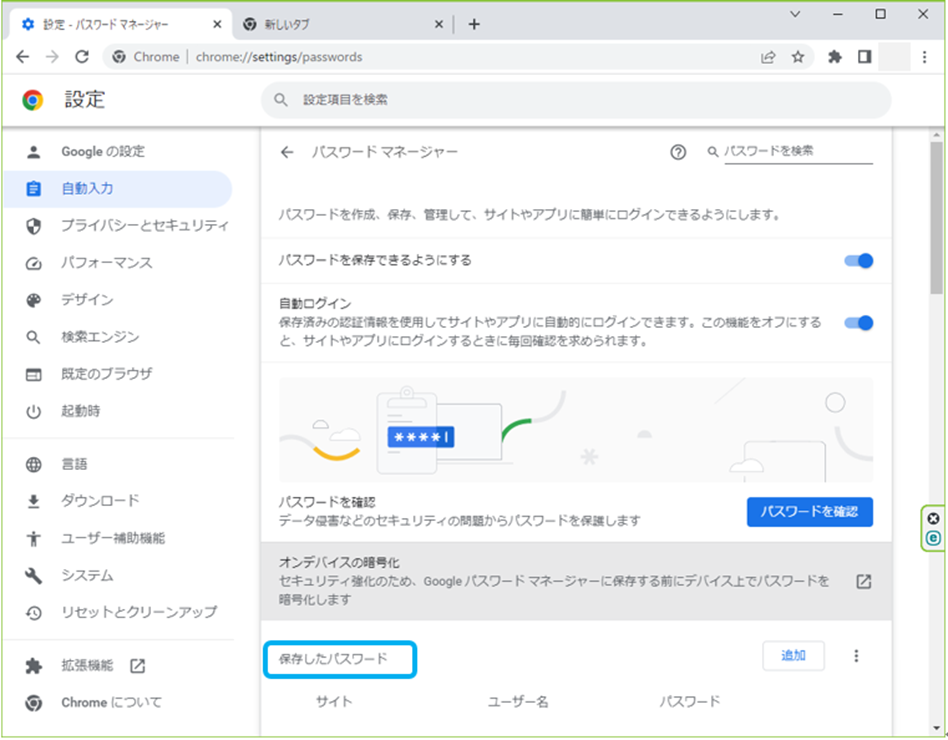
下方に「保存したパスワード」の一覧があります。
※パスワードがブラインドになっている
⑤知りたいwebサイトの「目」のマークを左クリックする
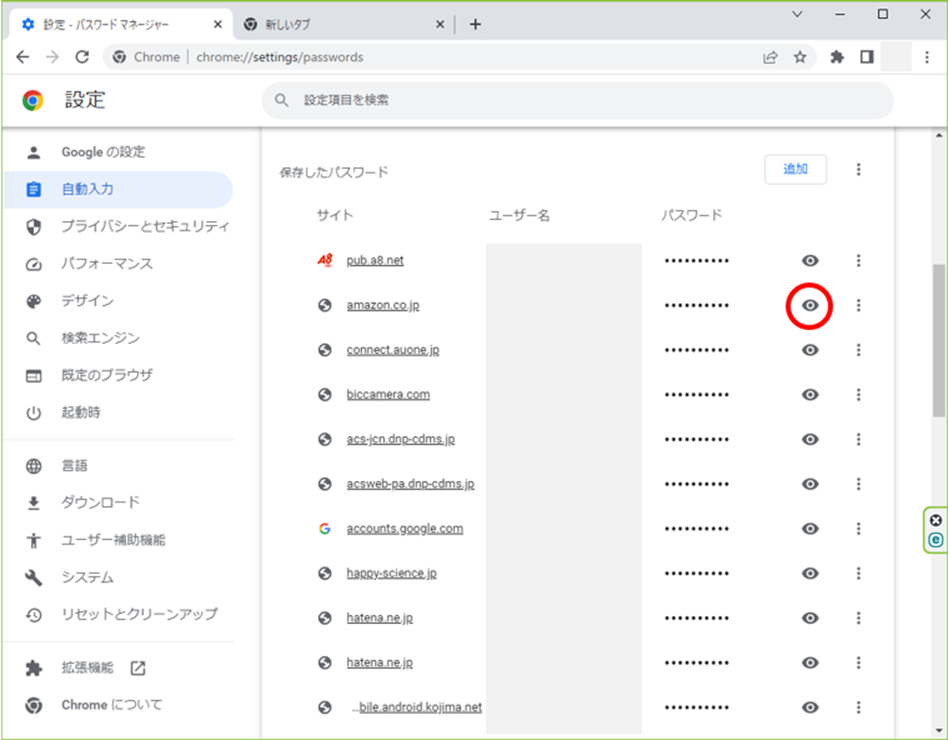
※「Windowsセキュリティ」が開き「PIN」の入力を促される
⑥「Windowsセキュリティ」に「PIN」を入力する
※「PIN」はPCにサインインするときのもの
※「PIN」が未設定のときは「パスワード」の入力

「PIN」を入力すると元の画面にパスワードが表示されます。
この方法でパスワードを確認することができます。
また、保存したパスワードを削除することもできます。
Google Chrome に保存されたパスワードを削除する方法
パスワードの削除は「保存したパスワード」一覧で行ないます。
①削除したいwebサイトの右側に表示された「…」を左クリックする
※「…」は「その他の操作」を表示するメニューボタン
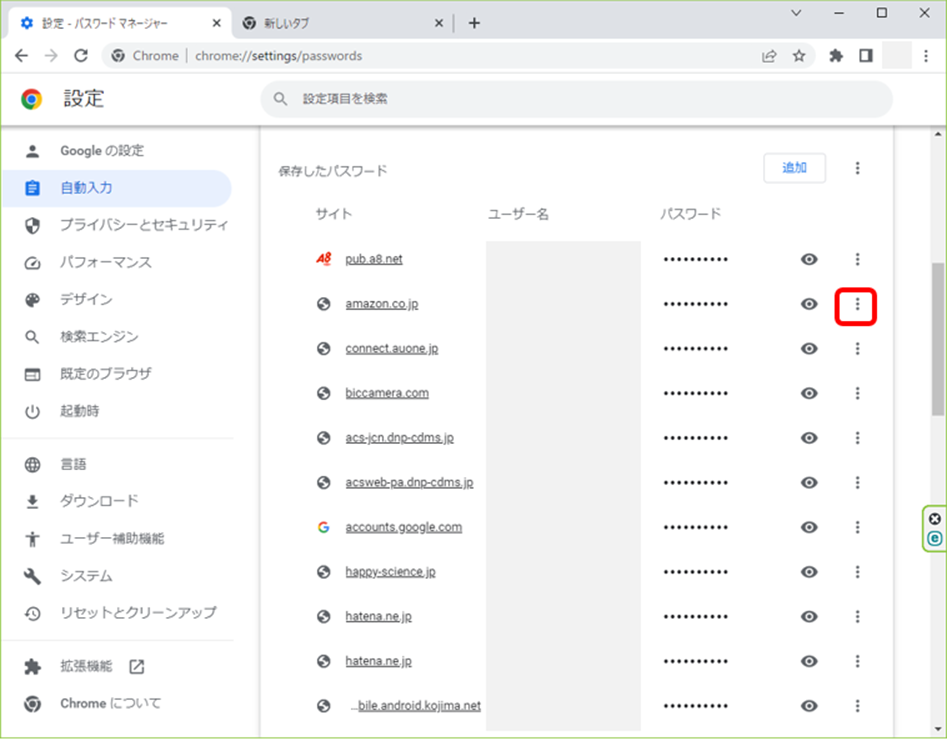
すると、そこにアクションメニューが現われます。
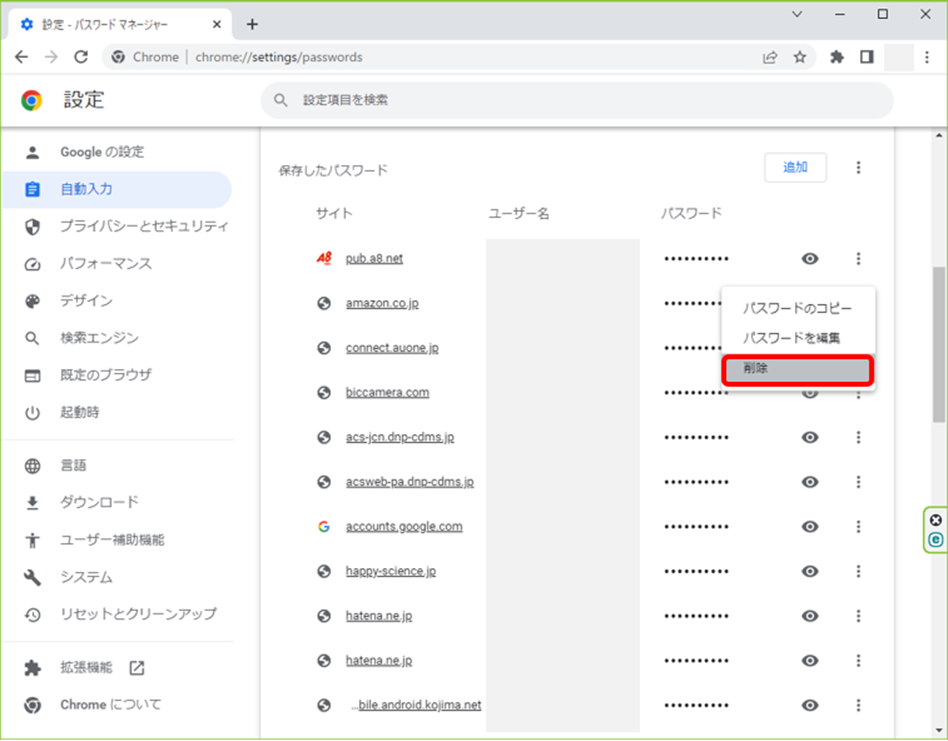
②そのままマウスポインタを「削除」に合わせクリックする
この方法でパスワードを削除することができます。
「削除」のクリックで、直ちに削除されることに注意!
※実行の確認画面は現われません
まとめ
「Google Chromeブラウザに保存されたパスワードを確認する方法」を紹介しました。
Microsoft Edgeを使った確認方法の操作と似ています。
ただ少しだけ違いがあります。
前回の記事「Microsoft Edgeブラウザに保存されたパスワードを確認する方法」と合わせて見ていただけると違いが分かります。
※冒頭のリンクから前回の記事へ行けます
この記事がお役にたてば幸いです。