今回はGoogle Chromeの「シークレットウィンドウ」について解説します。
「シークレットウィンドウ」とは?
シークレットウィンドウは、検索履歴や閲覧履歴を記録しないでブラウザを利用できる機能です。
シークレットウィンドウを利用すれば、履歴(Cookie、履歴、一時ファイルなど)を残さずにWebサイトを閲覧できます。
このウインドウには、特別に設定されたプライバシー保護が適用される仕組みです。
Chromeに限らず、様々なブラウザにプライバシーを確保するためのモードが用意されています。
どんなブラウザにも似たようなものがあるんですね。
Google Chromeの「シークレットウィンドウ」の開き方
Chromeの起動画面からシークレットウィンドウを開く方法
Chromeのウィンドウ右上の「…」を左クリックする
※「…」は「Google Chromeの設定」を表示するメニューアイコン
そのまま開いたメニューの「新しいシークレットウィンドウ」をクリックする
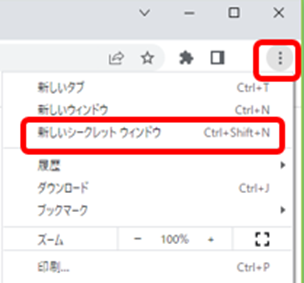
アイコンからシークレットウィンドウを開く方法
Chromeのアイコンを右クリックする
※アイコンの配置場所を問わない
そのまま開いたメニューの「新しいシークレットウィンドウ」をクリックする
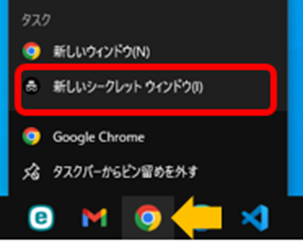
ショートカットキーでシークレットウィンドウを開く方法
「Ctrl」+「Shift」+「N」を押す
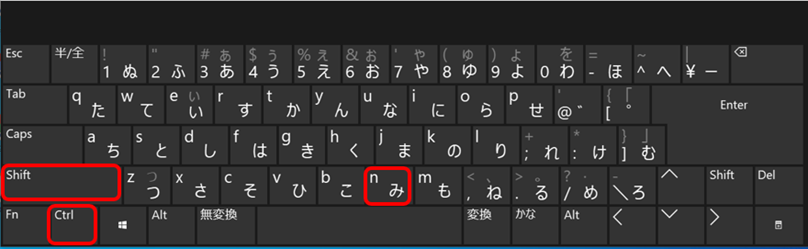
※Chromeの通常ウィンドウがアクティブであるときに可能
以上の方法で開きます。
次に画面説明と注意点を説明します。
Google Chromeの「シークレットウィンドウ」の画面説明と注意書き
シークレットウィンドウは別タブで開きます。
初期画面は黒です。
※使い始めると通常と変わらぬ画面になります。
※ヘッダー部分のみ黒のまま
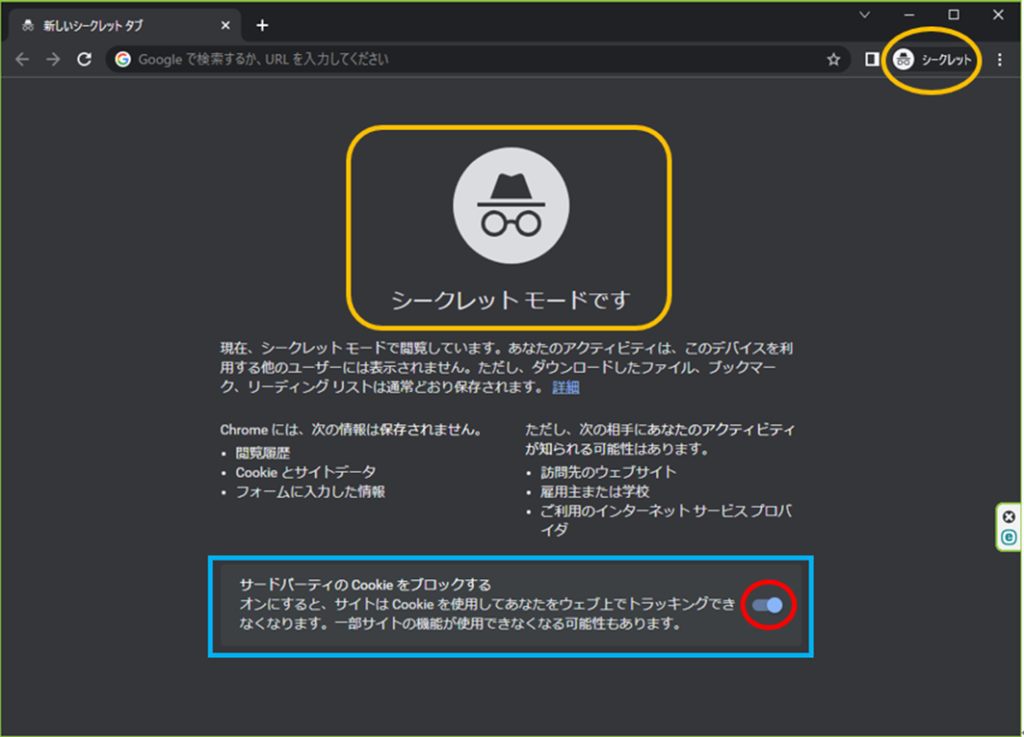
画面中央に「シークレットモードです」とあります。
画面上部右側には「シークレット」とあります。
画面の注意書きを読んで理解しましょう。
「サードパーティの Cookie をブロックする」のスライドボタンを「有効」にする
ここまで確認のうえ使いましょう。
Google Chromeの「シークレットウィンドウ」のセキュリティ
シークレットウィンドウを使うと、閲覧履歴、Cookie とサイトデータ、フォームに入力した情報は保存されません。
※画面の注意書きにあるとおり
一方で、コレクション、お気に入り、ダウンロードしたファイルは保存されます。
コレクションとお気に入りへの変更は、サインインしているすべてのデバイスで引き続き同期されます。
コレクション、お気に入り、ダウンロードしたファイルは保存されるので、共用パソコンのときは、これらの機能を安易に使わない方が良いでしょう。
「サードパーティの Cookie をブロックする」を有効にしておけば、基本的な機能は働きます。
まとめ
Google Chromeのシークレットモード「シークレットウィンドウ」の解説でした。
開き方から、画面説明と注意書き、セキュリティまで簡単に紹介しました。
自分しか使わない端末なら、この機能は使わなくてもいいでしょう。
ただ、ときには共用端末を使う場面もあると思います。
たまには使ってみて、いつでも使えるように慣れておくといいでしょう。
今回の記事が参考になれば幸いです。


