Microsoft Edgeのバージョンが「114.x.xxxx.xx」にアップデート(2023年6月)されたところで、ツールバーに「ブラウザーのエッセンシャル」アイコンが表示されるようになりました。
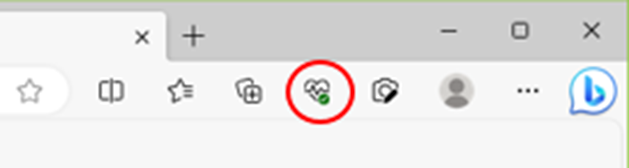
アイコンは、ハート形のボタンに心拍のグラフが重なった外観をしています。
このアイコンを左クリックすると、サイドパネルが開きます。
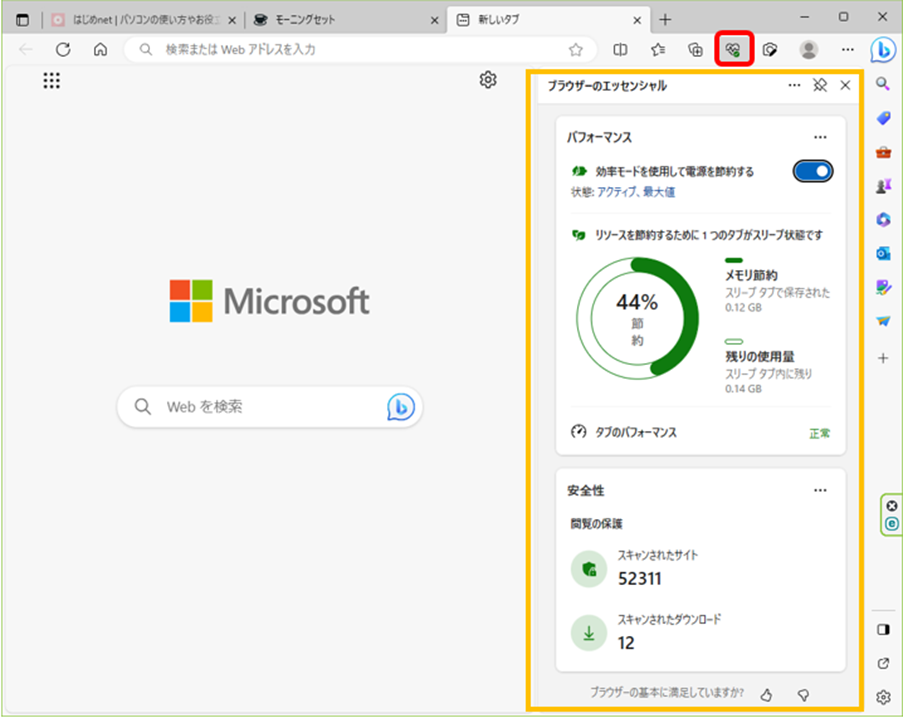
今回は、「ブラウザーのエッセンシャル」とは何なのか、その機能を紹介します。
この記事から、この機能で何ができて(分かって)便利なのか分かります。
「ブラウザーのエッセンシャル」とは
「ブラウザーのエッセンシャル」の訳は「ブラウザの必需品」です。
※英名は Browser essentials
Microsoft は、日本語ホームページで「ブラウザの必需品」と訳し、その特徴を下記のように言っています。
・パフォーマンスの最適化
・ブラウザ保護に役立つ提案を提供する単一の直感的なビュー
・ブラウザのパフォーマンスとセキュリティに関する情報
・ハートビートアイコンを選択して開始
「ブラウザーのエッセンシャル」は、Edgeブラウザの「パフォーマンス」や「安全性」を視覚化してくれる機能です。
「パフォーマンス」には、メモリ使用量やCPU使用率などが表示されます。
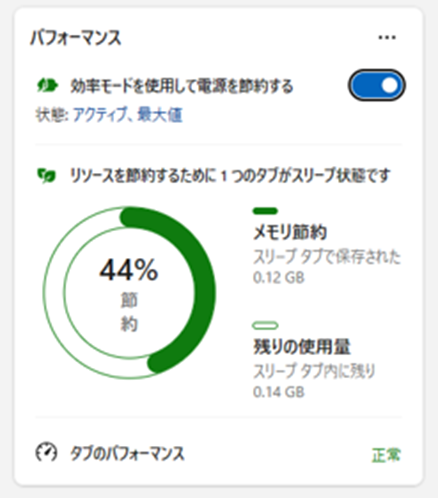
「安全性」には、トラッキング防止やインターネット保護などが表示されます。
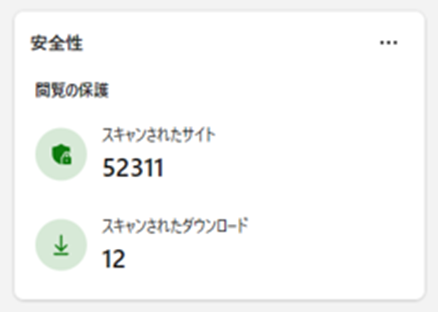
これ自体には、パフォーマンスや安全性をどうこうしてくれる機能はありません。
単に、稼働状態を視覚的に表示してくれるだけです。
ただ、この機能からEdgeブラウザの状態を確認したり、設定を変更したりすることが可能です。
※「パフォーマンス」「安全性」右上の「…」を左クリックすると、それぞれの設定の管理が開く
「ブラウザーのエッセンシャル」のサイドパネルに表示される「おすすめの操作」とは
「ブラウザーのエッセンシャル」のサイドパネルに「おすすめの操作」が表示されることがあります。

「パフォーマンス」と「安全性」は必ず表示されるのに対して、「おすすめの操作」は操作が推奨される場合に表示されます。
「おすすめの操作」の冒頭に「パフォーマンスの問題が検出されました」と表示されます。
メモリ使用量が高い場合は
・これらのタブをスリープ状態にする
・これらのタブを閉じる
というおすすめの操作が表示されます。
表示をクリックすると、アクティブでないタブをスリープ状態にしてメモリ使用量を減らしたり、タブ自体を閉じてメモリやリソースを開放する、ことができます。
問題が解消すると、冒頭の表示は「パフォーマンスの問題が解決されました」に変わります。
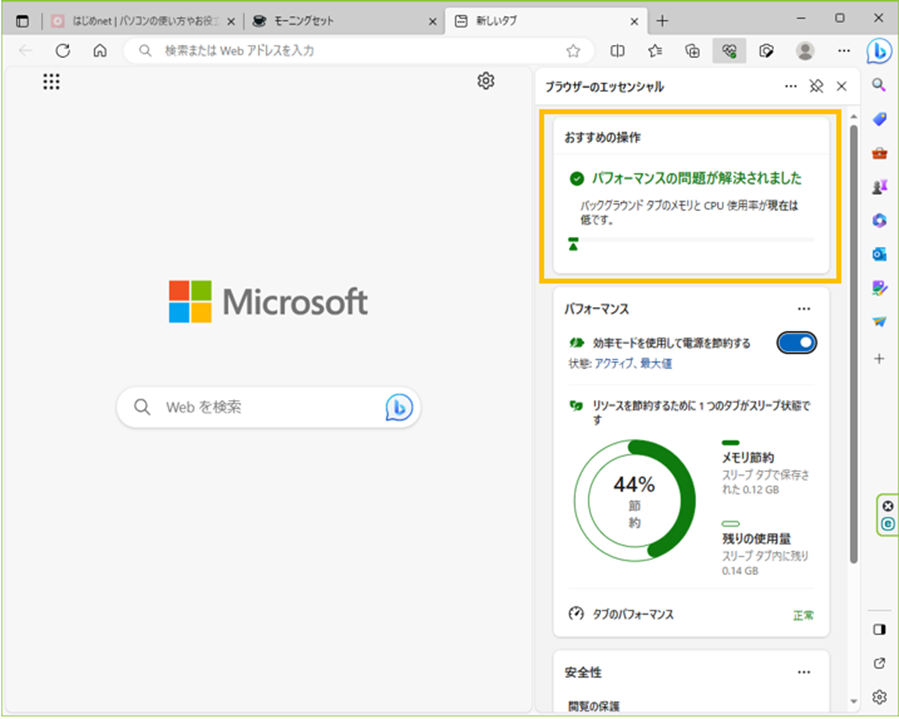
その後、必要がなくなった「おすすめの操作」の表示は消えます。
「おすすめの操作」は、Edgeブラウザを快適に利用するための提案なんですね。
この提案は、パソコンの性能によって変わります。
「おすすめの操作」は、Edgeブラウザの「パフォーマンス」や「安全性」に関する現在の状況に基づいて表示されます。
そのため、全く同じ条件で同じサイトを展開している場合、パソコンの性能によって表示されたり表示されなかったりすることはあります。
メモリが少ないパソコンでは、メモリ使用量を削減するために「効率モード」をオンにすることがおすすめされる場合があります。
しかし、メモリが多いパソコンなら、その必要がなかったりします。
このときは、パソコンの性能とは別に、Edgeブラウザの設定や拡張機能なども「おすすめの操作」に影響する可能性はあります。
「ブラウザーのエッセンシャル」の開き方と見方
「ブラウザーのエッセンシャル」はサイドパネルとして開かれます。
開き方は簡単で、ツールバーのアイコンを左クリックするだけです。
※アイコンはハート形のボタンに心拍のグラフが重なった外観
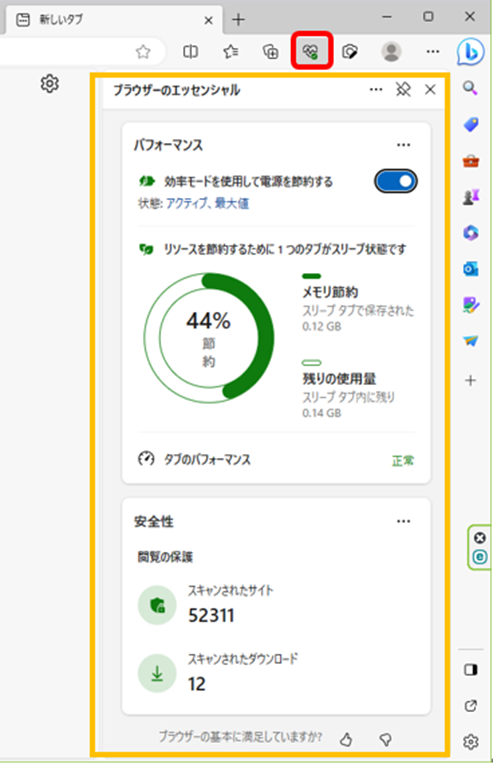
上方には「パフォーマンス」が配置されます。
一つ目に「効率モード」の項目があります。
・「オン/オフ」の切替
・PCの電源節約状態の確認
ができます。
二つ目に「スリープ」の項目があります。
・タブのスリープ状態
・メモリの節約状態
の確認ができます。
三つ目に「タブのパフォーマンス」が表示されます。
下方には「安全性」が配置されます。
「閲覧の保護」として
・スキャンされたサイト数
・スキャンされたダウンロード数
が確認できます。
「おすすめの操作」が表示される場合は「パフォーマンス」の上方に配置されます。
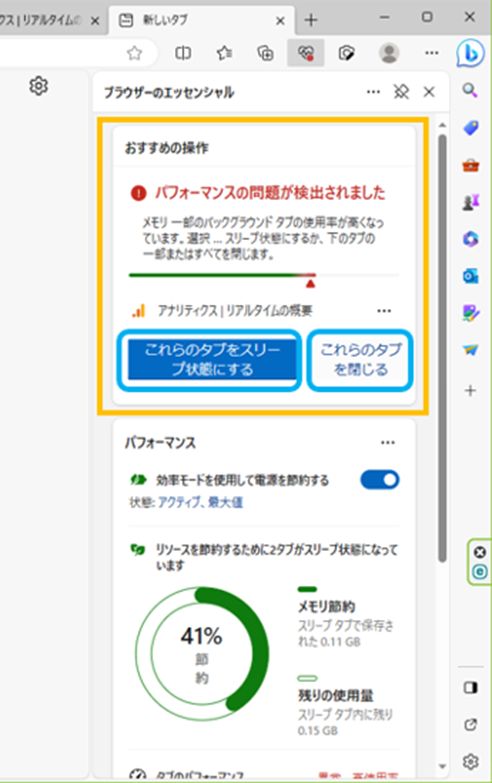
「ブラウザーのエッセンシャル」アイコンをツールバーに表示したり非表示にする方法
Microsoft Edgeのバージョンアップ「114.x.xxxx.xx」により、ツールバーに「ブラウザーのエッセンシャル」アイコンが自動的に表示されます。
このアイコンをツールバーに表示したくないときは、アイコンを右クリックして、展開したメニューの「ツールバーに表示しない」をクリックします。
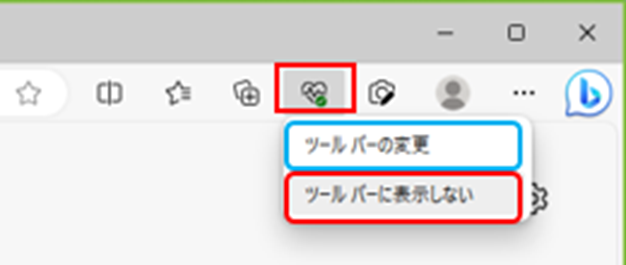
ここからは、アイコンをツールバーに表示したり非表示にする方法を紹介します。
※ツールバーの基本的な表示設定は「ツールバーのカスタマイズ」で行なう
①Edgeのウィンドウ右上の「…」を左クリックする
※「…」は「設定など」を表示するメニューアイコン
②開いたメニューの下方にある「設定」をクリックする
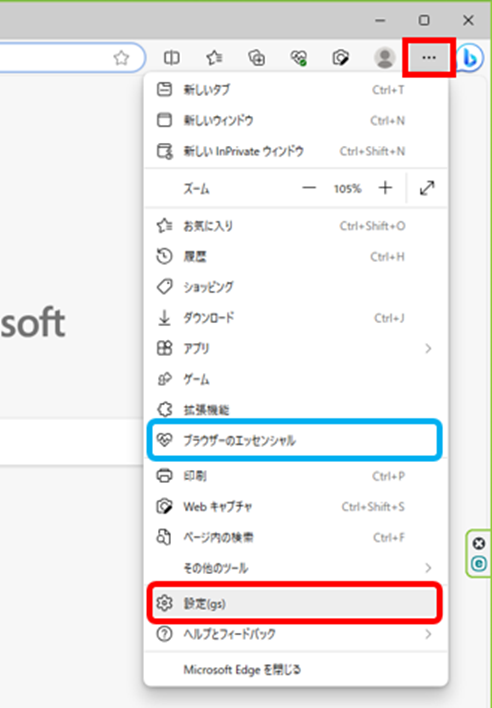
「設定」画面が開きます。
③「設定」項目の「外観」を左クリックする
④「ブラウザーのエッセンシャルボタン」スライドボタンで「オン/オフ」を切り換える
※右画面「ツールバーのカスタマイズ」の項目にある
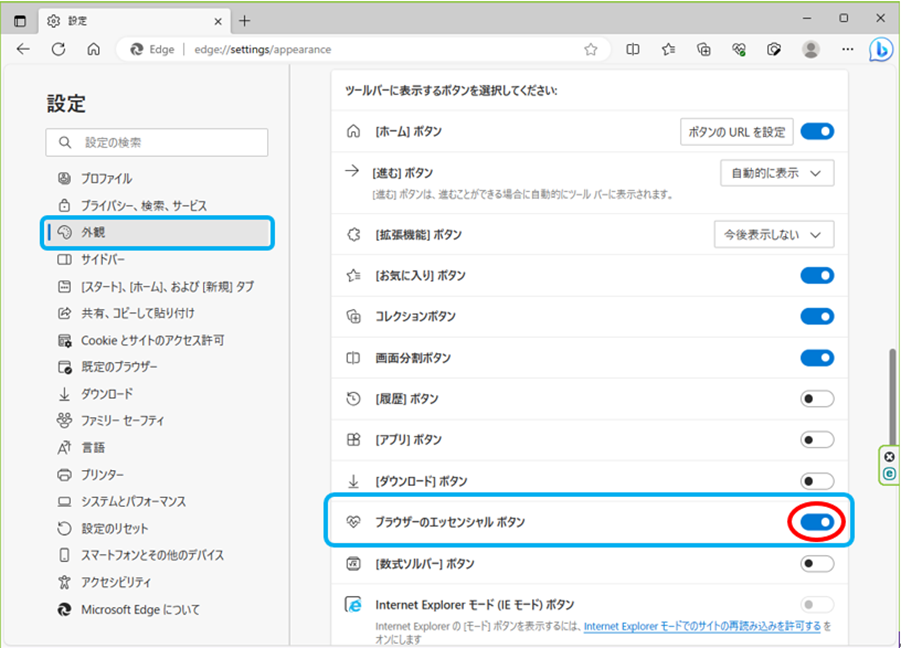
おわりに
「ブラウザーのエッセンシャル」機能を紹介しました。
これは、Microsoft Edgeが提供しているパフォーマンスや安全性に関する情報を表示する機能でした。
さらに、「ブラウザーのエッセンシャル」の開き方と見方、アイコンをツールバーに表示したり非表示にする方法、などを紹介しました。
あわせて、サイドパネルに表示される「おすすめの操作」の機能を紹介しました。
これは、ブラウザの健康状態を改善するためのアドバイスや設定変更を案内する機能でした。
そのため、操作が推奨される場合にのみ表示されるものでした。
筆者のパソコンは低スペックなので、「おすすめの操作」が頻繁に現われます。
しかし、「おすすめの操作」の機能説明は、検索してもヒットしません。
Bingチャットで質問すると
・「おすすめの操作」は、ブラウザーの健康状態を改善するためのアドバイスや設定変更の案内です。
・低スペックのパソコンほど、「おすすめの操作」が表示される可能性は高くなると思われます。
・確かな情報は見つかりませんでした。 どうしてこの質問をされたのですか?
などと返されました。
Webサイトの記事を確認しても、「おすすめの操作」が説明されていないのは、低スペックのパソコンを使っていなくて問題視していない?
と思ったりします。
似たような状況の方の参考になれば幸いです。
ご訪問ありがとうございます。


