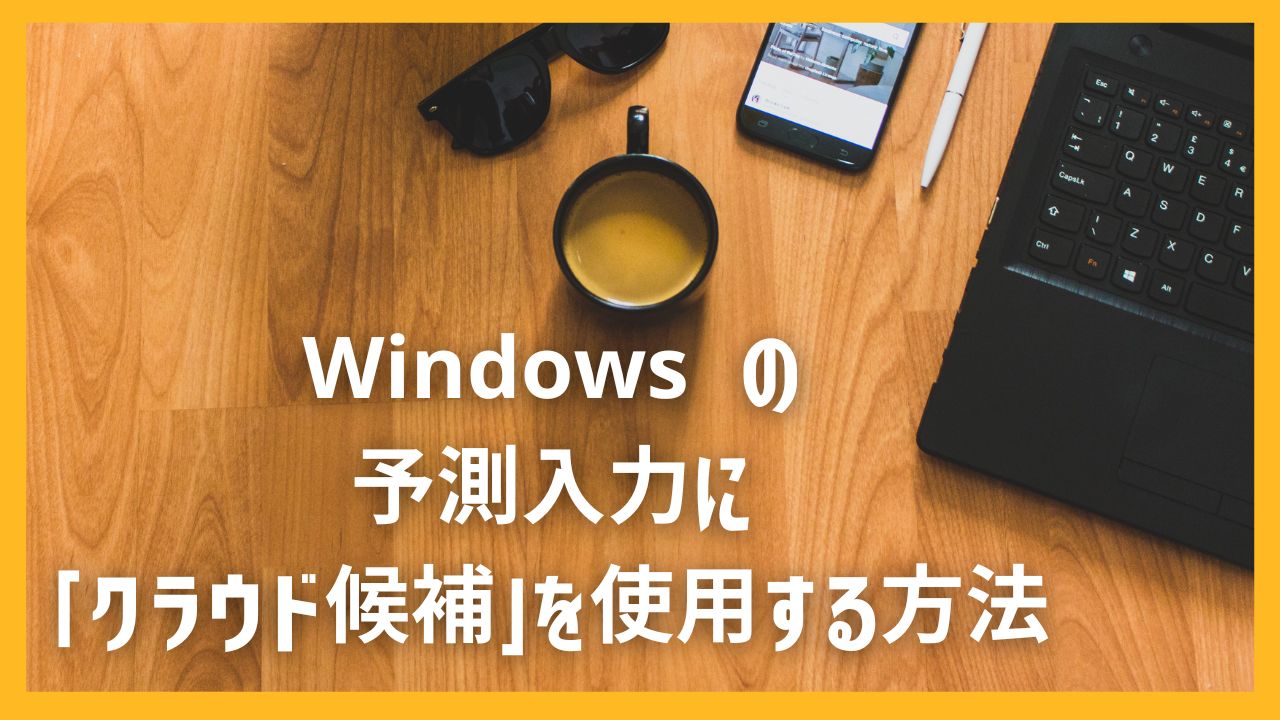Windows の日本語入力システム「Microsoft IME」では、入力文字に対して予測候補が表示されます。
Windows 11 や Windows 10 では、この予測入力サービスに「クラウド候補」を追加することができます。
この機能が便利なようです。
これまで使っていなかったので、「クラウド候補」を有効にして試してみました。
今回は、予測入力に「クラウド候補」を使用する方法を見ていきます。
予測入力サービスの「クラウド候補」とは
予測入力のクラウド候補とは、検索エンジン(Microsoft Bing)を利用して、IMEの辞書や入力履歴にない単語や流行語、専門用語などを予測入力に反映させる機能です。
IMEでは、新しい言葉が辞書に反映されるまでに時間がかかるため、流行りの単語の予測入力に難があります。
クラウド候補では IMEの予測候補だけでなくBingの予測候補も追加されるので、最新用語の表示が期待できます。
ちなみに「クラウド候補」の開始は 2016年9月の Windows Update なので実績があります。
この機能はデフォルトではオフとなっています。
そのため、「クラウド候補」の使用を始めるには、設定を有効にする必要があります。
「クラウド候補」を使うと予測候補の選択肢が増える
「クラウド候補」を使うと予測候補の選択肢が増えます。
用語や単語の右側にクラウド候補を示す雲マークが表示されます。
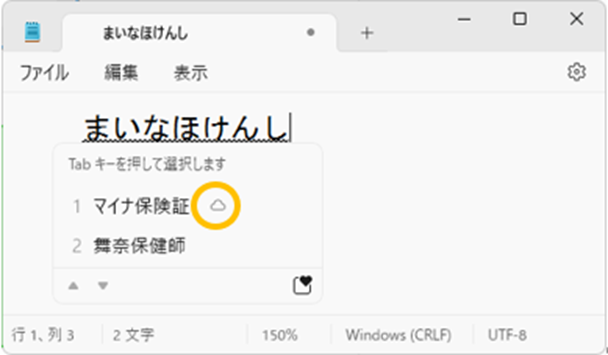
一度クラウド候補を確定すると、その後は予測候補の一覧に表示されるようになります。
予測候補の選択肢が増えていきます。
「Microsoft IME の設定」を開く
Windows 11 を例にして「Microsoft IME の設定」の開き方を紹介します。
「スタートボタン」から「(Windowsの)設定」をクリックします。
「設定」の項目から「時刻と時間」をクリックします。
「言語と地域」をクリックします。
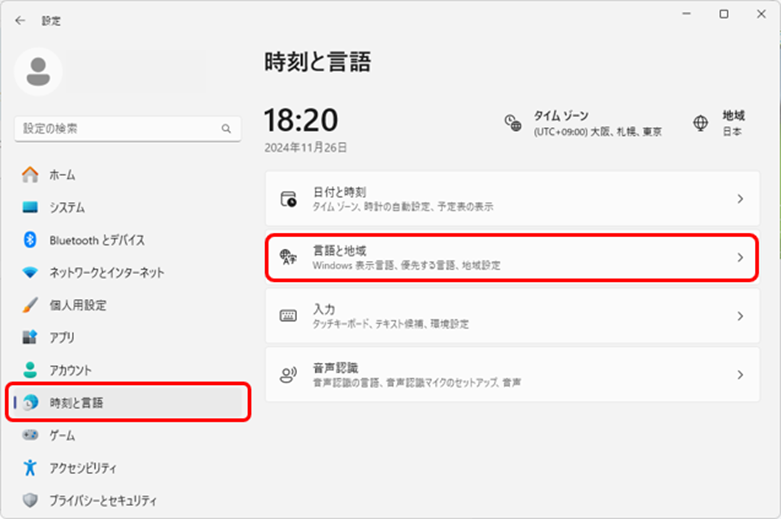
言語の項目にある「日本語」の「…」設定マークをクリックして「…言語のオプション」を選択します。
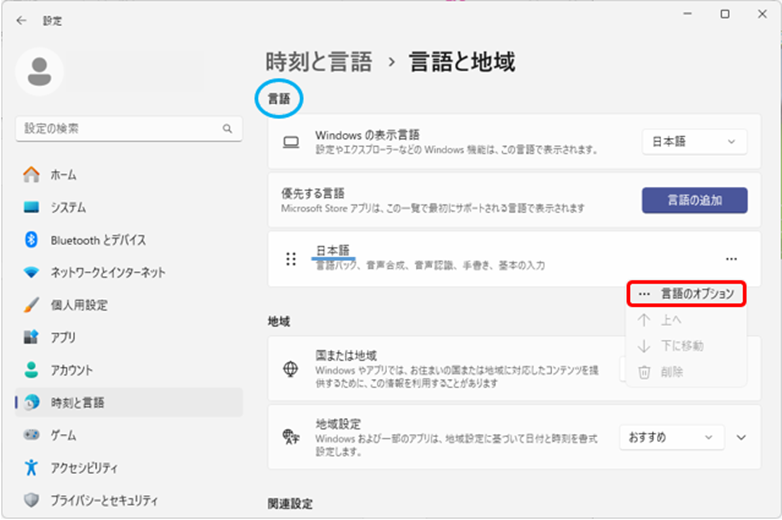
スクロールダウンしてキーボードの項目にある「Microsoft IME」の「…」設定マークをクリックして「…キーボードオプション」を選択します。
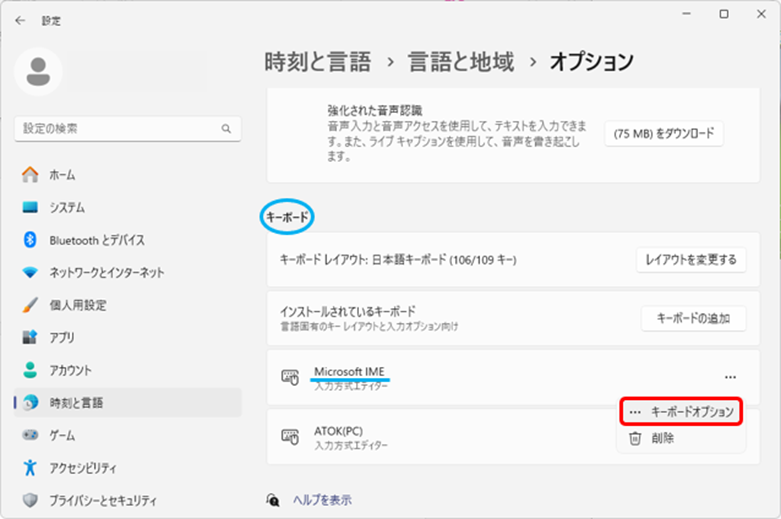
「Microsoft IME の設定」が開きます。
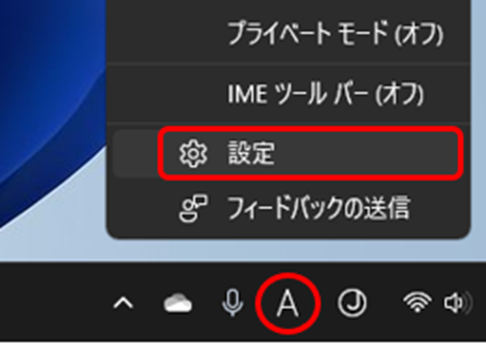
Microsoft IME の「クラウド候補」を有効にする
「Microsoft IME の設定」が開いたら「全般」をクリックします。
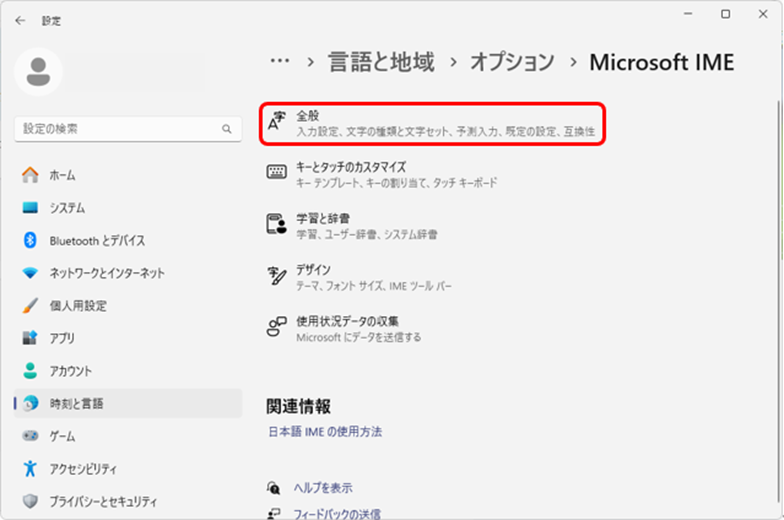
予測入力の項目にある「予測入力サービスを使用する」をオンにします。
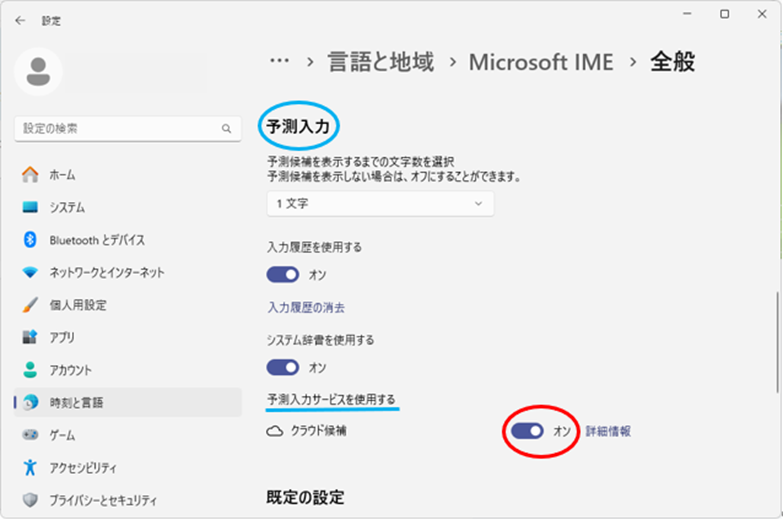
「クラウド候補を使用する」への変更を確認する画面が現れます。
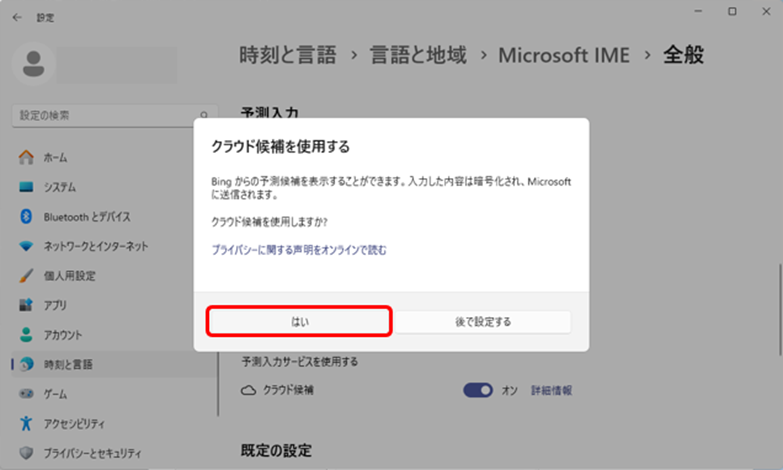
「はい」をクリックします。
これでクラウド候補を使用できます。
あとがき
Windows の予測入力に「クラウド候補」を追加すると、Bingの検索候補が追加表示されるので便利になるでしょう。
「(Windowsの)設定」から「Microsoft IME の設定」を開いていく方法を紹介しました。
この方法は、知っておくと設定関係に習熟すると思います。
設定構造に慣れたら、タスクバーの IMEアイコン「A/あ」を右クリックし「Microsoft IME の設定」をストレートに開くといいでしょう。
Windows 11 を例にして設定方法を紹介しましたが、「Microsoft IME の設定」を開いてからは Windows 10 でも同様な方法で設定できます。