パソコンの動作が遅いことでイライラしていませんか?
筆者のパソコンは低スペックなので、動作が遅くて困っていました。
そこで「速度アップ」の対策をしています。
実際に行なっていることから、簡単にできるものを紹介します。
あなたのパソコンが低スペックなら試してみましょう。
今回は「プライバシー」を変更する方法です。
ここでは「プライバシー」のうち、以下の項目を変更していきます。
・全般⇒プライバシーオプションの変更
・診断&フィードバック⇒診断データ
・診断&フィードバック⇒エクスペリエンス調整
・アクティビティの履歴
・バックグラウンドアプリ
「プライバシー」を変更する方法
①「スタートボタン」から「設定」をクリックする
②「設定」の項目から「プライバシー」をクリックする
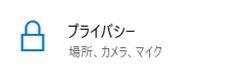
「プライバシー」のメニューから以下を触っていきます。
・「全般」
・「診断&フィードバック」
・「アクティビティの履歴」
・「バックグラウンドアプリ」
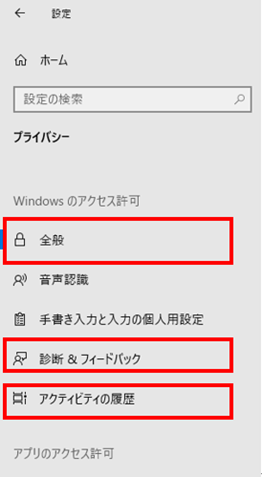
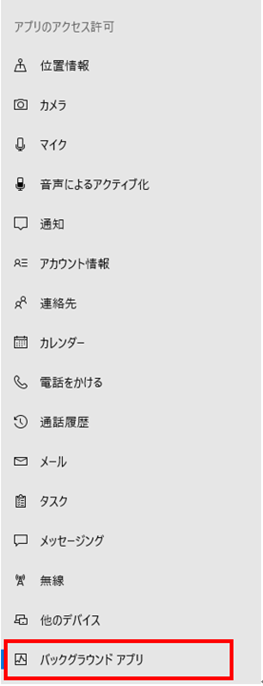
上から順番に説明します。
全般
「全般」を開くと、右画面に「プライバシーオプションの変更」が展開します。
スライドボタンが4つあり、「オン / オフ」の切り替えができます。
これらを全てオフにします。
※スライドボタン上で左クリックする
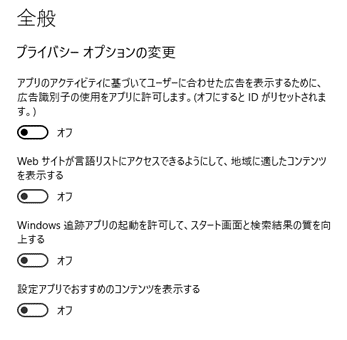
診断&フィードバック
「診断&フィードバック」を開くと、右画面に「診断データ」と「エクスペリエンス調整」が展開します。
「診断データ」は「必須の診断データ」を選択します。
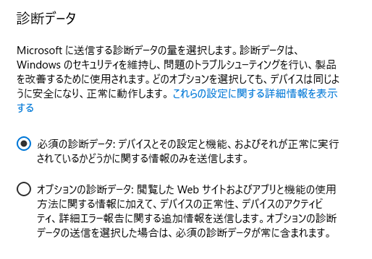
「エクスペリエンス調整」のスライドボタンをオフにします。
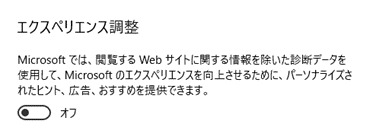
アクティビティの履歴
「アクティビティの履歴」を開きます。
右画面の「このデバイスでのアクティビティの履歴を保存する」のチェックを外します。
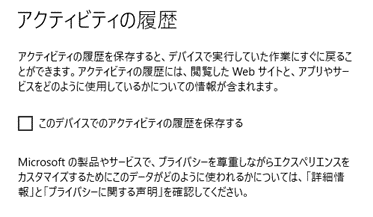
バックグラウンドアプリ
「バックグラウンドアプリ」を開くと、右画面にバックグラウンドアプリが表示されます。
各アプリにスライドボタンがあり、「オン / オフ」の切り替えができます。
最上部の「アプリのバックグラウンド実行を許可する」ボタンで全て「オン / オフ」にできますが、必要なものもあるので触らないようにします。
※「アプリのバックグラウンド実行を許可する」はオン
個々のアプリを1つずつ確認しながら不要なものをオフにしていきます。
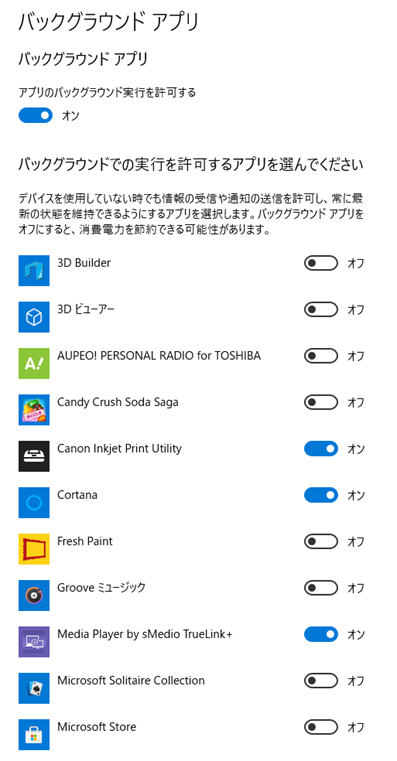
「バックグラウンドアプリ」を「オフ(無効)」にする判断とは
ほとんどはオフにしていいと思います。
しかし、使っているもの、セキュリティ関連のもの、それらのアプリはオンにしておくのが基本です。また、使う可能性の高いものもオンにしておくと良いでしょう。
以上で、設定は完了です。
「プライバシー」関連で、変更していいものを紹介しました。
これらを「オフ」にすれば負担を減らせるので、そのぶんPCに余裕ができます。
いつでも元に戻せるので、いろいろ試してみてはいかがでしょうか。
パソコンはできるだけ軽くして使いたいですね。
記事の内容は筆者も行なっています。
この先も、気づいたこと、分かったこと、など紹介していきます。
少しでもお役にたてたのなら幸いです。


