Windows PCでは、Tempフォルダに一時ファイルが保存されます。
一時ファイルの蓄積に伴って、パソコンの動作も重くなる可能性があります。
これら一時ファイルは削除しても特に不都合は無いものばかりです。
定期的に削除すれば、ストレージの空き容量を確保することもできます。
今回は、WindowsでTempフォルダに保存されている一時ファイルを削除する方法を紹介します。
この記事は
・パソコンのストレージの空き容量を増やしたい
・パソコンを少しでも快適に使いたい
方におすすめです。
Tempフォルダと一時ファイル
Tempフォルダとは、Windowsやアプリケーション使用時に一時的に生成される作業用ファイルが保存される場所です。
作業用ファイルは処理途上のデータを一時的に保管する際にできるものです。
この作業用ファイルが一時ファイルと呼ばれます。
※Tempとは、temporary(一時的な)の略
その名前からして、Tempフォルダの一時ファイルは、消えると困るものはないと言えます。
Tempフォルダ(一時ファイル)の場所
Windowsでは一時ファイルが保存されるTempフォルダが2種類あります。
①Windowsのシステムが一時ファイルを保存する場所
場所 C:\Windows\Temp
内容 システムフォルダ内のTempフォルダ
開き方「ファイル名を指定して実行」に「Temp」と入力して「OK」を押す
②アプリケーションが一時ファイルを保存する場所
場所 C:\Users\ユーザ名\AppData\Local\Temp
内容 ユーザーアカウントに紐付いたTempフォルダ
開き方「ファイル名を指定して実行」に「%temp%」と入力して「OK」を押す
※Tempフォルダは、エクスプローラーのナビゲーションウィンドウからも開ける
一時ファイル削除について
一時ファイルは、ソフトウェアの実行中に自動的に生成されますが、目的の処理が完了したりソフトウェア自体を終了すると自動的に削除されます。
しかし、何らかの理由で削除されないファイルが存在します。
実行中のソフトウェアが使用しているファイルなら、利用者が手動で削除すると処理に異常をきたすことがありますが、終了したソフトウェアが残したファイルは削除しても特に不都合は無いと言えます。
不要なファイルが残り続けると次第にストレージ容量を圧迫するため、Windowsは、ディスククリーンアップなどの機能によりまとめて削除するツールを用意しています。
一時ファイルの削除方法
TEMPフォルダの一時ファイルを削除する方法は、主に3つあります。
方法2.ディスククリーンアップを使う
方法3.Tempフォルダを直接開いて手動で行なう
ここでは、方法1と方法2を説明します。
方法1.ストレージセンサーを使う
Windows10には「ストレージセンサー」という機能があります。
「ストレージセンサー」は、ディスクの不要なファイルを自動でクリーンアップします。
流れは以下になります。
設定⇒システム⇒記憶域⇒ストレージセンサー「オン」
①「スタートボタン」から「設定」をクリックする
②「設定」の項目から「システム」をクリックする
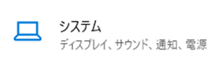
③「記憶域」をクリックする
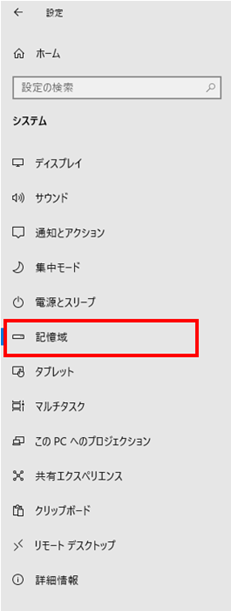
④右画面「記憶域」の「ストレージセンサー」のスライドボタンを「オン」にする
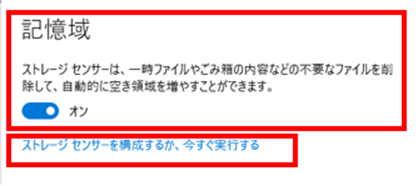
⑤詳細な設定をする場合は「ストレージセンサーを構成するか、今すぐ実行する」をクリックする
⑥「ストレージセンサーを実行するタイミング」下のボックスでタイミングを選択する
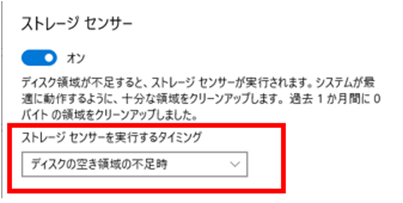
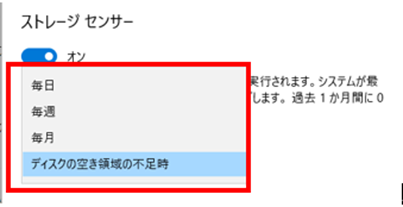
⑦画面下方「今すぐ空き領域を増やす」に「今すぐクリーンアップ」がある

※直ちにクリーンアップしたいときはクリックする
※「今すぐクリーンアップ」の横にチェックマークが付けばクリーンアップ完了
方法2.ディスククリーンアップを使う
「ディスククリーンアップ」機能でも、不要な一時ファイルを削除できます。
①エクスプローラを開く
②「PC」をクリックする
③「ローカルディスク(C:)」を右クリック、そのまま「プロパティ」をクリックする
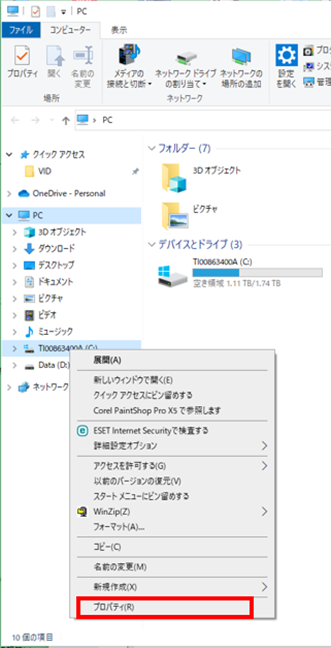
④「全般」タブ画面の「ディスクのクリーンアップ」をクリックする
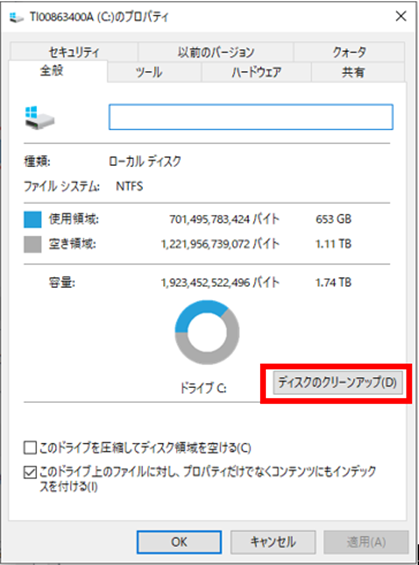
⑤「ディスクのクリーンアップ」ツールが展開する
※削除するファイルと増加するディスク領域の合計が表示される
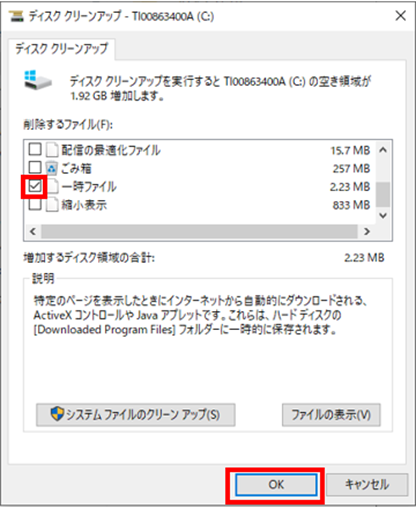
⑥「一時ファイル」にチェックを入れる
⑦「OK」をクリックする
※「これらのファイルを完全に削除しますか?」と確認をもとめてきますが「ファイルを削除」をクリックする
※一時ファイルの削除が開始する
まとめ
一時ファイルを削除する方法を2つ紹介しました。
この2つの方法は、いづれも簡単で安全なものです。
意識しないと一時ファイルは増えるばかり。パソコンに負荷をかけることになります。
定期的に一時ファイルを削除すると良いでしょう。
また、設定状態を確認して見直してみるのもありかと思います。
いかがだったでしょうか。
少しでもお役にたてたのなら幸いです。


