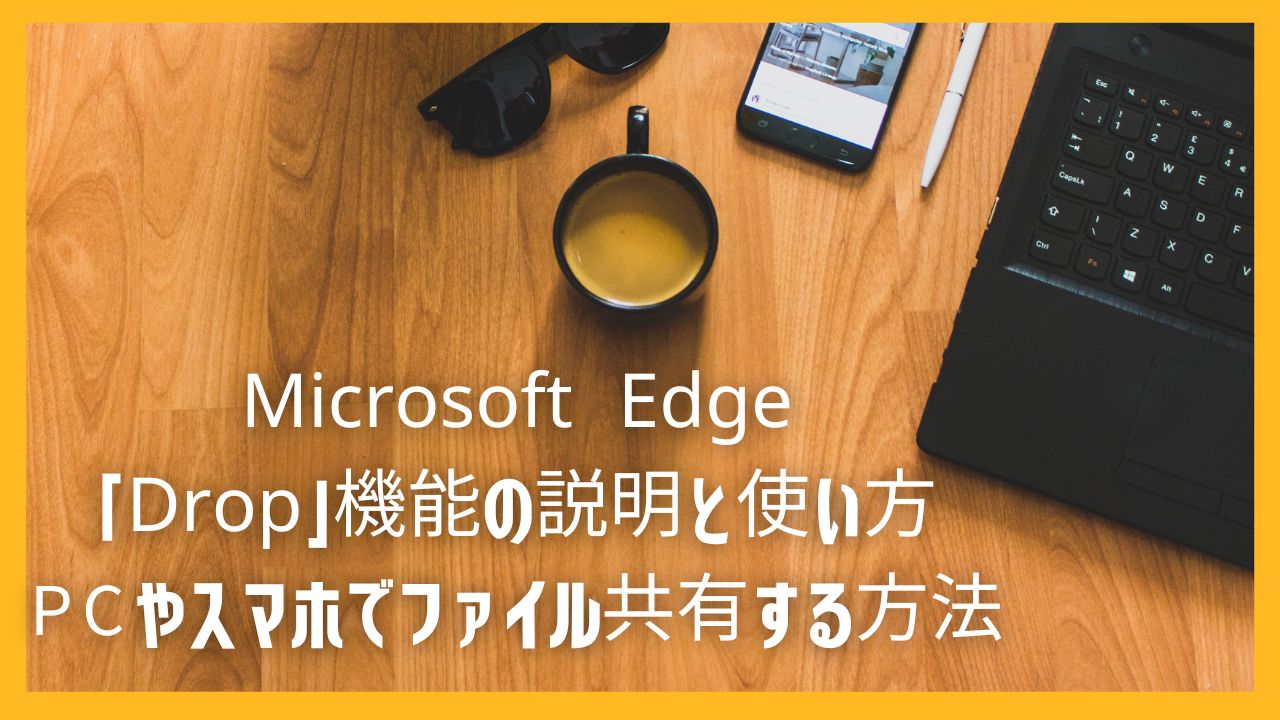Microsoft Edgeのバージョンが「110.x.xxxx.xx」にアップデート(2023年2月)されたところで、「Drop(ドロップ)」機能が追加されました。
「Drop」は、Edgeブラウザ上で利用できるファイル共有機能です。
チャット形式の運用なので、使いやすいと言えます。
「Drop」は、Microsoftアカウントにサインインすることで利用できます
WindowsPCを使っているなら、Microsoftアカウントでのサインインが標準なので、Edgeブラウザを使ってすぐに始められるでしょう。
複数のPC間はもとより、Edgeブラウザを使えばスマホとの間でもファイル共有が簡単です。
ブラウザ上で運用するので、WindowsPC、AndroidやiPhoneなどのスマホ、といった異なるOS間で共有できるのです。
そのため、使ってみると便利なことを実感するでしょう。
今回はそんな、Microsoft Edgeの新「Drop(ドロップ)」機能の説明と使い方を解説します。
Microsoft Edge「Drop」とは?
Microsoft Edgeの新機能「Drop(ドロップ)」は、複数端末でファイル共有ができる機能です。
この機能は「OneDrive」を介してファイル共有するため、接続ケーブルなしで、煩わしい設定をする必要もありません。
「OneDrive」を利用しているため、Microsoftアカウントでのサインインは必要です。
Microsoft Edgeが使えればいいので、iPhoneでも利用できます。
使える幅が広くなり、それだけメリットがあると言えます。
「OneDrive」を利用することについて具体的に見てみます。
「OneDrive」では、自動的にMicrosoftアカウントの「OneDrive」上に「Microsoft Edge Drop Files」 というフォルダが作成されます。
ここに保存されたファイルを見てみると「Drop」に入れたファイルと一致しています。
パソコン同士でストレートに「OneDrive」を使う場合とは、使い方が異なります。
MicrosoftアカウントでEdgeブラウザを使うことにより、特に意識しないで「OneDrive」を使っていることになるんですね。
Microsoft Edge「Drop」の使い方(WindowsPC)
①「検出」アイコンをクリックする
※Edgeブラウザのツールバー右方にある
②展開したサイドバーから「Drop」アイコンをクリックする
※「Drop」は紙飛行機のアイコン
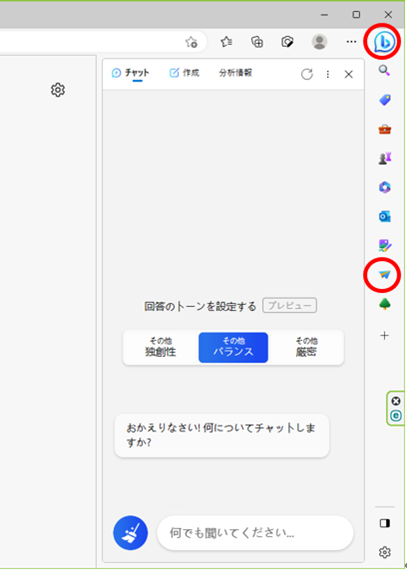
※「Drop」アイコンがないとき
サイドバーの[+]をクリックし、「Drop」をクリックしてスライドボタンを「オン」にする
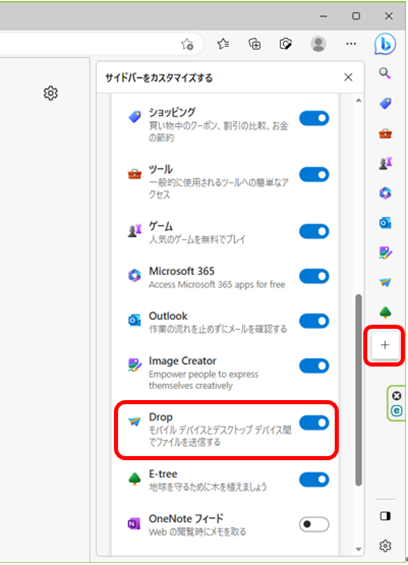
「Drop」アイコンがサイドバーに設置されます。
③「Dropへようこそ」画面の「開始」をクリックする
※「Dropへようこそ」は初めて使うときに表示される画面
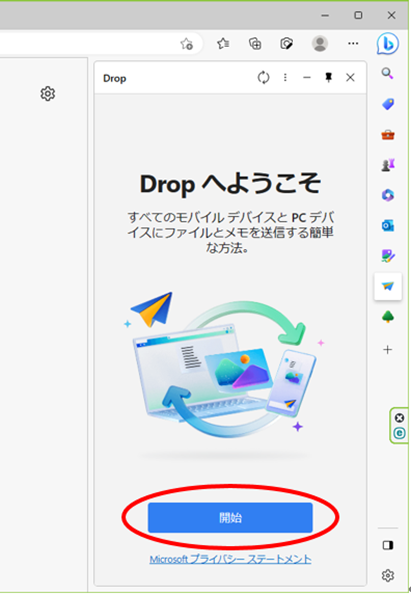
④の1
メモする場合
下方の「自分にメモを書く」の欄にメモする
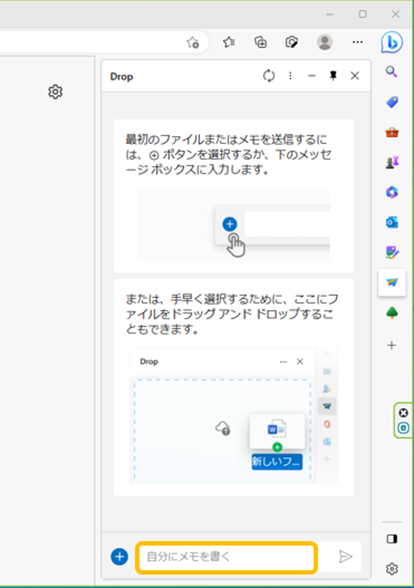
メモしたら、右側の「送信」(紙飛行機マーク)をクリックする
※「自分にメモを書く」の欄に入力すると「送信」がアクティブになる
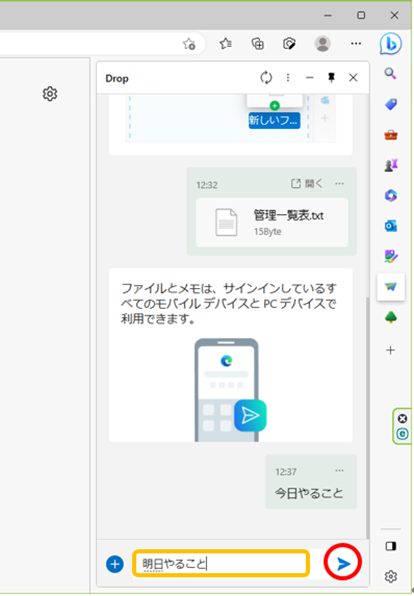
④の2
画像を入れる場合
「ファイルとメモは・・・」の領域に画像ファイルをドラッグする
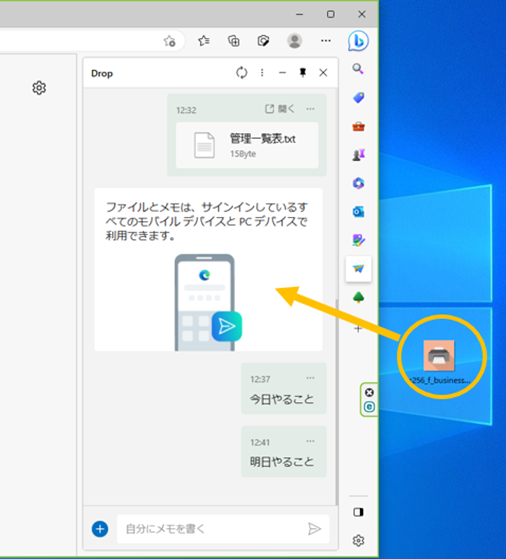
「フォトを送信」のアナウンスが表示されます。
そのまま「送信」をクリックする
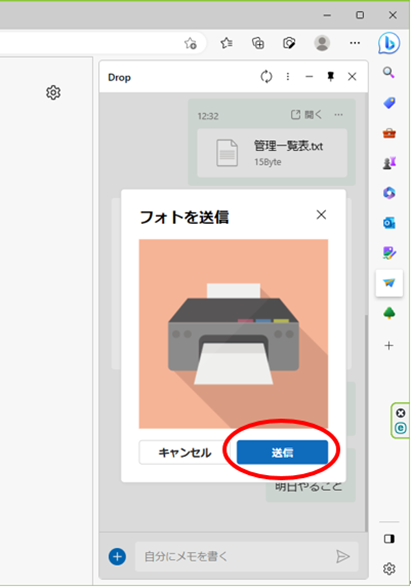
④の3
テキストファイルを入れる場合
「ファイルとメモは・・・」の領域にテキストファイルをドラッグする
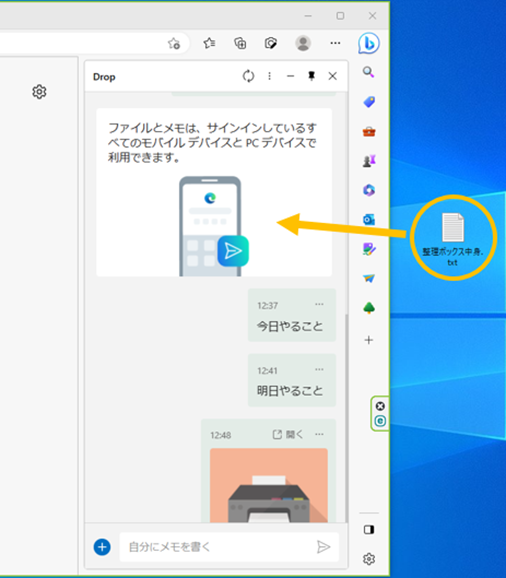
「ファイルを送信する」のアナウンスが表示されます。
そのまま「Send」をクリックする
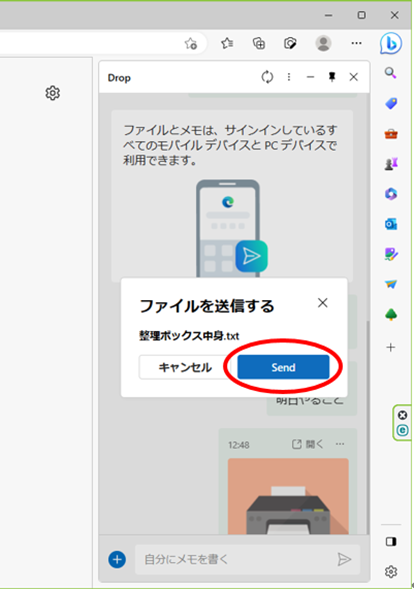
メモと画像とファイルを入れたところを確認してみます。
ちゃんと入っています。
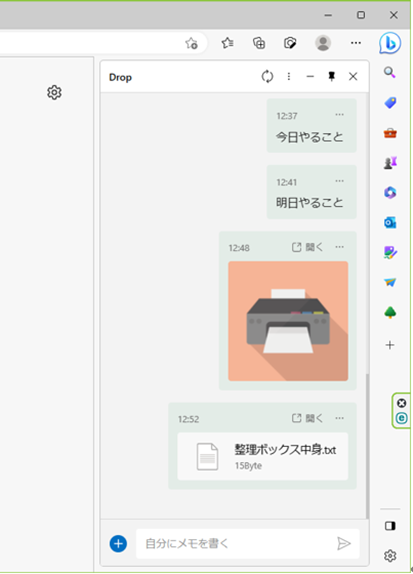
Microsoft Edge「Drop」の使い方(Android)
①「≡」アイコンをクリックする
※「≡」はメニューアイコン
※Edgeアプリのホーム画面の右下にある
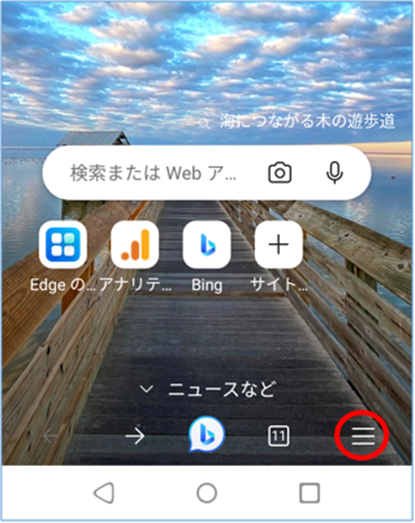
②展開したメニューから「Drop」アイコンをクリックする
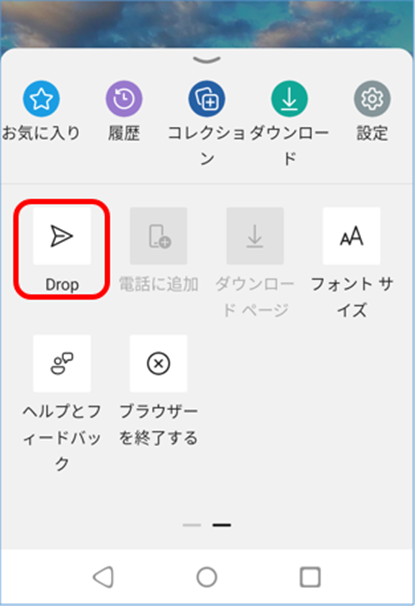
パソコン側で入れたメモと画像とファイルを確認してみます。
ちゃんと入っています。
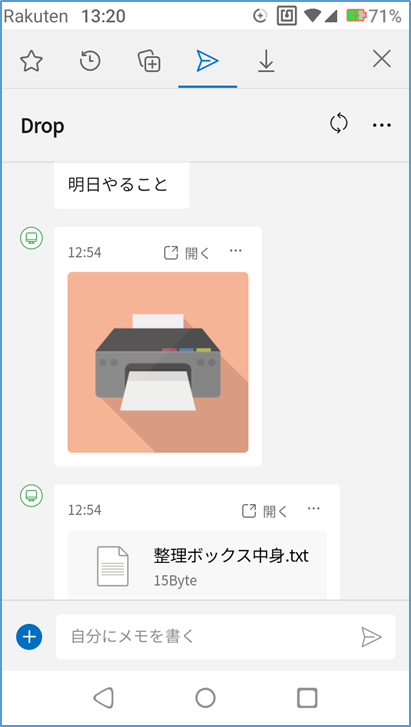
Microsoft Edge「Drop」の使い方(iPhone)
①「≡」アイコンをクリックする
※「≡」はメニューアイコン
※Edgeアプリのホーム画面の右下にある
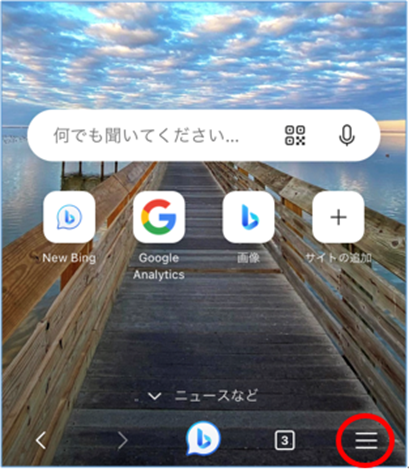
②展開したメニューから「Drop」アイコンをクリックする
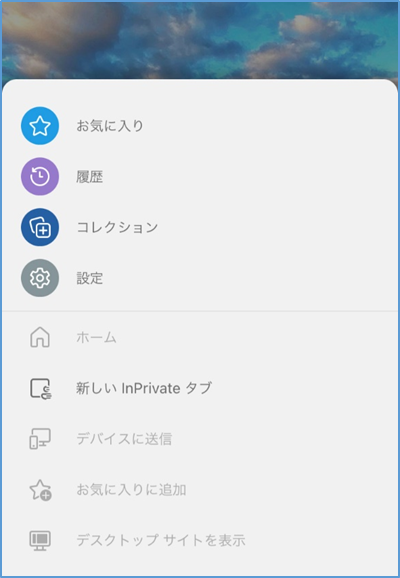
「Drop」アイコンはメニュー画面の下方にあります。
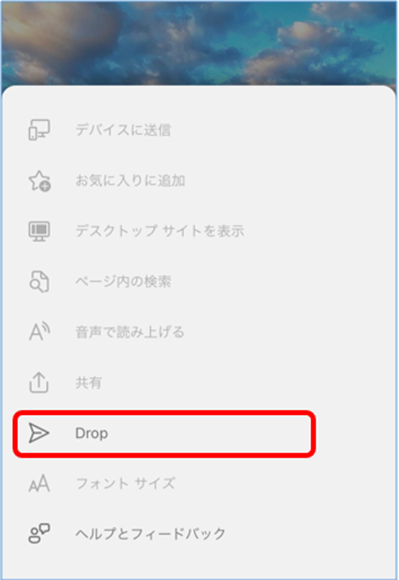
パソコン側で入れたメモと画像とファイルを確認してみます。
ちゃんと入っています。
※AndroidとiPhoneで見え方が違います
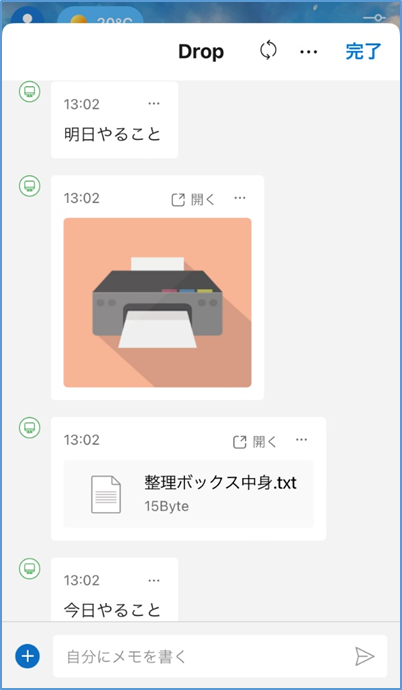
Microsoft Edge「Drop」のファイル共有は簡単で便利
スマホ側からファイル共有は、AndroidとiPhoneでは違いはありますが基本的な操作は同じです。
アプリのバージョンが変わると操作も変わると思います。
いずれにしても「Drop」の下方にある「+」をクリックすれば、スマホに保存した画像やファイルを共有できます。
PCやスマホでファイル共有する方法が簡単にできて便利になっています。
まとめ
Microsoft Edge「Drop」機能の説明と使い方の紹介しました。
PCやスマホでファイル共有する方法が簡単にできるようになってきたと思います。
ブラウザの進化が著しいことを実感します。
クラウドサービスも充実してきました。
今回の「Drop」のように、以前は面倒だったことが、特にツールを用意しなくてもできるようになったりします。
複数デバイス間での、様々な使い勝手が良くなっているので、使い慣れていくといいと思います。
便利なことが分かれば、さらに活用場面が広がるでしょう。
今回の記事が参考になれば幸いです。